10 parasta pikanäppäintä Windows 10:ssä ja niiden käyttö

Tutustu Windows 10:n 10 suosituimpaan pikanäppäimeen ja siihen, miten voit hyödyntää niitä tehokkaasti töissä, koulussa ja muissa asioissa.
Pelit tarvitsevat täydellisyyttä ja NVIDIA tarjoaa sen. Jos haluat pelata tietokonepelejä, sinun on tunnettava NVIDIA:lta saatavilla oleva näytönohjain. Jos sinulla on 3,1 GHz tai sitä korkeampi perustietokone ja haluat pelata huippuluokan pelejä, voit toteuttaa toiveesi toteuttamalla näytönohjaimen. Jos sinulla on jo NVIDIA-näytönohjain asennettuna tietokoneen emolevyllesi, on olemassa muutamia asetuksia, jotka voivat parantaa pelikokemustasi. Jokainen näytönohjain oikeuttaa pääsemään sen ohjauspaneeliin ja tekemään tarvittavia muutoksia, jotka sopivat pelisi tarpeisiin. On tärkeää tarkistaa säännöllisesti uudet päivitykset ja optimoida NVIDIA-ohjauspaneeli pelaamista varten. Tänään aiomme ehdottaa tärkeimpiä muutoksia NVIDIA-ohjauspaneeliisi:
1. Säädä kuva-asetuksia esikatselulla:
Käynnistä NVIDIA-ohjauspaneeli joko napsauttamalla hiiren kakkospainikkeella työpöytää tai Käynnistä-valikosta. Napsauta vasemmalla olevassa 3D-asetukset -kohdassa Säädä kuvaasetuksia esikatselulla -vaihtoehto ja valitse " Käytä 3D-kuvan lisäasetuksia ". Kun olet valmis, napsauta sivun alalaidassa olevaa Käytä-painiketta tehdäksesi muutokset.
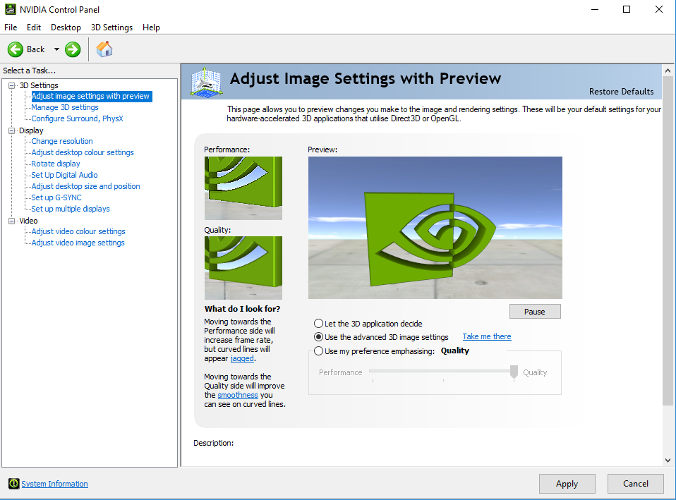
2. Hallitse 3D-asetuksia:
Tämä on vaihtoehtojen valtameri, joka voi valaista pelikokemustasi riittävillä muutoksilla. Napsauta Hallitse 3D-asetuksia vasemmasta ruudusta ja napsauta viimeisessä ruudussa olevaa Palauta-painiketta . Sen pitäisi palauttaa kaikki asetukset, joita on koskaan muutettu. Napsauta nyt Antialiasing-tilaa ja poista se käytöstä . Siirry myöhemmin kohtaan CUDA – GPUs ja valitse NVIDIA GPU. Varmista myös, että valitset kaikki muut liitetyt GPU:t. Valitse OpenGL-renderöintisuorittimessa NVIDIA GPU, älä automaattista valintaa.
Katso myös: 6 parasta NVIDIA-ohjauspaneelin asetusta Windowsille
3. Määritä Surround, PhysX:
Nyt on aika määrittää prosessori. Tätä varten siirry Configure Surround, PhysX -vaihtoehtoon vasemmanpuoleisessa ruudussa ja valitse NVIDIA-korttisi prosessorin alta, joka sijaitsee PhysX-asetusten alla. Kun olet valmis, napsauta Käytä-painiketta tehdäksesi muutokset.
4. Muuta resoluutiota:
Nyt kun olet muuttanut 3D-asetuksia, on aika tehdä joitakin perustavanlaatuisia muutoksia. Valitse Näytön alta Muuta resoluutiota. Valitse siellä paras näytöllä käytettävissä oleva resoluutio ja valitse näytöllesi paras virkistystaajuus. Se vaihtelee koneesta toiseen.
5. NVIDIA-väriasetukset:
Tämä vaihtoehto löytyy samasta näytöstä kuin muuta resoluutiota kohdassa "Käytä seuraavia asetuksia". Valitse tässä oletusasetusten sijaan Käytä NVIDIA-väriasetuksia. Varmista, että valitset korkeimman arvoisen vaihtoehdon, jotka ovat käytettävissä tässä asetuksessa Työpöydän värisyvyys. Valitse tulostusvärimuodoksi paras värisyvyys ja RGB . Varmista, että vaihdat Output Dynamic Area -asetuksen rajoitetusta tilaan Full.
Kaiken kaikkiaan, kun optimoit NVIDIA-ohjauspaneelin pelaamista varten, sillä on varmasti valtava ero pelikokemukseesi. Ennen kuin ryhdyt siihen, varmista, että kaikki ohjaimet on päivitetty. Jos ei, voit päivittää ajurit verkossa käymällä virallisella verkkosivustolla. Älä myöskään lataa tai päivitä ohjaimia miltään kolmannen osapuolen verkkosivustolta häiriön välttämiseksi. Jos tiedät vinkkejä ja temppuja NVIDIA-ohjauspaneelin optimoimiseksi, kerro meille alla olevissa kommenteissa.
Katso tämä video:
Lue seuraavaksi: Kuinka päivittää NVIDIA-näytönohjain uusimpaan versioon?
Tutustu Windows 10:n 10 suosituimpaan pikanäppäimeen ja siihen, miten voit hyödyntää niitä tehokkaasti töissä, koulussa ja muissa asioissa.
Opas BitLockerin käyttöön, Windows 10:n tehokkaaseen salausominaisuuteen. Ota BitLocker käyttöön ja suojaa tiedostosi helposti.
Opas Microsoft Edge -selaushistorian tarkastelemiseen ja poistamiseen Windows 10:ssä. Saat hyödyllisiä vinkkejä ja ohjeita.
Katso, kuinka voit pitää salasanasi Microsoft Edgessä hallinnassa ja estää selainta tallentamasta tulevia salasanoja.
Kuinka eristää tekstin muotoilua Discordissa? Tässä on opas, joka kertoo, kuinka Discord-teksti värjätään, lihavoidaan, kursivoitu ja yliviivataan.
Tässä viestissä käsittelemme yksityiskohtaisen oppaan, joka auttaa sinua selvittämään "Mikä tietokone minulla on?" ja niiden tärkeimmät tekniset tiedot sekä mallin nimen.
Palauta viimeinen istunto helposti Microsoft Edgessä, Google Chromessa, Mozilla Firefoxissa ja Internet Explorerissa. Tämä temppu on kätevä, kun suljet vahingossa minkä tahansa välilehden selaimessa.
Jos haluat saada Boogie Down Emoten Fortnitessa ilmaiseksi, sinun on otettava käyttöön ylimääräinen suojakerros, eli 2F-todennus. Lue tämä saadaksesi tietää, miten se tehdään!
Windows 10 tarjoaa useita mukautusvaihtoehtoja hiirelle, joten voit joustaa, miten kohdistin toimii. Tässä oppaassa opastamme sinut läpi käytettävissä olevat asetukset ja niiden vaikutuksen.
Saatko "Toiminto estetty Instagramissa" -virheen? Katso tämä vaihe vaiheelta opas poistaaksesi tämän toiminnon, joka on estetty Instagramissa muutamalla yksinkertaisella temppulla!







