10 parasta pikanäppäintä Windows 10:ssä ja niiden käyttö

Tutustu Windows 10:n 10 suosituimpaan pikanäppäimeen ja siihen, miten voit hyödyntää niitä tehokkaasti töissä, koulussa ja muissa asioissa.
Työskenteletkö jaetulla tietokoneella vai annatko usein muille pääsyn tietokoneeseesi ? Jos näin on, sinun on pidettävä tietosi turvassa. Kun toinen käyttäjä pääsee käsiksi tietokoneellesi, on selvää, että tietosi ovat alttiina muutoksille. Siksi on tärkeää suojata ainakin muutama tärkeä tiedosto. Toinen syy tietojen suojaamiseen on niiden jakaminen muiden kanssa. Tarve suojata ZIP-tiedosto salasanalla, kun tietoja siirretään Internetin kautta.
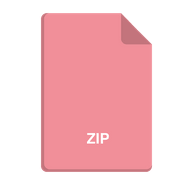
Jos et ole varma kuinka suojata ZIP-tiedosto salasanalla tietokoneellasi, seuraa blogia saadaksesi selville kuinka. Aloitetaan ymmärtämällä ZIP-tiedostojen tarve ja niiden suojaus. Zip-tiedostot ovat yhden tai useamman tiedoston arkistoja pakatussa muodossa, jonka tunniste on .zip tai .zipx. Tämä on yleisesti käytetty muoto tietojen siirtämiseen, koska se säästää tallennustilaa ja aikaa. Zip-tiedostojen lataaminen ja lataaminen vie usein paljon vähemmän aikaa kuin alkuperäinen tiedosto. Siksi sitä arvostetaan sen käytön helpon siirron Internetin ja Bluetoothin kautta.
Tiedostojen suojaaminen on nykyään tärkeä osa tiedostojen siirtoa, koska tunkeutumisten määrä on kasvanut. Jos olet huolissasi tiedostojesi joutumisesta vääriin käsiin, voit aina suojata ne salasanalla.
Tämä on yksi tavoista pitää Zip-tiedostojen tiedot turvassa. Jotta voimme oppia tekemään Zip-tiedoston turvalliseksi salasanalla, meidän on noudatettava annettuja menetelmiä -
Zip-tiedoston ja kansion salasanasuojaus
Tapa 1: Windows-salauksen käyttäminen-
Suojaaksesi zip-tiedostosi, voit käyttää menetelmää, joka on sisäänrakennettu Windows 10:ssä.
Vaihe 1: Napsauta hiiren kakkospainikkeella zip-kansiota, ja sinun on napsautettava Ominaisuudet.
Vaihe 2: Siirry tässä Lisäasetukset-painikkeeseen ja napsauta sitä.
Vaihe 3: Merkitse nyt Salaa sisältö tietojen suojaamiseksi -vaihtoehto ja napsauta Ok.
Napsauta tämän jälkeen Käytä, jotta muutokset tulevat voimaan.
Tällä menetelmällä on etunsa PC:hen verrattuna, mutta se ei suojaa tiedostoja siirron aikana. Myös tämä tiedostojen salaustoiminto on käytettävissä vain Windows Pro-, Executive- ja Education-käyttöjärjestelmissä. Koska tämä menettely on rajoitettu PC-käyttäjille, siirrymme seuraavaan menetelmäämme.
Tapa 2: 7-Zipin käyttäminen Zip-tiedoston suojaamiseen
Koska yllä olevasta menetelmästä puuttuu zip-tiedostojen turvaominaisuus niiden siirron aikana, käytämme toista menetelmää. Tämä edellyttää, että käytät ohjelmistoa, joka on tarkoitettu suojaamaan zip-tiedostojen siirto. Seuraa annettuja ohjeita ymmärtääksesi, kuinka salasanasuojausta käytetään zip-tiedostoissa Windowsissa.
Vaihe 1: Lataa 7-Zip täältä . Se on avoimen lähdekoodin projekti ja siksi saatavilla ilmaiseksi.
Valitse oikea Windows-versio ja hanki se tietokoneellesi.
Huomautus: Siirry kohtaan Asetukset> Järjestelmä>Tietoja saadaksesi lisätietoja käyttöjärjestelmästäsi.
Vaihe 2: Napsauta valittua kansiota hiiren kakkospainikkeella ja näet luettelossa 7-zip-vaihtoehdon. Klikkaa sitä. Lisäksi vaihtoehdot näytetään, ja sinun on valittava Lisää arkistoon.
Tämä vaihe auttaa sinua pakkaamaan tiedoston arkistomuotoon.
Vaihe 3: Siirry salausosioon ja kirjoita salasana salasanakenttään.
Vaihe 4: Siirry kohtaan Salausmenetelmä ja valitse AES-256, napsauta nyt Ok.
Näin voit helposti suojata zip-tiedostosi salasanalla 7-Zipillä.
Lisävinkki -
Advanced System Optimizer on loistava työkalu, joka auttaa parantamaan Windows PC:n suorituskykyä. Sen mukana tulee useita tietoturva- ja optimointityökaluja tietokoneellesi. Tiedostojen turvallisuuden varmistamiseksi siinä on ainutlaatuinen ominaisuus nimeltä Secure Encryptor. Voit käyttää sitä suojaamaan tietokoneen tiedostot salasanalla. Tämä on erinomainen tapa säilyttää tärkeät asiakirjasi näkyvissä, kun työskentelet jaetuilla tietokoneilla.
Tuomio-
Meidän on varmistettava verkon ja muiden keinojen kautta siirrettävien tietojen turvallisuus. Yksi tapa on suojata Zip-tiedosto salasanalla varmistaaksesi, että vain käyttäjä, jolla on oikea salasana, pääsee käsiksi sen tietoihin. Tässä blogissa auttoimme sinua ymmärtämään, kuinka Zip-tiedosto suojataan salasanalla yksinkertaisissa vaiheissa 7-Zipin avulla. Toinen tapa suojata tiedostosi tietokoneella on Advanced System Optimizer -ohjelman käyttö . Hanki se nyt Windows 10:lle, 8.1:lle, 8:lle, 7:lle, Vistalle ja XP:lle 32-bittinen ja 64-bittinen) pitääksesi tietokoneesi käynnissä paremmalla nopeudella.
Toivomme, että artikkeli kertoo sinulle helpomman tavan suojata Zip-tiedostoja. Haluaisimme tietää mielipiteesi tästä viestistä tehdäksemme siitä hyödyllisemmän. Ehdotuksesi ja kommentit ovat tervetulleita alla olevaan kommenttiosaan. Jaa tiedot ystäviesi ja muiden kanssa jakamalla artikkeli sosiaalisessa mediassa.
Haluamme kuulla sinusta!
Olemme Facebookissa , Twitterissä , LinkedInissä ja YouTubessa . Jos sinulla on kysyttävää tai ehdotuksia, ilmoita meille alla olevassa kommenttiosassa. Haluamme ottaa sinuun yhteyttä ratkaisun kera. Julkaisemme säännöllisesti vinkkejä ja temppuja sekä vastauksia yleisiin tekniikkaan liittyviin ongelmiin. Ota ilmoitus käyttöön saadaksesi säännöllisiä päivityksiä teknologiamaailmasta.
Liittyvät aiheet:
Kuinka päivittää Epson-tulostinohjain Windowsissa.
Kuinka päivittää Dell Wifi -ohjaimet Windows 10:lle ja 7:lle.
Tutustu Windows 10:n 10 suosituimpaan pikanäppäimeen ja siihen, miten voit hyödyntää niitä tehokkaasti töissä, koulussa ja muissa asioissa.
Opas BitLockerin käyttöön, Windows 10:n tehokkaaseen salausominaisuuteen. Ota BitLocker käyttöön ja suojaa tiedostosi helposti.
Opas Microsoft Edge -selaushistorian tarkastelemiseen ja poistamiseen Windows 10:ssä. Saat hyödyllisiä vinkkejä ja ohjeita.
Katso, kuinka voit pitää salasanasi Microsoft Edgessä hallinnassa ja estää selainta tallentamasta tulevia salasanoja.
Kuinka eristää tekstin muotoilua Discordissa? Tässä on opas, joka kertoo, kuinka Discord-teksti värjätään, lihavoidaan, kursivoitu ja yliviivataan.
Tässä viestissä käsittelemme yksityiskohtaisen oppaan, joka auttaa sinua selvittämään "Mikä tietokone minulla on?" ja niiden tärkeimmät tekniset tiedot sekä mallin nimen.
Palauta viimeinen istunto helposti Microsoft Edgessä, Google Chromessa, Mozilla Firefoxissa ja Internet Explorerissa. Tämä temppu on kätevä, kun suljet vahingossa minkä tahansa välilehden selaimessa.
Jos haluat saada Boogie Down Emoten Fortnitessa ilmaiseksi, sinun on otettava käyttöön ylimääräinen suojakerros, eli 2F-todennus. Lue tämä saadaksesi tietää, miten se tehdään!
Windows 10 tarjoaa useita mukautusvaihtoehtoja hiirelle, joten voit joustaa, miten kohdistin toimii. Tässä oppaassa opastamme sinut läpi käytettävissä olevat asetukset ja niiden vaikutuksen.
Saatko "Toiminto estetty Instagramissa" -virheen? Katso tämä vaihe vaiheelta opas poistaaksesi tämän toiminnon, joka on estetty Instagramissa muutamalla yksinkertaisella temppulla!







