10 parasta pikanäppäintä Windows 10:ssä ja niiden käyttö

Tutustu Windows 10:n 10 suosituimpaan pikanäppäimeen ja siihen, miten voit hyödyntää niitä tehokkaasti töissä, koulussa ja muissa asioissa.
Windows 10 -ongelma: VILKKUU KOHDISTIN
Useat laitteet kokevat hiiren osoittimen välkkymisongelman avattaessa Excel-työkirjaa tai työskennellessäsi asiakirjaa. Kun olet päivittänyt uusimpaan Windows 10 -versioon, monet käyttäjät kohtaavat tämän Windows-virheen.
Jatkuvasti vilkkuva kohdistin osoittaa ongelmia hiiressä, sen ohjaimessa, videoongelmissa tai virustorjuntaohjelmistossa . Tämä jatkuva vilkkuminen tekee jokapäiväisestä toiminnasta melko hankalaa.
Joitakin muita yleisiä syitä vilkkuvaan kohdistimeen mainitaan alla:
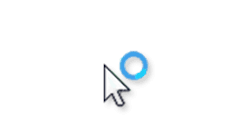
TILA: KORJETTU
Jatka lukemista korjataksesi seuraavan Windows 10 -virheen !
Varmista, että olet kirjautunut järjestelmään järjestelmänvalvojana ennen kuin aloitat seuraavilla tavoilla korjataksesi Vilkkuva kursori -virheen Windows 10:ssä.
TAPA 1 – Käynnistä Windows Explorer uudelleen
Windowsin Resurssienhallinta on Microsoftin tarjoama loistava tiedostohallintaominaisuus. Siinä on paljon vaihtoehtoja tiedostojen, kansioiden ja verkkoyhteyksien hallintaan. Voit etsiä tiedostojen lisäksi myös niihin liittyviä osia Explorerin avulla. Et ehkä ymmärrä sitä, mutta siinä on myös tiettyjä ominaisuuksia, kuten äänen/videon toisto, ohjelman käynnistys jne., joista ei todennäköisesti ole hyötyä tiedostojen hallinnassa. Yritä käynnistää Windowsin Resurssienhallinta uudelleen nähdäksesi, voisiko se korjata vilkkuvan kohdistimen ongelman:
VAIHE 1 - Napsauta hiiren kakkospainikkeella tehtäväpalkkia ja siirry Tehtävienhallintaan.
VAIHE 2 - Etsi Windows Explorer ja napsauta sitä hiiren kakkospainikkeella valitaksesi vaihtoehdon Lopeta tehtävä.
VAIHE 3 - Napsauta Tiedosto-valikkoa nyt ja Suorita uusi tehtävä.
VAIHE 4 - Kirjoita uuteen tehtäväikkunaan explorer.exe ja paina OK-painiketta.
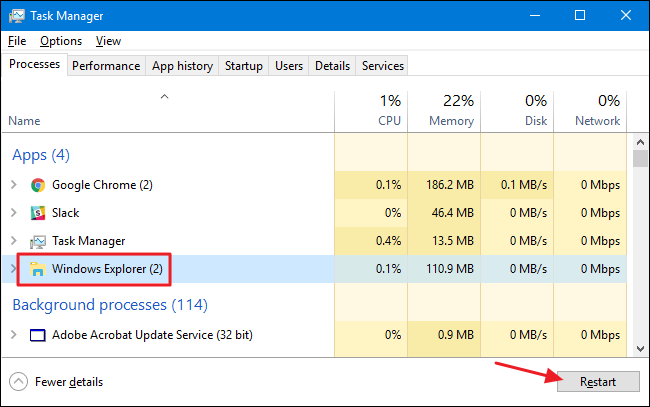
Kun olet suorittanut kaikki vaiheet, toivottavasti hiiren kursorin välkkymisongelma korjaantuisi Windows 10:ssäsi. Jos ei, älä panikoi, vaan siirry seuraavaan ratkaisuun.
TAPA 2 - Päivitä hiiren ja näppäimistön laiteohjaimet
Yleisin syy "vilkkuva kursori" -ongelman takana on vanhentunut ja viallinen hiiriohjain- ja näppäimistöongelma. Joten mene eteenpäin ja tarkista järjestelmääsi asennetut ohjainversiot. Varmista, että käytät uusimpia versioita. Voit tarkistaa valmistajan verkkosivustoilta tietoja laitteisto- ja ohjelmisto-ohjaimista. Voit päivittää ajurit Windows 10 , noudata seuraavia ohjeita:
VAIHE 1 - Napsauta Windows-logonäppäintä + X avataksesi asetukset.
VAIHE 2 - Etsi ja napsauta Laitehallinta.
VAIHE 3 - Etsi hiiret ja muut osoitinlaitteet ja napsauta niitä hiiren kakkospainikkeella valitaksesi Päivitä ohjain -vaihtoehto.
VAIHE 4 - Käynnistä vain tietokoneesi uudelleen, eikä Windows 10:ssä pitäisi enää olla vilkkuvan kohdistimen ongelmaa.
Toivottavasti hiiren osoittimen pitäisi olla täysin käyttökelpoinen tämän kiertotavan toteuttamisen jälkeen!
TAPA 3 - Ratkaise videoohjainvirheet
Todennäköisesti näytönohjainongelmat aiheuttavat hiiren välkkyvän Windows 10 -ongelman. Varmista, että käytät uusimpia versioita näytönohjaimen ohjaimista laitteistollesi ja käyttöjärjestelmällesi. Vaikka näytönohjaimen valmistajan verkkosivusto on hyvä paikka aloittaa vianetsintä. Mutta jos olet aloittelija, ohjainten päivittämisohjeiden noudattaminen voi olla vaikeaa sinulle. Kokeile käyttää erityistä ohjainpäivitysapuohjelmaa tähän tarkoitukseen ja päivitä uusimpiin versioihin.
VAIHE 1 – Lataa ja asenna Smart Driver Care Windows 10:een. Ohjelmisto on yhteensopiva lähes kaikkien Windows-versioiden kanssa.
VAIHE 2 - Aloita tarkistusprosessi, jotta ohjaimen päivitysohjelma löytää ja päivittää ohjaimet automaattisesti.
VAIHE 3 - Luettelo kaikista vanhentuneista, viallisista ja puuttuvista ohjaimista tulee näkyviin kojelautaan. Napsauta Päivitä kaikki -painiketta korjataksesi kaikki kerralla.
Käynnistä tietokone uudelleen ja järjestelmässäsi ei pitäisi enää olla hiiren osoittimen välkkymistä!
MENETELMÄ 4 - Poista biometriikka käytöstä
Jos omistat Windows 10 -järjestelmän, jossa on biometrinen laite, se on luultavasti syynä vilkkuvan kohdistimen ongelmaan. Kokeile poistaa biometrinen laite käytöstä nähdäksesi, korjaako se ongelmasi. Päätä, mikä on parempi, epätavallinen biometrinen laite vai käyttökelvoton hiiri. Poista ominaisuus käytöstä noudattamalla alla olevia ohjeita:
VAIHE 1 - Avaa Laitehallinta. Pääset sinne painamalla näppäimistön Windows Key + X ja etsimällä sitten Laitehallinta vaihtoehdoista.
VAIHE 2 – Etsi biometriset laitteet ja kaksoisnapsauta laajentaaksesi luokkaa.
VAIHE 3 - Napsauta hiiren kakkospainikkeella > valitse Poista käytöstä -vaihtoehto.
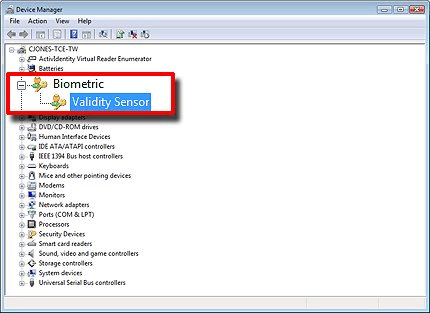
Käynnistä Windows 10 -järjestelmä uudelleen korjataksesi järjestelmän vilkkuva kursori.
TAPA 5 – Poista virustorjuntaohjelmisto käytöstä väliaikaisesti
Tietyt virustorjuntaratkaisut voivat myös haitata ajuriohjelmistoa ja saada hiiren osoittimen välkkymään tarpeettomasti. Jos käytät kolmannen osapuolen virustorjuntaohjelmistoa, voit siirtyä sen verkkosivustoon saadaksesi asennuksen poisto-ohjeet tai katsoa tuotteisiin liittyviä vianetsintämenetelmiä. Jos kuitenkin haluat poistaa sisäänrakennetun suojausohjelman käytöstä, noudata alla olevia ohjeita poistaaksesi Windowsin suojauksen reaaliaikainen virustorjunta väliaikaisesti käytöstä .
VAIHE 1 - Siirry kohtaan Käynnistä > Asetukset > Päivitys ja suojaus.
VAIHE 2 - Etsi Windowsin suojaus ja napsauta Virusten ja uhkien suojaus.
VAIHE 3 - Siirry kohtaan Asetusten hallinta ja kytke reaaliaikainen suojaus pois päältä.
Vaikka ajoitetut tarkistukset jatkuvat, ladattuja tiedostoja ei enää tarkisteta.
Onko vilkkuvan kohdistimen ongelma ratkaistu Windows 10 -tietokoneellasi?
Jos mikään menetelmistä ei auttanut korjaamaan vilkkuva kohdistin -ongelmaa Windows 10 -käyttöjärjestelmässä. Suosittelemme, että suoritat pikatarkistuksen Advanced System Optimizer -työkalulla , se on omistettu apuohjelma järjestelmän puhdistamiseen, korjaamiseen ja optimointiin parantamaan ja ilman viivettä. . Se tarjoaa myös ohjainpäivityksen , kaksoiskappaleiden puhdistajan , muistin optimoijan ja muita ylläpitotyökaluja yleisten järjestelmäongelmien korjaamiseen.
Tutustu Windows 10:n 10 suosituimpaan pikanäppäimeen ja siihen, miten voit hyödyntää niitä tehokkaasti töissä, koulussa ja muissa asioissa.
Opas BitLockerin käyttöön, Windows 10:n tehokkaaseen salausominaisuuteen. Ota BitLocker käyttöön ja suojaa tiedostosi helposti.
Opas Microsoft Edge -selaushistorian tarkastelemiseen ja poistamiseen Windows 10:ssä. Saat hyödyllisiä vinkkejä ja ohjeita.
Katso, kuinka voit pitää salasanasi Microsoft Edgessä hallinnassa ja estää selainta tallentamasta tulevia salasanoja.
Kuinka eristää tekstin muotoilua Discordissa? Tässä on opas, joka kertoo, kuinka Discord-teksti värjätään, lihavoidaan, kursivoitu ja yliviivataan.
Tässä viestissä käsittelemme yksityiskohtaisen oppaan, joka auttaa sinua selvittämään "Mikä tietokone minulla on?" ja niiden tärkeimmät tekniset tiedot sekä mallin nimen.
Palauta viimeinen istunto helposti Microsoft Edgessä, Google Chromessa, Mozilla Firefoxissa ja Internet Explorerissa. Tämä temppu on kätevä, kun suljet vahingossa minkä tahansa välilehden selaimessa.
Jos haluat saada Boogie Down Emoten Fortnitessa ilmaiseksi, sinun on otettava käyttöön ylimääräinen suojakerros, eli 2F-todennus. Lue tämä saadaksesi tietää, miten se tehdään!
Windows 10 tarjoaa useita mukautusvaihtoehtoja hiirelle, joten voit joustaa, miten kohdistin toimii. Tässä oppaassa opastamme sinut läpi käytettävissä olevat asetukset ja niiden vaikutuksen.
Saatko "Toiminto estetty Instagramissa" -virheen? Katso tämä vaihe vaiheelta opas poistaaksesi tämän toiminnon, joka on estetty Instagramissa muutamalla yksinkertaisella temppulla!







