10 parasta pikanäppäintä Windows 10:ssä ja niiden käyttö

Tutustu Windows 10:n 10 suosituimpaan pikanäppäimeen ja siihen, miten voit hyödyntää niitä tehokkaasti töissä, koulussa ja muissa asioissa.
Pikanavigointi:
Vaikka ¼ maailmasta on lukittuna ja työskentelee kotoa käsin, yhteydenpidosta ystäviin ja perheeseen on tullut prioriteetti . Ihmiset ovat alkaneet käyttää erilaisia videoneuvotteluohjelmistoja samaan tarkoitukseen. Yksi tällainen työkalu on Zoom Meetings , joka on melko suosittu tiimikokouksissa. Autamme videopuhelun aikana, jos haluat nauhoittaa Zoom-tapaamisia varmistaaksesi, ettet jää väliin!
Tässä viestissä keskustelemme kokouksen tallentamisesta Zoomilla Windowsissa, Macissa, iOS:ssä ja Androidissa.
Haluatko tallentaa Zoom-kokouksesi Windowsissa/Macissa? Jos olet aloittanut kokouksen tai isäntä on sallinut sinun tallentaa Zoom-kokouksen, voit tallentaa kokouksen seuraavasti:
Huomautus: Vasemmalla puolella näet Tallennus-merkin, joka osoittaa, että keskustelua nauhoitetaan nyt.
Huomautus: Voit keskeyttää/pysäyttää tallennuksen näytön ylä- ja alareunasta.
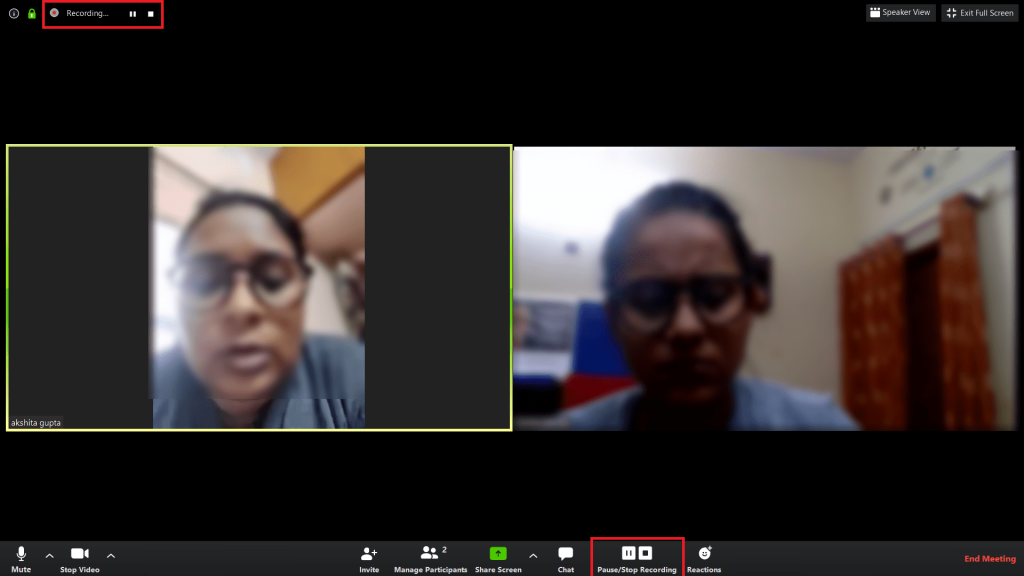
Lisäksi kun tallennat näyttöä , osallistujat saavat tietää, koska nimesi vieressä näkyy tallennusvaihtoehto.
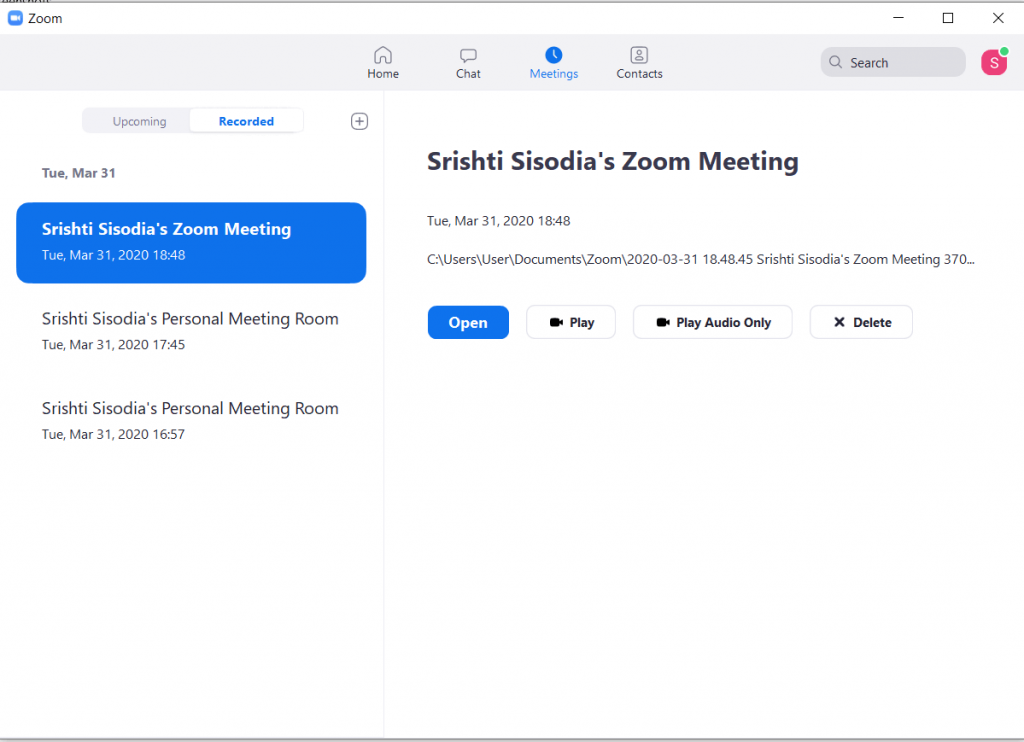
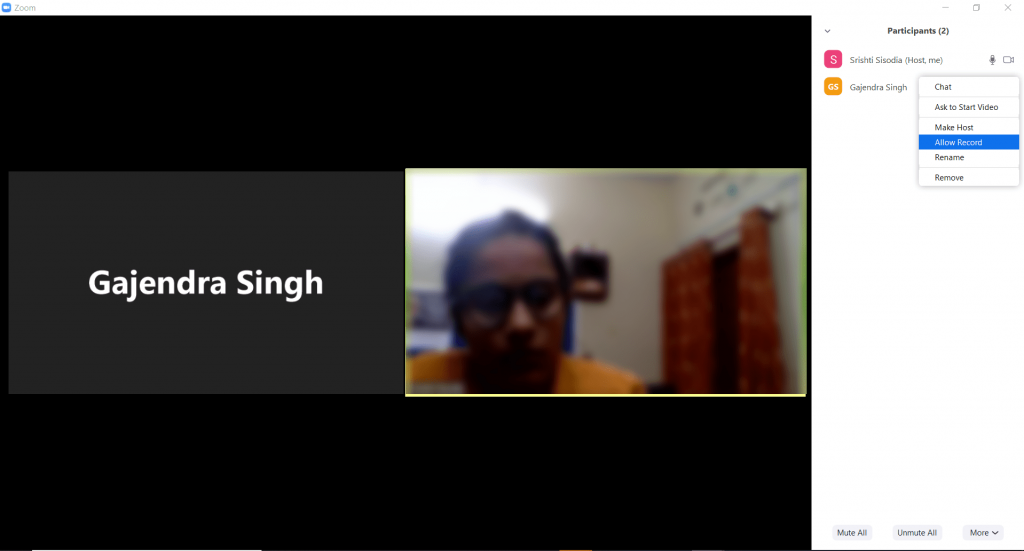
Voit myös tarkistaa tallennetun tiedoston polun ruudun oikealta puolelta.
Pyydä lupaa videon tallentamiseen napsauttamalla Tallenna, jolloin isäntä saa vaihtoehdon, Salli nauhoitus Hallitse osallistujia -vaihtoehdossa. Kun isäntä sallii, voit tallentaa Zoom-kokouksen käyttämällä sisäänrakennettua Zoom-tallennusvaihtoehtoa.
Kuinka tallentaa zoom-kokous Windowsissa kertomatta kenellekään?
Jos kuitenkin haluat tallentaa Zoom-kokouksen osallistujana etkä halua kenenkään muun tietävän siitä, sinulla on oltava näytön tallennustyökalu. Windowsissa sinulla on sisäänrakennettu näytön tallennussovellus , Game Bar, jonka avulla voit tallentaa Zoom-kokouksen. Tee sama noudattamalla näitä ohjeita:
Vaihe 1: Kun kokouksesi alkaa, käynnistä pelipalkki painamalla Windows + G yhdessä.
Vaihe 2: Aloita tallennus napauttamalla Tallenna-painiketta.
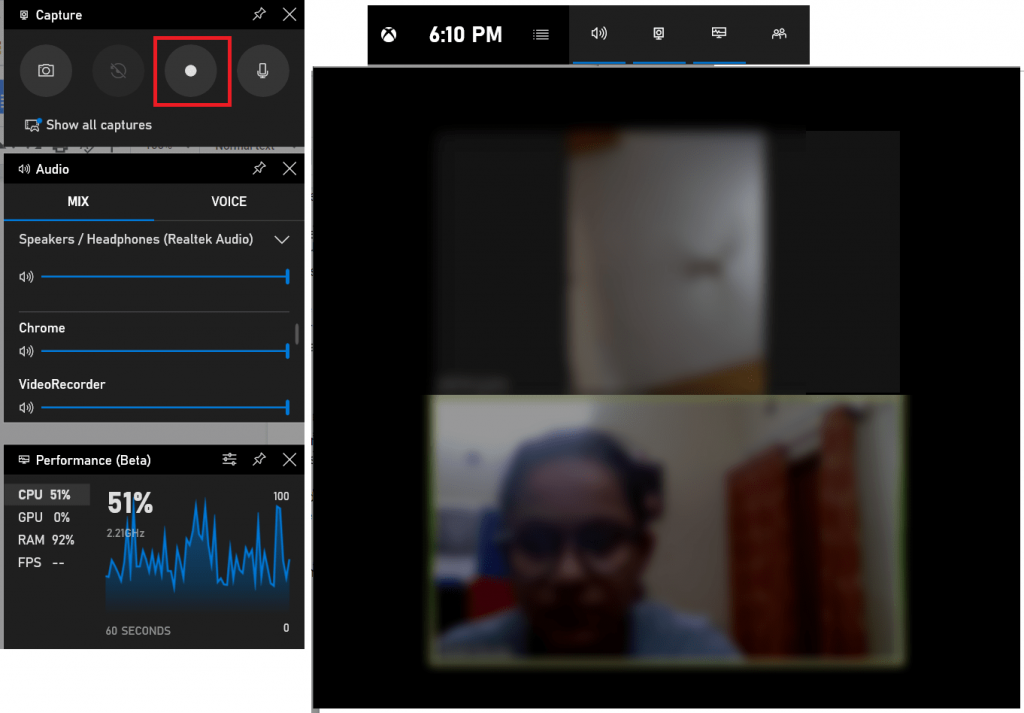
Vaihe 3: Kun kokouksesi on ohi, voit lopettaa tallennuksen napsauttamalla Lopeta-painiketta.
Se tallentaa tiedoston oletussijaintiin; voit napsauttaa tallennettua tallennuskehotetta saadaksesi tallenteen.
Varmista , että mikrofoni on käytössä, jotta voit tallentaa äänen molemmista päistä. Voit ottaa sen käyttöön joko pelipalkin pääliittymästä tai pienestä laatikosta, jossa on pysäytys- ja mikrofonikuvake.
Kuinka tallentaa Zoom-kokous Macilla kertomatta kenellekään?
Jos haluat tallentaa Zoom-kokouksen ilman ketään Macilla, sinun on käynnistettävä Quick Time Player ja toimittava seuraavasti:
Vaihe 1: Kun kokous on alkanut, käynnistä Quick Time Player.
Vaihe 2: Valitse Tiedosto-kohdasta Uusi elokuvatallennus/Uusi äänen tallennus . Tallennus alkaa.
Huomautus: Jos haluat käyttää elokuvan/äänen tallennusvaihtoehtoa, sinun on pienennettävä Zoom Meeting -ikkuna puhelun nauhoittamista varten. Joten tällä tavalla voit tallentaa Zoom-kokouksia , mutta ilman videota.
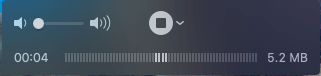
Vaihe 3: Kun kokous on päättynyt, voit lopettaa tallennuksen napsauttamalla Pysäytä-painiketta.
Tiedosto tallennetaan tietokoneesi Asiakirjat-kansioon.
Jotta voit tallentaa Zoom-kokouksia iPhonella ja Androidilla, sinulla on oltava näytön tallennustyökalu. Useimmissa Android-puhelimissa on sisäänrakennettu tallennin, mutta jos Android-puhelimessasi ei ole sitä, asenna mikä tahansa Call Recorder -sovellus tehdäksesi tarvittavat toimenpiteet. Meidän tapauksessamme olemme asentaneet AZ Screen Recorderin.
Nyt voit tallentaa näytön Zoom-kokouksen aikana Androidilla seuraavasti:
iOS 11:stä lähtien iPhoneissa on sisäänrakennettu näytön tallennin; voit soittaa siihen ohjauskeskuksesta, jos olet lisännyt sen sinne. Muussa tapauksessa voit pyyhkäistä alaspäin ja kirjoittaa hakukenttään Screen Recorder saadaksesi sen. Se on kuitenkin kätevä saada ohjauskeskuksesta. Siirry kohtaan Asetukset> Ohjauskeskus> Mukauta säätimiä. Etsi Näytön tallennus; napsauta vieressä olevaa + -kuvaketta lisätäksesi se ohjauskeskukseen.
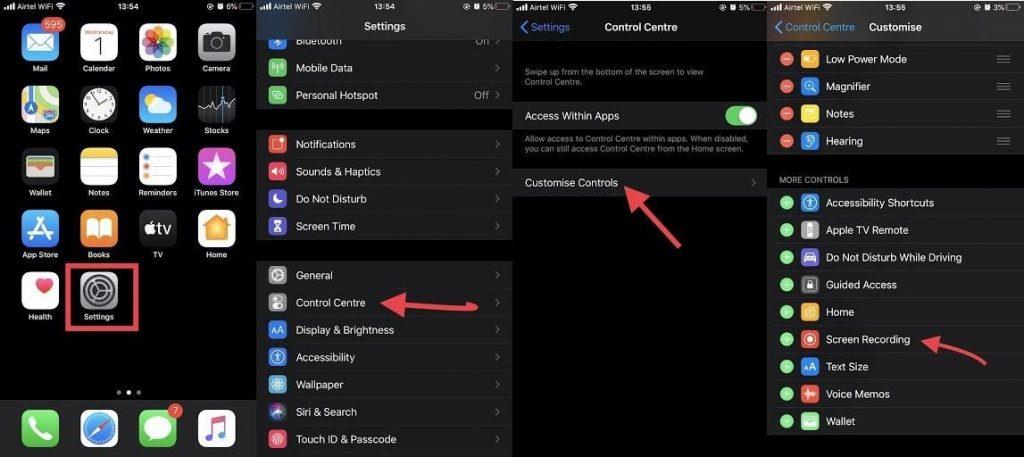
Nyt voit tallentaa näytön Zoom-kokouksen aikana iPhonessa seuraavasti:
Tallenne tallennetaan Kuviin .
Käytössä Android- ja iPhone , voit vain tallentaa videokuvaa. Jos haluat kaapata kaavion, vuokaavion tai jotain taululle kirjoitettua kokouksen aikana, se on hyödyllinen. Macissa voit tallentaa kokouksen äänen Zoomissa kenenkään tietämättä.
Jotta voit käyttää kaikkia Zoom Meetingsin toimintoja ja tallentaa kokouksiasi, sinulla on oltava Zoomin premium-versio.
Joten nämä ovat tapoja tallentaa Zoom-kokouksia Windowsissa, Macissa, Androidissa ja iPhonessa. Kokeile näitä vaiheita, äläkä koskaan menetä tärkeitä asioita kokouksen aikana.
Oliko artikkeli mielestäsi hyödyllinen? Jos kyllä, jaa ajatuksesi alla olevassa kommenttiosassa.
Tutustu Windows 10:n 10 suosituimpaan pikanäppäimeen ja siihen, miten voit hyödyntää niitä tehokkaasti töissä, koulussa ja muissa asioissa.
Opas BitLockerin käyttöön, Windows 10:n tehokkaaseen salausominaisuuteen. Ota BitLocker käyttöön ja suojaa tiedostosi helposti.
Opas Microsoft Edge -selaushistorian tarkastelemiseen ja poistamiseen Windows 10:ssä. Saat hyödyllisiä vinkkejä ja ohjeita.
Katso, kuinka voit pitää salasanasi Microsoft Edgessä hallinnassa ja estää selainta tallentamasta tulevia salasanoja.
Kuinka eristää tekstin muotoilua Discordissa? Tässä on opas, joka kertoo, kuinka Discord-teksti värjätään, lihavoidaan, kursivoitu ja yliviivataan.
Tässä viestissä käsittelemme yksityiskohtaisen oppaan, joka auttaa sinua selvittämään "Mikä tietokone minulla on?" ja niiden tärkeimmät tekniset tiedot sekä mallin nimen.
Palauta viimeinen istunto helposti Microsoft Edgessä, Google Chromessa, Mozilla Firefoxissa ja Internet Explorerissa. Tämä temppu on kätevä, kun suljet vahingossa minkä tahansa välilehden selaimessa.
Jos haluat saada Boogie Down Emoten Fortnitessa ilmaiseksi, sinun on otettava käyttöön ylimääräinen suojakerros, eli 2F-todennus. Lue tämä saadaksesi tietää, miten se tehdään!
Windows 10 tarjoaa useita mukautusvaihtoehtoja hiirelle, joten voit joustaa, miten kohdistin toimii. Tässä oppaassa opastamme sinut läpi käytettävissä olevat asetukset ja niiden vaikutuksen.
Saatko "Toiminto estetty Instagramissa" -virheen? Katso tämä vaihe vaiheelta opas poistaaksesi tämän toiminnon, joka on estetty Instagramissa muutamalla yksinkertaisella temppulla!







