10 parasta pikanäppäintä Windows 10:ssä ja niiden käyttö

Tutustu Windows 10:n 10 suosituimpaan pikanäppäimeen ja siihen, miten voit hyödyntää niitä tehokkaasti töissä, koulussa ja muissa asioissa.
Ei ole epäilystäkään siitä, että yhteystiedot ovat älypuhelimen tärkein elementti, joka auttaa meitä pitämään yhteyttä perheeseemme, ystäviimme ja työtovereihimme. Ja heidän menettäminen ei olisi mitään vähempää kuin kauhea painajainen. Applen käyttäjien onneksi nämä pelottavat unelmat eivät enää ole todellisuutta iCloudin keksimisen myötä. Apple on suunnitellut laitteensa synkronoitavaksi iCloud-tilin kanssa aina, kun se saa mahdollisuuden tehdä niin. Tällä tavalla laitteesi varmuuskopio, mukaan lukien yhteystiedot, tallennetaan jonnekin pilvipalvelimille turvallisesti.
Jos haluat palauttaa yhteystiedot iCloud Backupista, voit tehdä sen yksinkertaisilla menetelmillä, ja ne ovat paljon helpompia kuin edellinen iTunes-varmuuskopiointitapa iMac-tietokoneellasi. iTunesilla oli paljon ongelmia tietojen synkronoinnissa ja palauttamisessa, mutta ongelma on korjattu iCloudin käyttöönoton myötä. Tässä on joitain tapoja palauttaa yhteystiedot iCloud Backupista.
Lue myös: Tässä on tapoja siirtää yhteystietoja iPhonesta iPhoneen.
Nopeat ja yksinkertaiset vaiheet yhteystietojen palauttamiseen iCloud-varmuuskopiosta?
Tätä ominaisuutta käytetään pääasiassa silloin, kun yhteystieto poistetaan vahingossa tai unohdetaan. Koska iCloud synkronoituu automaattisesti laitteesi kanssa, kun se on yhdistetty, ei ole syytä pelätä. Jos haluat käynnistää laitteesi ja iCloud-tilisi synkronointiprosessin manuaalisesti, voit aina käyttää iCloudin asetuksia ja vaihtaa Pois- ja PÄÄLLÄ-asetuksen välillä. Tämä käynnistää pakotetun synkronoinnin iCloudin ja iPhonen välillä.
Lue myös: Varmuuskopion poistaminen iCloudista
Yhteystietojen palauttaminen iCloud-varmuuskopiosta - Tarkista varmuuskopio
Yhteystietosi voidaan palauttaa vain, jos yhteystiedot on varmuuskopioitu alun perin. Voit tarkistaa yhteystietosi varmuuskopion seuraavasti:
Vaihe 1. Avaa haluamasi selain ja kirjoita yläreunan osoitepalkkiin iCloud.com, niin se ohjaa sinut iCloud-verkkosivustolle. Linkki sivustolle iCloud.com
Vaihe 2. Anna Apple ID:si ja salasanasi ja napsauta nuolta. Tämä avaa iCloud-tilisi.
Vaihe 3. Napsauta Yhteystiedot. Sivu latautuu ja näyttää yhteystietosi. Jos näet ne, ne voidaan palauttaa iPhonellesi .
Yhteystietojen palauttaminen iCloud-varmuuskopiosta - iCloud-verkkosivuston avulla
Nyt kun olemme vahvistaneet, että yhteystietosi on varmuuskopioitu iCloud-tilillesi, noudata näitä ohjeita yhteystietojen palauttamiseksi:
Vaihe 1. Jos olet juuri tarkistanut yhteystietosi, olet todennäköisesti kirjautunut iCloud-tilille. Siirry takaisin kotisivulle ja napsauta Tilin asetukset.
Vaihe 2. Etsi Lisäasetukset ja sen alla on Palauta yhteystiedot. Klikkaa sitä.
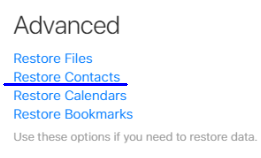
Vaihe 3. Näyttöön tulee ponnahdusvalikko, jossa on useita kopioita yhteystietojen varmuuskopioista. Valitse tiedosto, jonka haluat palauttaa katsomalla varmuuskopion päivämäärää.
Vaihe 4. Tämä käynnistää yhteystietojen palauttamisprosessin iCloud-varmuuskopiosta.
Huomautus: Kun yhteystiedot palautetaan iCloud-varmuuskopiosta, kaikki laitteessa olevat yhteystiedot poistetaan ja korvataan varmuuskopiotiedostoon tallennetuilla yhteystiedoilla.
Vaihe 5. Saat kehotteen varoituksen vahvistaaksesi yhteystietojen palauttamisen iCloud-varmuuskopiosta. Napsauta Palauta ja odota, kunnes prosessi on valmis.
Vaihe 6. iCloud on ohjelmoitu luomaan uusi varmuuskopio arkistosta joka kerta, kun yhteystietoja yritetään palauttaa iCloud-varmuuskopiosta .
Lue myös: Onko sinulla ongelmia iPhone-tietojen varmuuskopioinnissa iCloudiin?
Siinä kaikki. Tämä menetelmä palauttaa kadonneet yhteystiedot kaikkiin iCloudia käyttäviin laitteisiin, mikä tarkoittaa, että kaikki laitteet, joihin olet synkronoinut iCloud-tilisi, palautetaan Yhteystietojen varmuuskopion kanssa. Tämän iCloudin kätevyyden avulla voit palauttaa yhteystiedot kaikissa laitteissasi muutamassa minuutissa.
Yhteystietojen palauttaminen iCloud-varmuuskopiosta – vain iPhonella
Tämä on yksinkertaisin tapa palauttaa yhteystiedot iCloud-varmuuskopiosta. Se on toiminut monta kertaa, mutta onnistumisprosentti ei ole 100%.
Vaihe 1. Siirry iPhonen asetuksiin.
Vaihe 2. Käytä iCloud-vaihtoehtoa.
Vaihe 3. Etsi ja sammuta Yhteystiedot. Valitse samalla Säilytä iPhonessani .
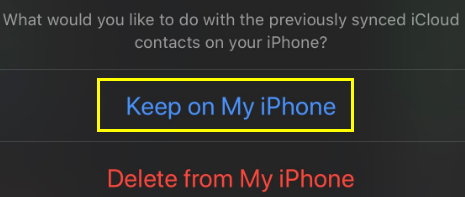
Vaihe 4. Ota yhteystiedot käyttöön 10 sekunnin kuluttua ja valitse nyt Yhdistä.
Odota hetki, niin poistetut yhteystietosi palautetaan takaisin.
Lue myös: Kuinka poistaa iCloud-varmuuskopiot iPhonesta
Yhteystietojen palauttaminen iCloud-varmuuskopiosta - vCard-tiedoston avulla
Tämä menetelmä toimii vain, jos olet vienyt vCard-tiedoston iCloudista ja tallentanut sen tietokoneellesi. Se on myös suositeltava tapa siirtää kontakteja eri alustojen välillä. Apple on sallinut käyttäjiensä viedä iCloud-varmuuskopiona tallennetut yhteystiedot vCard-tiedostoon. Kun sinulla on tiedosto toisesta lähteestä, voit kirjautua sisään iCloudiin ja tuoda tämän tiedoston ja synkronoida sitten nykyisen iPhonesi kanssa.
Yhteystietojen palauttaminen iCloud-varmuuskopiosta – viimeinen sana
Uskon nyt, että olet ymmärtänyt kaikki tavat palauttaa yhteystiedot iCloud Backupista, olet ymmärtänyt, kuinka nopeaa ja yksinkertaista se on sekä suojattu 100 %:n todennäköisyydellä palauttaa kaikki yhteystietosi. Suosittelen käyttämään iCloud Backup -menetelmää, koska siinä on monia arkistoja, jotka on tallennettu pilvitallennustilaan, ja saat varmasti oikean. Jaa ajatuksesi siitä, mikä menetelmä on mielestäsi paras, ja ehdota myös, onko olemassa muita tapoja palauttaa yhteystiedot iCloud Backupista.
Seuraa meitä sosiaalisessa mediassa – Facebookissa , Twitterissä , Instagramissa ja YouTubessa. Jos sinulla on kysyttävää tai ehdotuksia, ilmoita meille alla olevassa kommenttiosassa. Otamme mielellämme yhteyttä ratkaisun kera. Julkaisemme säännöllisesti vinkkejä ja temppuja sekä vastauksia yleisiin tekniikkaan liittyviin ongelmiin.
Tutustu Windows 10:n 10 suosituimpaan pikanäppäimeen ja siihen, miten voit hyödyntää niitä tehokkaasti töissä, koulussa ja muissa asioissa.
Opas BitLockerin käyttöön, Windows 10:n tehokkaaseen salausominaisuuteen. Ota BitLocker käyttöön ja suojaa tiedostosi helposti.
Opas Microsoft Edge -selaushistorian tarkastelemiseen ja poistamiseen Windows 10:ssä. Saat hyödyllisiä vinkkejä ja ohjeita.
Katso, kuinka voit pitää salasanasi Microsoft Edgessä hallinnassa ja estää selainta tallentamasta tulevia salasanoja.
Kuinka eristää tekstin muotoilua Discordissa? Tässä on opas, joka kertoo, kuinka Discord-teksti värjätään, lihavoidaan, kursivoitu ja yliviivataan.
Tässä viestissä käsittelemme yksityiskohtaisen oppaan, joka auttaa sinua selvittämään "Mikä tietokone minulla on?" ja niiden tärkeimmät tekniset tiedot sekä mallin nimen.
Palauta viimeinen istunto helposti Microsoft Edgessä, Google Chromessa, Mozilla Firefoxissa ja Internet Explorerissa. Tämä temppu on kätevä, kun suljet vahingossa minkä tahansa välilehden selaimessa.
Jos haluat saada Boogie Down Emoten Fortnitessa ilmaiseksi, sinun on otettava käyttöön ylimääräinen suojakerros, eli 2F-todennus. Lue tämä saadaksesi tietää, miten se tehdään!
Windows 10 tarjoaa useita mukautusvaihtoehtoja hiirelle, joten voit joustaa, miten kohdistin toimii. Tässä oppaassa opastamme sinut läpi käytettävissä olevat asetukset ja niiden vaikutuksen.
Saatko "Toiminto estetty Instagramissa" -virheen? Katso tämä vaihe vaiheelta opas poistaaksesi tämän toiminnon, joka on estetty Instagramissa muutamalla yksinkertaisella temppulla!







