10 parasta pikanäppäintä Windows 10:ssä ja niiden käyttö

Tutustu Windows 10:n 10 suosituimpaan pikanäppäimeen ja siihen, miten voit hyödyntää niitä tehokkaasti töissä, koulussa ja muissa asioissa.
OneDrive on Microsoftin pilvipohjainen tallennusalusta, jonka avulla voit tallentaa arvokkaat tietosi, kuten kuvat, videot, asiakirjat, äänitiedostot ja luultavasti kaiken muun yhteen paikkaan. Kaikki OneDrive-kansioon tallentamasi tiedot ovat helposti käytettävissä kaikilla laitteilla.
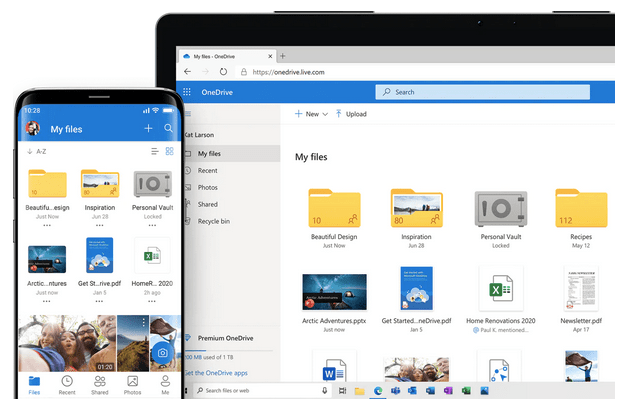
Onko OneDrive jumissa muutosten käsittelyn näytössä? No, kyllä, OneDrive saattaa kieltäytyä synkronoinnista useista syistä. Jotkut yleisimmistä syistä, jotka voivat estää OneDrivea synkronoimasta tietojasi, ovat:
Joten jos OneDrive-sovellus yksinkertaisesti jäätyy jostain edellä mainituista syistä, tässä on muutamia tapoja ratkaista tämä ongelma. Tässä viestissä olemme käsitelleet muutamia menetelmiä, joiden avulla voit korjata "OneDrive juuttunut käsittelyn muutosnäyttöön" -ongelman.
Lue myös: 4 tapaa palauttaa tietosi OneDrivesta Windows 10:ssä
Kuinka korjata OneDrive juuttunut "Muutosten käsittely" -näytölle
Sisällysluettelo
Aloitetaan.
1. Lopeta prosessi
OneDrive-prosessin lopettaminen on yksi parhaista hakkeroista ongelman ohittamiseksi. Voit käyttää Windows Task Manageria OneDrive-prosessin lopettamiseen ja alustamiseen. Tässä on mitä sinun tulee tehdä.
Napsauta hiiren kakkospainikkeella mitä tahansa tehtäväpalkin kohtaa ja valitse "Tehtävienhallinta". Siirry nyt "Prosessit" -välilehteen ja selaa luetteloa löytääksesi OneDrive luettelosta.
Saatat löytää useamman kuin yhden OneDrive-prosessin esiintymän Tehtävienhallinnasta . Napsauta hiiren kakkospainikkeella jokaista "OneDrive" -prosessia ja valitse "Lopeta tehtävä".
Lopeta kaikki laitteellasi käynnissä olevat aktiiviset OneDrive-prosessit.
Sulje Tehtävienhallinta-ikkuna ja käynnistä kone uudelleen tarkistaaksesi, onko sinulla edelleen ongelmia tietojen synkronoinnissa.
Lue myös: OneDriven korkean suorittimen käytön korjaaminen ja poistaminen käytöstä Windows 10:ssä
2. Poista välityspalvelimen asetukset käytöstä
Harvinaisissa tapauksissa laitteesi välityspalvelinasetukset voivat häiritä OneDriven toimintaa Windows 10:ssä. "OneDrive jumissa käsittelyn muutosten näytössä" -ongelman korjaamiseksi suosittelemme, että poistat välityspalvelinasetuksen väliaikaisesti käytöstä ja katsot, korjaako se OneDrive-virheen. .
Napauta Windows-kuvaketta, valitse hammaspyörän muotoinen kuvake avataksesi Asetukset. Valitse "Verkko ja Internet".
Vaihda "Välityspalvelin"-osioon vasemmasta valikkoruudusta.
Poista käytöstä "Tunnista asetukset automaattisesti" ja "Käytä asennuskomentosarjaa" -vaihtoehdot.
Vieritä alas ja kytke pois päältä "Käytä välityspalvelinta" -vaihtoehto.
Lue myös: OneDrive-synkronointiongelmien korjaaminen Windows 10:ssä
3. Nollaa OneDrive-sovellus
Seuraava ratkaisu OneDrive-synkronointiongelmien korjaamiseen Windows 10:ssä on OneDrive-sovelluksen nollaus. Nollaamalla OneDrive-sovelluksen voit päästä eroon kaikista vioittuneista tiedostoista ja välimuistissa olevista tiedoista.
Nollaa OneDrive-sovellus (mobiili)
Voit nollata OneDrive-mobiilisovelluksen käynnistämällä sovelluksen älypuhelimellasi.
Avaa Asetukset napauttamalla kolmen vaakaviivan kuvaketta.
Paina "Palauta nyt" -painiketta nollataksesi OneDrive-sovelluksen ja ladataksesi sen oletusasetuksiinsa.
Nollaa OneDrive Desktop -sovellus
Voit nollata OneDrive-sovelluksen Windows-käyttöjärjestelmässä noudattamalla näitä nopeita ohjeita.
Avaa Suorita-valintaikkuna painamalla Windows + R -näppäinyhdistelmää.
Kirjoita seuraava komento tekstiruutuun ja paina Enter:
%localappdata%\Microsoft\OneDrive\onedrive.exe /reset
Jos yllä oleva komento ei toimi, voit kopioida ja liittää tämän yleisen Suorita-valintaikkunaan:
C:\Program Files (x86)\Microsoft OneDrive\onedrive.exe /reset
Kun komento on suoritettu onnistuneesti, Windows-tietokoneeseen asennettu OneDrive-sovellus palautetaan oletusasetuksiinsa.
Lue myös: OneDrive on täyden virheen korjaaminen Windows 10:ssä
4. Poista Windows Defender käytöstä
Windows Defender on sisäänrakennettu haittaohjelmien torjuntaohjelma, joka toimitetaan Windows 10:n mukana. Se pitää laitteesi suojattuna ja tarjoaa reaaliaikaisen suojan viruksia, haittaohjelmia ja muita tietoturvauhkia vastaan. Vaikka Windows Defender -sovellus saattaa turvallisuussyistä estää OneDrivea synkronoimasta useita tiedostoja tai tietoja, jotka se havaitsee uhkana.
Siksi varmistaaksesi, että näin ei ole, voit yrittää poistaa Windows Defender -sovelluksen väliaikaisesti käytöstä laitteestasi päästäksesi eroon "OneDrive jumissa käsittelyn muutosten näytössä" -ongelmasta.
Käynnistä Käynnistä- valikon haku , kirjoita "Windows Defender Firewall" ja paina Enter.
Napauta "Ota Windows Defender päälle tai pois" -vaihtoehtoa, joka on sijoitettu vasemmanpuoleiseen valikkoruutuun.
Poista Windows Defender -palvelu käytöstä sekä julkisissa että yksityisissä verkoissa.
Yritä muodostaa yhteys uudelleen OneDriveen ja tarkista, ratkaisiko se ongelman.
Lue myös: 5 ratkaisua "Windows Defenderin alustus epäonnistui" -ongelman korjaamiseen
Johtopäätös
Tässä on 4 tehokkainta tapaa korjata "OneDrive jumissa käsittelyn muutosten näytössä" -ongelma Windows 10:ssä. OneDrive-sovellus voi juuttua "Käsittelyn muutosten näyttöön", kun useita tiedostoja juuttuu jonoon tai jos tiedosto koko on liian suuri sovelluksen käsittelyyn. Voit käyttää mitä tahansa yllä mainituista ratkaisuista OneDriven synkronointiongelmien ratkaisemiseen Windowsissa.
Onnea!
Tutustu Windows 10:n 10 suosituimpaan pikanäppäimeen ja siihen, miten voit hyödyntää niitä tehokkaasti töissä, koulussa ja muissa asioissa.
Opas BitLockerin käyttöön, Windows 10:n tehokkaaseen salausominaisuuteen. Ota BitLocker käyttöön ja suojaa tiedostosi helposti.
Opas Microsoft Edge -selaushistorian tarkastelemiseen ja poistamiseen Windows 10:ssä. Saat hyödyllisiä vinkkejä ja ohjeita.
Katso, kuinka voit pitää salasanasi Microsoft Edgessä hallinnassa ja estää selainta tallentamasta tulevia salasanoja.
Kuinka eristää tekstin muotoilua Discordissa? Tässä on opas, joka kertoo, kuinka Discord-teksti värjätään, lihavoidaan, kursivoitu ja yliviivataan.
Tässä viestissä käsittelemme yksityiskohtaisen oppaan, joka auttaa sinua selvittämään "Mikä tietokone minulla on?" ja niiden tärkeimmät tekniset tiedot sekä mallin nimen.
Palauta viimeinen istunto helposti Microsoft Edgessä, Google Chromessa, Mozilla Firefoxissa ja Internet Explorerissa. Tämä temppu on kätevä, kun suljet vahingossa minkä tahansa välilehden selaimessa.
Jos haluat saada Boogie Down Emoten Fortnitessa ilmaiseksi, sinun on otettava käyttöön ylimääräinen suojakerros, eli 2F-todennus. Lue tämä saadaksesi tietää, miten se tehdään!
Windows 10 tarjoaa useita mukautusvaihtoehtoja hiirelle, joten voit joustaa, miten kohdistin toimii. Tässä oppaassa opastamme sinut läpi käytettävissä olevat asetukset ja niiden vaikutuksen.
Saatko "Toiminto estetty Instagramissa" -virheen? Katso tämä vaihe vaiheelta opas poistaaksesi tämän toiminnon, joka on estetty Instagramissa muutamalla yksinkertaisella temppulla!







