10 parasta pikanäppäintä Windows 10:ssä ja niiden käyttö

Tutustu Windows 10:n 10 suosituimpaan pikanäppäimeen ja siihen, miten voit hyödyntää niitä tehokkaasti töissä, koulussa ja muissa asioissa.
Mietitkö, kuinka voit kloonata kiintolevyn SDD:hen turvallisesti ilman tietojen menetystä? No, suosittelemme käyttämään EaseUS Disk Copya, joka on yksi parhaista levykloonaustyökaluista kovalevyn kopioimiseen SSD:lle. Jatka lukemista oppiaksesi koko prosessin!
Miksi kloonata kiintolevysi SSD:lle?
No, tärkeimmät syyt, miksi sinun pitäisi kopioida HDD SSD:lle, on lueteltu alla:
Ajan myötä kovalevyllesi kertyy suuri määrä tietoa, mikä hidastaa tietokonettasi merkittävästi. Tästä johtuen kohtaat todennäköisesti yleisiä PC-virheitä tulevaisuudessa. Jotta tämä ei toistu, suosittelemme kloonaamaan kiintolevyn nopeammalle SSD-levylle.
SSD-levyt ovat paljon kestäviä, kevyempiä, viileämpiä, niillä on loistava luku-/kirjoitusnopeus ja ne kuluttavat vähemmän virtaa kiintolevyyn verrattuna. Valmistustekniikoiden parannuksista johtuen jopa niiden hinnat ovat laskeneet merkittävästi. Jotkut suosituimmista edullisista SSD-levyistä ovat Samsung 860 Pro, WD Black SN750 NVMe, Seagate Fast, Adata XPG SX8200 Pro jne.

Kiintolevyn kloonauksen edellytykset
Tarvitset seuraavat, jotta voit kloonata kiintolevyn turvallisesti SSD:lle:
Lue tämä: Levyn puhdistusopas: Windows- ja Mac-käyttäjille
Miksi valita EaseUS Disk Copy kiintolevyn kloonaamiseksi SDD:ksi Windows 10/8/7 -käyttöjärjestelmässä?
Koska käytämme EaseUS Disk Copya kloonausprosessiin ilman tietojen häviämistä, haluamme esitellä sinulle sen perusominaisuussarjan:
Eikö sinulla ole aikaa lukea? Käy läpi tämä nopea video-opastus
Tässä opetusohjelmassa saat vaiheittaiset ohjeet vanhan kiintolevyn kloonaamiseksi uuteen Solid-State Drive -asemaan.
Kuinka käyttää EaseUS Disk Copyä kiintolevyn kloonaamiseen?
VAIHE 1 - Asenna ja käynnistä EaseUS Disk Copy tietokoneellesi.
VAIHE 2 - Napsauta kojelaudan oikeassa yläkulmassa olevaa Levytila-painiketta > Valitse kiintolevy, josta haluat tehdä kloonin.
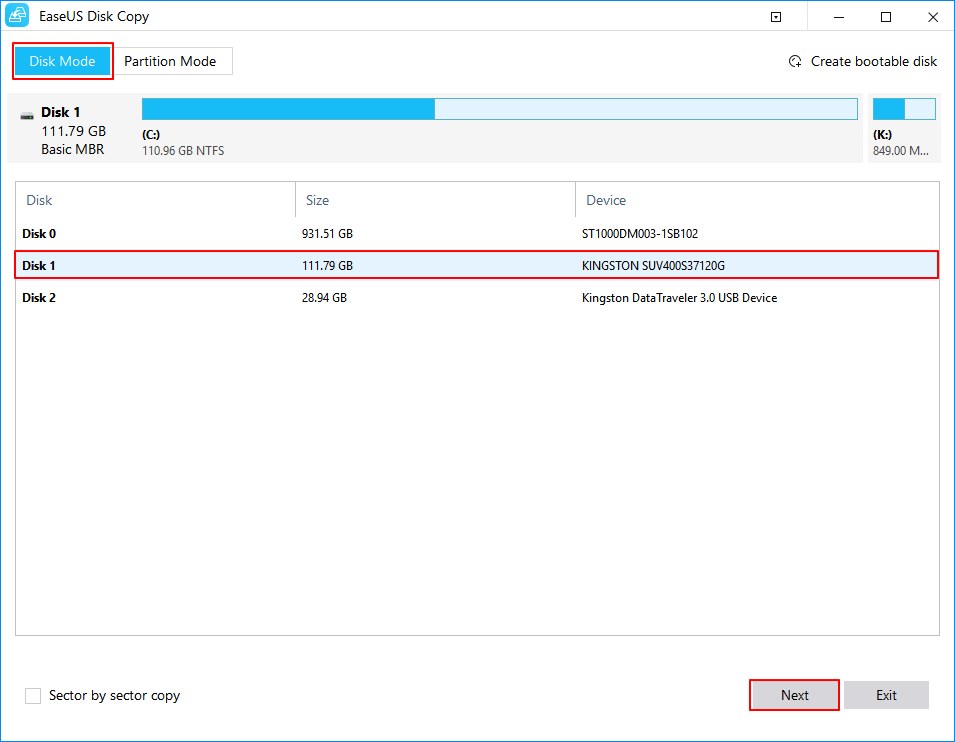
VAIHE 3 - Jatka prosessia painamalla Seuraava-painiketta.
VAIHE 4 - Tässä vaiheessa sinun on valittava kohdelevy. Varmista, että siinä on enemmän tilaa kuin edellisessä, koska kopioit koko lähdekiintolevyn, sillä pitäisi olla runsaasti tallennustilaa.
VAIHE 5 - Napsauta OK-painiketta vahvistaaksesi prosessin, kun EaseUS Disk Copy pyytää sinua poistamaan kaikki tiedot kohdelevyltä.
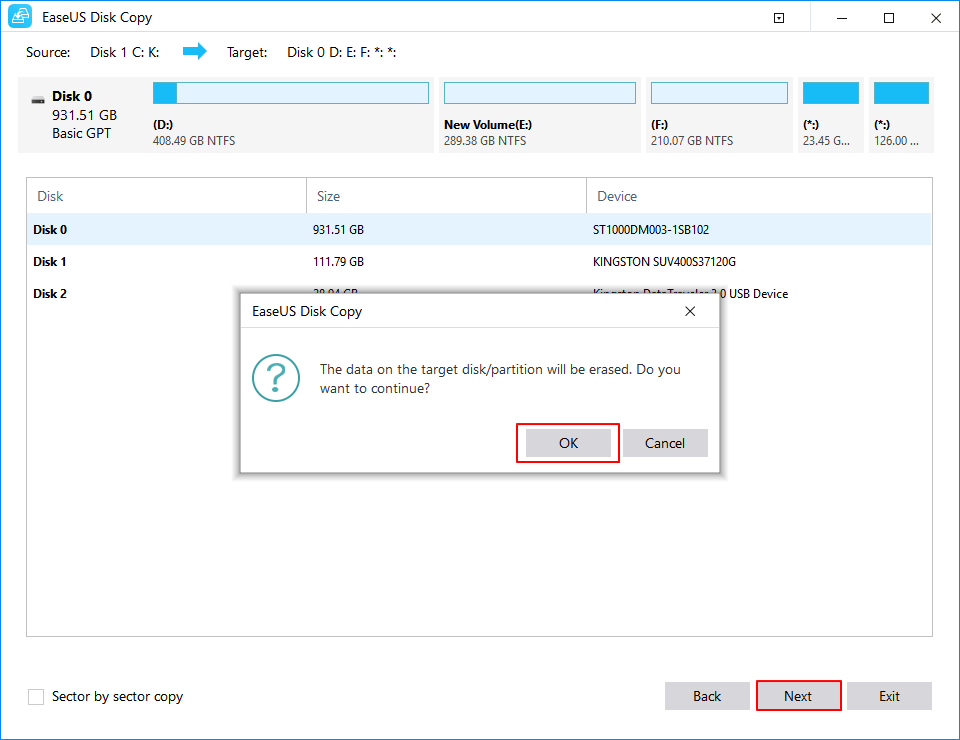
VAIHE 6 - Nyt on aika tarkistaa ja muokata levyasettelua. Varmista, että valitset vaihtoehdon, jos kohdelevysi on SSD.
VAIHE 7- Napsauta Jatka-painiketta, joka sijaitsee näytön alareunassa aloittaaksesi kiintolevyn kloonausprosessin.
VAIHE 8 – Kun prosessi on valmis, aseta uusi asema tietokoneeseesi ja vaihda vanha kiintolevy varovasti.
Eikö koko prosessi kiintolevyn kloonaamiseksi SSD:ksi ole erittäin helppoa ja suoraviivaista? Kommentoi kokemuksesi EaseUS Disk Copyn käytöstä. Onko sinulla lisää kysymyksiä? Tutustu lyhyeen UKK-osioon!
Lue tämä: SSD ei näy Windows 10:ssä
Usein kysyttyjä kysymyksiä: Kuinka saada kaikki irti EaseUS-levykopiosta?
Tässä on joitain eniten kysyttyjä kysymyksiä, jotka liittyvät levyn kloonausohjelmistoon – EaseUS Disk Copy. Opi saamaan siitä kaikki irti:
Q1. Kuinka kytken kannettavan tietokoneeni levyt ilman sisäisiä kaapeleita?
Windows 10 -kannettavien tietokoneiden käyttäjät tarvitsevat tiettyjä asioita etukäteen: Tee levykopiointityökalusta käynnistysmedia ja ulkoinen USB-kotelo. Toteuta lisäksi alla mainitut vaiheet:
Seuraavaksi sinun pitäisi pystyä käynnistymään lähdelevyltä normaalisti.
Q2. Kuinka kauan EaseUS Disk Copylla kestäisi kiintolevyn kloonaaminen SSD:lle?
No, kestäisi muutaman tunnin kloonata kovalevy EaseUS Disk Copyn avulla. Mutta useimmiten seuraava määrittää ajan, joka kuluu kiintolevyn kloonaamiseen SSD:lle.
Q3. Mitkä ovat muut vaihtoehdot EaseUS Disk Copy -sovellukselle Windows 10, 8, 7?
Lisäksi EASEUS Disk Copy on enemmän Disk Kloonaus Software voit harkita useita kiintolevyn kloonaaminen, muuttoliike, varmuuskopiointi ja elpyminen tarpeita . Tässä on täydellinen luettelosi !
Q4. Levyn kloonaus VS levyn kopiointi VS levykuvaus
Tässä ovat tärkeimmät erot Levyn kloonaus VS Copying VS Imaging välillä:
| LEVYN KLOONAUS | LEVYN KOPIOINTI | LEVYN KUVAUS |
|---|---|---|
| Luo tarkan kopion kiintolevystä toiselle kiintolevylle. Lisäksi se kopioi järjestelmätiedostoja; piilotetut tiedostot, myös käytössä olevat tiedostot kopioidaan. | Tietyissä tapauksissa joitain järjestelmätiedostoja ei kopioida oikein, joten voit luoda käynnistyskiintolevyn tehokkaasti yksinkertaisesti kopioimalla ja liittämällä tiedostot. | Disk Imaging on yksittäinen tiedosto, joka sisältää kaikki kiintolevyllä olevat tiedostot ja tiedot. Joten se ei ole käyttökelpoinen yksinään, sinun on palautettava kuva kiintolevylle. Joten se on paras varmuuskopiointiin. |
AIHEESEEN LIITTYVÄT ARTIKKELIT:
Tutustu Windows 10:n 10 suosituimpaan pikanäppäimeen ja siihen, miten voit hyödyntää niitä tehokkaasti töissä, koulussa ja muissa asioissa.
Opas BitLockerin käyttöön, Windows 10:n tehokkaaseen salausominaisuuteen. Ota BitLocker käyttöön ja suojaa tiedostosi helposti.
Opas Microsoft Edge -selaushistorian tarkastelemiseen ja poistamiseen Windows 10:ssä. Saat hyödyllisiä vinkkejä ja ohjeita.
Katso, kuinka voit pitää salasanasi Microsoft Edgessä hallinnassa ja estää selainta tallentamasta tulevia salasanoja.
Kuinka eristää tekstin muotoilua Discordissa? Tässä on opas, joka kertoo, kuinka Discord-teksti värjätään, lihavoidaan, kursivoitu ja yliviivataan.
Tässä viestissä käsittelemme yksityiskohtaisen oppaan, joka auttaa sinua selvittämään "Mikä tietokone minulla on?" ja niiden tärkeimmät tekniset tiedot sekä mallin nimen.
Palauta viimeinen istunto helposti Microsoft Edgessä, Google Chromessa, Mozilla Firefoxissa ja Internet Explorerissa. Tämä temppu on kätevä, kun suljet vahingossa minkä tahansa välilehden selaimessa.
Jos haluat saada Boogie Down Emoten Fortnitessa ilmaiseksi, sinun on otettava käyttöön ylimääräinen suojakerros, eli 2F-todennus. Lue tämä saadaksesi tietää, miten se tehdään!
Windows 10 tarjoaa useita mukautusvaihtoehtoja hiirelle, joten voit joustaa, miten kohdistin toimii. Tässä oppaassa opastamme sinut läpi käytettävissä olevat asetukset ja niiden vaikutuksen.
Saatko "Toiminto estetty Instagramissa" -virheen? Katso tämä vaihe vaiheelta opas poistaaksesi tämän toiminnon, joka on estetty Instagramissa muutamalla yksinkertaisella temppulla!







