10 parasta pikanäppäintä Windows 10:ssä ja niiden käyttö

Tutustu Windows 10:n 10 suosituimpaan pikanäppäimeen ja siihen, miten voit hyödyntää niitä tehokkaasti töissä, koulussa ja muissa asioissa.
Google Photos on viime aikoina kasvattanut suosiotaan monilla uusilla ominaisuuksilla, mukaan lukien mahdollisuus keskustella ystäviesi kanssa . Ja samaan aikaan jokaisella sosiaalisessa mediassa aktiivisella on Facebook-tili, joka on täynnä muistoja Facebook-kuvien ja -videoiden muodossa. Ja jos haluat tietää vaiheet Facebook-kuvien ja -videoiden siirtämisestä Google-kuviin, lue sitten kolme erilaista menetelmää tämän saavuttamiseksi.

Facebookin uuden valokuvien siirtotyökalun avulla voit siirtää kaikki Facebook-kuvat ja -videot Google-kuviin, mutta se auttaa myös ottamaan varmuuskopion kaikista muistoistasi tietokoneellasi. Tämän työkalun kehitti vuonna 2018 Data Transfer Project -niminen yhdistetty projekti, joka oli ohjelmistoryhmittymien, kuten Googlen, Microsoftin, Facebookin, Applen ja Twitterin, yhteisyritys, jonka tarkoituksena oli auttaa käyttäjiä siirtämään tietoja sovelluksesta toiseen.
Lue myös: Facebook-päivitys 2020: Voit nyt aktivoida uuden Facebook-käyttöliittymän tummalla tilassa
Kuinka siirtää Facebook-kuvia ja -videoita Google-kuviin?
Voit siirtää Facebook-kuvasi Google-kuviin kolmella tavalla. Keskustelemme jokaisesta menetelmästä yksityiskohtaisesti:
Tapa 1: Facebookin täysin uusi valokuvien siirtotyökalu
Facebookilla on työkalunsa tämän liikkeen helpottamiseksi, ja se on melko yksinkertainen ja nopea. Aloita siirto seuraavasti:
Vaihe 1 . Avaa Facebook missä tahansa tietokoneesi selaimessa ja napsauta tehtäväpalkin pientä alaspäin olevaa kolmiota avataksesi pudotusvalikon vaihtoehdot.
Vaihe 2 . Napsauta Asetukset ja Yksityisyys ja valitse sitten Asetukset .
Vaihe 3 . Napsauta vasemmalla olevasta valikkoluettelosta " Facebook-tietosi ". Etsi nyt ja napsauta oikealla puolella olevaa " Siirrä kopio valokuvistasi tai videoistasi ".
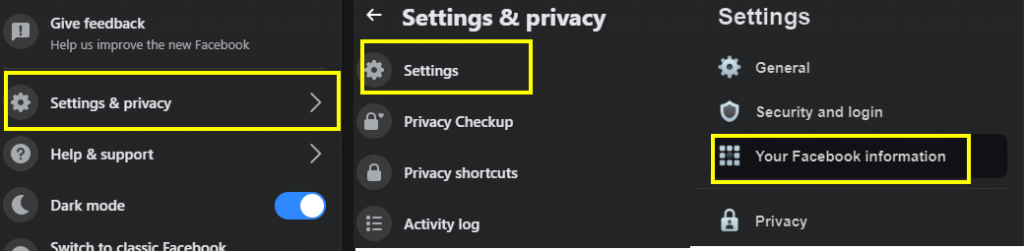
Vaihe 4 . Näyttöön tulee kehote, jossa sinua pyydetään antamaan salasanasi.
Vaihe 5. Etsi uudelta sivulta Valitse kohde ja valitse avattavasta luettelosta Google Photos .
Vaihe 6 . Valitse seuraavaksi, haluatko siirtää kaikki valokuvasi tai videosi ja napsauta Seuraava.
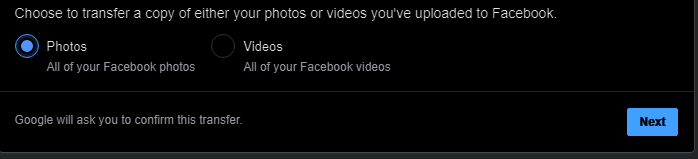
Vaihe 7. Sinut ohjataan Google-tilin kirjautumissivulle, jonne sinun on annettava kirjautumistiedot. Prosessi kestää jonkin aikaa, ja saat ilmoituksen Facebookissa ja Gmailissa.
Yllä olevat vaiheet voidaan suorittaa myös Facebook-sovelluksessasi iOS- ja Android-laitteissa siirtääksesi Facebook-kuvat ja -videot Google-kuviin. Ei ole eroa, sillä suunniteltu käyttöliittymä on täsmälleen sama verkkoversiolle ja sovellusversiolle.
Huomautus : Facebookin tiedonsiirtotyökalu on otettu käyttöön monissa maissa, mutta silti on monia alueita, joilla tätä vaihtoehtoa ei ehkä ole vielä päivitetty. Niille, joilla ei ole tätä sovellusta, voit kuitenkin seurata seuraavaa menetelmää.
Lue myös: Miksi Facebook Lite on parempi kuin itse Facebook-sovellus?
Tapa 2: Lataa Facebook-kuvia ja -videoita
Toinen menetelmä vie vähän aikaa ja vaivaa, ja sitä voidaan kuvata enemmän manuaaliseksi menetelmäksi, koska sinun on ladattava kaikki Facebook-kuvat ja -videot tietokoneellesi ja lähetettävä ne sitten Google-kuviin. Kaikki voivat kuljettaa tätä menetelmää, koska tämä ei vaadi uuden päivitetyn työkalun suorittamista:
Vaihe 1 . Napsauta tehtäväpalkin oikeassa yläkulmassa olevaa Facebook-asetukset.
Vaihe 2. Napsauta Asetukset ja Yksityisyys ja valitse sitten Asetukset .
Vaihe 3. Napsauta vasemmalla olevasta valikkoluettelosta " Facebook-tietosi " ja etsi ja napsauta " Lataa tietosi " oikealla puolella.
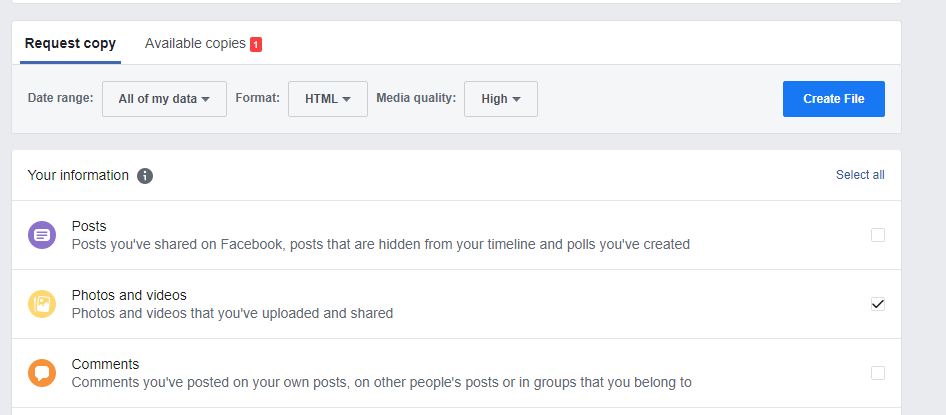
Vaihe 4 . Uusi sivu avautuu, jossa on monia vaihtoehtoja, kuten ajanjakson, muodon ja median laadun valitseminen. Napsauta Poista kaikki valinnat Luo tiedosto -painikkeen alla oikeassa kulmassa.
Vaihe 5. Kun napsautat Poista kaikki valinnat ja napsautat sitten Valokuvat ja videot, jonka pitäisi olla toinen vaihtoehto, ja varmista nyt, että tämä on ainoa valittu vaihtoehto.
Vaihe 6. Napsauta nyt Luo tiedosto -painiketta ja odota, kunnes saat Facebookilta ilmoituksen, että tehtävä on valmis.
Vaihe 7. Napsauta ilmoitusta tai palaa samalle sivulle, jossa napsautit Luo tiedosto -painiketta.
Vaihe 8. Huomaa vasemmassa yläkulmassa, niin näet, että olet työskennellyt Request a Copy -välilehden alla tähän asti. Siirry nyt toiseen välilehteen, joka on merkitty Saatavilla olevat kopiot, ja napsauta latauspainiketta aloittaaksesi latausprosessin.
Huomautus : Voit luoda kopion mistä tahansa laitteesta ja jopa iOS- tai Android-älypuhelimesi Facebook-sovelluksesta. Ja samaan aikaan tämä kopio voidaan ladata mihin tahansa haluamaasi laitteeseen
Lue myös: Facebook Messenger lisää pian automaattisen tilan sijainnin jakamisominaisuuden
Tapa 3: Tallenna tietokoneeseen
Viimeinen vaihtoehto on vaikea, aikaa vievä ja sellainen, jonka toteuttaminen saattaa kestää eliniän. Se sopii kuitenkin, jos sinulla on vain muutama kuva. Tämä menetelmä ei toimi Facebook-videoissa, ja sitä tulee käyttää vain Facebook-kuvissa. Menetelmä on melko yksinkertainen:
Vaihe 1. Napauta mitä tahansa kuvaa Facebookissa ja napauta sitten kolmen pisteen valikkoa.
Vaihe 2 . Valitse Lataa-painike tai Tallenna valokuva -painike, mikä tahansa laitteessasi näkyy, ja tallenna Facebook-kuva tietokoneellesi.
Tätä menetelmää käytetään muutaman tärkeän kuvan lataamiseen, jos tarvitset niitä johonkin kiireelliseen.
Lue myös: Kuinka luoda kysely Facebookissa?
Ajatuksesi Facebook-valokuvien ja -videoiden siirtämisestä Google-kuviin?
Nämä ovat ainoita tapoja siirtää Facebook-kuvat ja -videot Google-kuviin. Ensimmäinen menetelmä on helpoin ja vaatii vähemmän vaivaa ja aikaa. Mutta se ei ehkä ole kaikkien saatavilla, jolloin voit käyttää toista menetelmää. Facebook ilmoitti lehdistötilaisuudessa, että se lisää lisää siirtotyökaluja muihin ominaisuuksiin, kuten yhteystietoihin, ystäväluetteloon, viesteihin jne. Facebook Media -sisällön tallentaminen tietokoneellesi varmistaa myös, että olet ottanut varmuuskopion arvokkaista hetkistäsi.
Seuraa meitä sosiaalisessa mediassa – Facebookissa, Twitterissä, LinkedInissä ja YouTubessa. Jos sinulla on kysyttävää tai ehdotuksia, ilmoita meille alla olevassa kommenttiosassa. Otamme mielellämme yhteyttä ratkaisun kera. Julkaisemme säännöllisesti vinkkejä ja temppuja sekä ratkaisuja yleisiin tekniikkaan liittyviin ongelmiin.
Suositeltua luettavaa
Kuinka poistaa kommentit käytöstä Facebook-julkaisussa
Facebook käynnistää pelisovelluksen
Facebookin uusi sovellus viritetty – pariskunnille, jotka voivat pitää yhteyttä toisiinsa
Kuinka ladata yksityisiä Facebook-videoita
Kuinka käyttää Facebookin uutta "Facebookin ulkopuolista toimintaa" -ominaisuutta
Tutustu Windows 10:n 10 suosituimpaan pikanäppäimeen ja siihen, miten voit hyödyntää niitä tehokkaasti töissä, koulussa ja muissa asioissa.
Opas BitLockerin käyttöön, Windows 10:n tehokkaaseen salausominaisuuteen. Ota BitLocker käyttöön ja suojaa tiedostosi helposti.
Opas Microsoft Edge -selaushistorian tarkastelemiseen ja poistamiseen Windows 10:ssä. Saat hyödyllisiä vinkkejä ja ohjeita.
Katso, kuinka voit pitää salasanasi Microsoft Edgessä hallinnassa ja estää selainta tallentamasta tulevia salasanoja.
Kuinka eristää tekstin muotoilua Discordissa? Tässä on opas, joka kertoo, kuinka Discord-teksti värjätään, lihavoidaan, kursivoitu ja yliviivataan.
Tässä viestissä käsittelemme yksityiskohtaisen oppaan, joka auttaa sinua selvittämään "Mikä tietokone minulla on?" ja niiden tärkeimmät tekniset tiedot sekä mallin nimen.
Palauta viimeinen istunto helposti Microsoft Edgessä, Google Chromessa, Mozilla Firefoxissa ja Internet Explorerissa. Tämä temppu on kätevä, kun suljet vahingossa minkä tahansa välilehden selaimessa.
Jos haluat saada Boogie Down Emoten Fortnitessa ilmaiseksi, sinun on otettava käyttöön ylimääräinen suojakerros, eli 2F-todennus. Lue tämä saadaksesi tietää, miten se tehdään!
Windows 10 tarjoaa useita mukautusvaihtoehtoja hiirelle, joten voit joustaa, miten kohdistin toimii. Tässä oppaassa opastamme sinut läpi käytettävissä olevat asetukset ja niiden vaikutuksen.
Saatko "Toiminto estetty Instagramissa" -virheen? Katso tämä vaihe vaiheelta opas poistaaksesi tämän toiminnon, joka on estetty Instagramissa muutamalla yksinkertaisella temppulla!







