10 parasta pikanäppäintä Windows 10:ssä ja niiden käyttö

Tutustu Windows 10:n 10 suosituimpaan pikanäppäimeen ja siihen, miten voit hyödyntää niitä tehokkaasti töissä, koulussa ja muissa asioissa.
Sinulla saattaa olla paljon välimuistin ja evästeiden tyhjentämistä Chromessa selaimesi optimoimiseksi, mutta tiesitkö, että nämä välimuistit ja evästeet voivat osoittautua hyödyllisiksi. Kaikki kirjautumistietosi, suosikkisi ja verkkoasetuksesi tallennetaan välimuistiin ja evästeisiin, ja niiden poistaminen voi olla hieman ärsyttävää. Jos jokin tietty sivusto aiheuttaa sinulle ongelmia, voit poistaa Chrome-evästeet ja tyhjentää välimuistin vain yhdeltä sivustolta.
Mitä selaimen evästeet ja välimuisti tekevät?
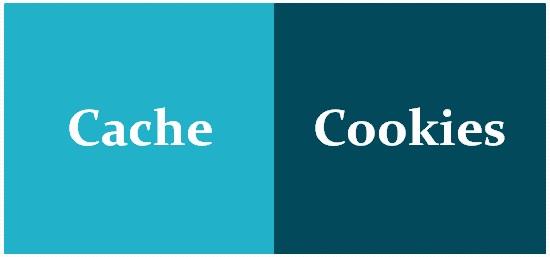
Selaimen evästeet on tarkoitettu auttamaan verkkosivustoa seuraamaan vierailujasi ja toimintaasi. Monet verkkosivustot käyttävät evästeitä käyttäjän ostoskorissa olevien kohteiden jäljittämiseen, kun he liikkuvat verkossa. Ilman evästeitä ostoskorisi nollautuu joka kerta, kun napsautat uutta verkkoyhteyttä. Verkkosivusto voi myös käyttää evästeitä tallentaakseen viimeisimmän vierailusi tai tallentaakseen kirjautumistietosi. Useimmat ihmiset pitävät tätä hyödyllisenä, jotta salasanat voidaan tallentaa usein vierailluille sivuille tai yksinkertaisesti tietääkseen, mitä he ovat vierailleet tai ladaneet aiemmin.
Verkkovälimuisti (tai selaimen välimuisti ) on toisaalta verkkotietokannan väliaikainen tallennustekniikka, kuten HTML-sivut ja kuvat, kaistanleveyden kulutuksen, palvelimen kuormituksen ja havaitun viiveen vähentämiseksi. Välimuisti on vain kokoelma ladattuja tietoja, jotka auttavat verkkosivun näyttämisessä, ja verkkovälimuistijärjestelmä tallentaa kopiot sen läpi kulkevista asiakirjoista.
Vaiheet Chromen evästeiden ja välimuistin tyhjentämiseksi vain yhdelle sivustolle
Chromen evästeiden ja yhden sivuston välimuistin tyhjentämiseksi Google on tarjonnut käyttäjälle suojattuja vaihtoehtoja. Sivuston lataaminen, taustatietojen tyhjentäminen ja sitten sivuston puhtaan version lataaminen on vaivatonta. On olemassa tapoja jopa poistaa evästeet käytöstä . Muista kuitenkin, että sinun on annettava kirjautumistietosi uudelleen, kun olet tyhjentänyt Chromen evästeet ja välimuistin.
Tämä menetelmä on yksinkertainen ja kätevä noudattaa, mutta se poistaa tietoja vain yhdeltä tietystä verkkosivustosta, ei aliverkkotunnuksista tai niihin liittyvistä sivustoista. Vaiheet Chromen evästeiden ja välimuistin tyhjentämiseksi vain yhdeltä sivustolta:
Vaihe 1 : Avaa Google Chrome -selain ja lataa sivusto ja napsauta sitten osoitepalkin vasemmassa kulmassa olevaa riippulukon muotoista symbolia.
Vaihe 2 : Näkyviin tulee kontekstivalikko, jossa sinun on napsautettava Sivustoasetukset.
Vaihe 3 : Uusi välilehti avautuu, jossa luetellaan kaikki käyttötiedot ja käyttöoikeudet. Etsi ja napsauta Tyhjennä tiedot -painiketta.
Vaihe 4: Näyttöön tulee vahvistusikkuna, jossa sinun on napsautettava Tyhjennä tiedot.
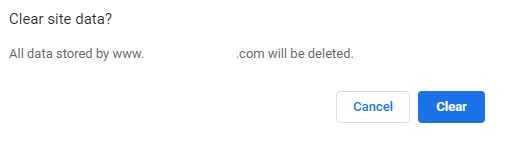
Vaihe 5 : Paina F5 päivittääksesi verkkosivusto, ja Chrome lataa uuden välimuistin ja evästeet palvelimelta.
Yllä olevaa menetelmää saa käyttää vain välimuistin ja evästeiden poistamiseen yhdeltä tietyltä verkkosivustolta. Jos selaimesi toimii väärin kaikilla sivustoilla, voit poistaa kaikki välimuistit ja evästetiedot.
Vaihtoehtoinen tapa tyhjentää Chromen evästeet ja välimuisti
On myös toinen tapa tyhjentää kromievästeet ja välimuisti verkkosivustolta ja siihen liittyviltä sivuilta. Tämä ei tyhjennä Chromen DNS-välimuistia, mutta poistaa evästeet ja välimuistin, jotka kuuluvat verkkosivustoon ja sen aliverkkotunnuksiin.
Vaihe 1 : Avaa Chrome-selain ja kirjoita osoitepalkkiin chrome://settings/content/all ja paina Enter-näppäintä.
Vaihe 2: Etsi sivusto, jonka haluat tyhjentää, ja napsauta sitä.
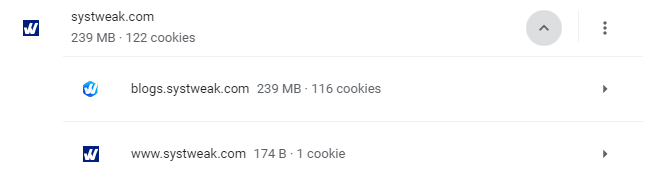
Vaihe 3 : Napsauta seuraavaksi Tyhjennä tiedot -painiketta.
Vaihe 4 : Napsauta uudelleen Tyhjennä tiedot vahvistusruudussa.
Vaihe 5 : Napsauta sitten verkkosivuston vieressä olevaa kolmen pisteen kuvaketta ja napsauta uudelleen Tyhjennä tiedot.
Vaihe 6: Tämä tyhjentää verkkosivustoon ja kaikkiin aliverkkotunnuksiin ja niihin liittyviin sivustoihin kuuluvat Chrome-evästeet ja välimuisti.
Viimeinen sana Chrome-evästeiden ja välimuistin tyhjentämiseen vain yhdelle sivustolle
Välimuisti ja evästeet ovat olennainen osa Internetissä surffaamista ja osoittautuvat usein hyödyllisiksi. Mutta jos tietyn sivun lataaminen tuntuu vaikealta tai näyttää siltä, että jokin verkkosivusto alkaa toimia väärin, voit aina käyttää ohjeita Chromen evästeiden ja välimuistin tyhjentämiseen vain yhdelle sivustolle.
Seuraa meitä sosiaalisessa mediassa – Facebookissa ja YouTubessa . Jos sinulla on kysyttävää tai ehdotuksia, ilmoita meille alla olevassa kommenttiosassa. Otamme mielellämme yhteyttä ratkaisun kera. Julkaisemme säännöllisesti vinkkejä ja temppuja sekä ratkaisuja yleisiin tekniikkaan liittyviin ongelmiin.
Tutustu Windows 10:n 10 suosituimpaan pikanäppäimeen ja siihen, miten voit hyödyntää niitä tehokkaasti töissä, koulussa ja muissa asioissa.
Opas BitLockerin käyttöön, Windows 10:n tehokkaaseen salausominaisuuteen. Ota BitLocker käyttöön ja suojaa tiedostosi helposti.
Opas Microsoft Edge -selaushistorian tarkastelemiseen ja poistamiseen Windows 10:ssä. Saat hyödyllisiä vinkkejä ja ohjeita.
Katso, kuinka voit pitää salasanasi Microsoft Edgessä hallinnassa ja estää selainta tallentamasta tulevia salasanoja.
Kuinka eristää tekstin muotoilua Discordissa? Tässä on opas, joka kertoo, kuinka Discord-teksti värjätään, lihavoidaan, kursivoitu ja yliviivataan.
Tässä viestissä käsittelemme yksityiskohtaisen oppaan, joka auttaa sinua selvittämään "Mikä tietokone minulla on?" ja niiden tärkeimmät tekniset tiedot sekä mallin nimen.
Palauta viimeinen istunto helposti Microsoft Edgessä, Google Chromessa, Mozilla Firefoxissa ja Internet Explorerissa. Tämä temppu on kätevä, kun suljet vahingossa minkä tahansa välilehden selaimessa.
Jos haluat saada Boogie Down Emoten Fortnitessa ilmaiseksi, sinun on otettava käyttöön ylimääräinen suojakerros, eli 2F-todennus. Lue tämä saadaksesi tietää, miten se tehdään!
Windows 10 tarjoaa useita mukautusvaihtoehtoja hiirelle, joten voit joustaa, miten kohdistin toimii. Tässä oppaassa opastamme sinut läpi käytettävissä olevat asetukset ja niiden vaikutuksen.
Saatko "Toiminto estetty Instagramissa" -virheen? Katso tämä vaihe vaiheelta opas poistaaksesi tämän toiminnon, joka on estetty Instagramissa muutamalla yksinkertaisella temppulla!







