10 parasta pikanäppäintä Windows 10:ssä ja niiden käyttö

Tutustu Windows 10:n 10 suosituimpaan pikanäppäimeen ja siihen, miten voit hyödyntää niitä tehokkaasti töissä, koulussa ja muissa asioissa.
Yhteenveto : Jos haluat tehdä tiettyjä tärkeitä muutoksia asetuksiin tai suorittaa joitain ominaisuuksia, sinun on suoritettava komentokehote järjestelmänvalvojana . Jos huomaat ongelman tekemässä niin, tässä on muutamia korjauksia, joita sinun tulee noudattaa sen käsittelyssä.
Miksi kohtaat tämän ongelman?
No, taustalla voi olla lukuisia ongelmia, ettet voi suorittaa komentokehotetta järjestelmänvalvojana. Ongelma voi olla käyttäjätilissäsi tai tietokoneesi haittaohjelmien torjuntaohjelmiston ongelmana on se, että se on ristiriidassa muiden ohjelmien tai muiden ohjelmien kanssa. Löydät tämän ongelman mistä tahansa Windows-versiostasi, mukaan lukien Windows 10, 8, 7 tai aiemmat.
Miten se vaikuttaa järjestelmän suorituskykyyn?
Saatat vaatia komentokehotetta järjestelmänvalvojana tehdäksesi tiettyjä tärkeitä muutoksia tietokoneellesi tai asentaaksesi uuden ohjelman, joka vaatii järjestelmänvalvojan oikeudet, tai sinun on säädettävä joitain ominaisuuksia tai jotain muuta.
Kuinka korjata komentokehotetta ei voida suorittaa järjestelmänvalvojan ongelmana Windows 10:ssä?
Kuten keskustelimme, nämä voivat olla monia syitä tämän ongelman taustalla. Tämän ongelman ratkaisemiseksi on siis myös useita ratkaisuja. Keskustellaanpa kuudesta suositusta menetelmästä täällä.
Tapa 1: Luo komentokehotepikakuvake työpöydällesi
Jos et voi suorittaa komentokehotetta järjestelmänvalvojana, noudata ensin näitä ohjeita:
Siirry File Explorerista alla olevaan hakemistoon:
C:\Users\Default\AppData\Local\Microsoft\Windows\WinXGroup3
Nyt luultavasti näet, että komentokehotteessa on kaksi pikakuvaketta. Se voi sisältää yhden ei-hallinnollisen ja toisen hallinnollisen komentokehotteen pikakuvakkeen. Sinun on kopioitava nämä pikakuvakkeet työpöydälle ja yritettävä suorittaa se varmistaaksesi, että molemmat toimivat. Näistä kahdesta pikakuvakkeesta voit nopeasti tunnistaa komentokehotteen, jolla on järjestelmänvalvojan oikeudet, koska ne mainitaan järjestelmänvalvojana: komentokehote.
Jos haluat luoda pikakuvakkeen komentokehotteeseen järjestelmänvalvojan oikeuksilla, noudata alla mainittuja ohjeita:
Kun olet luonut pikakuvakkeen, sinun on napsautettava uutta pikakuvaketta, jotta se voi toimia järjestelmänvalvojan oikeuksin. Voit tehdä tämän seuraavasti:
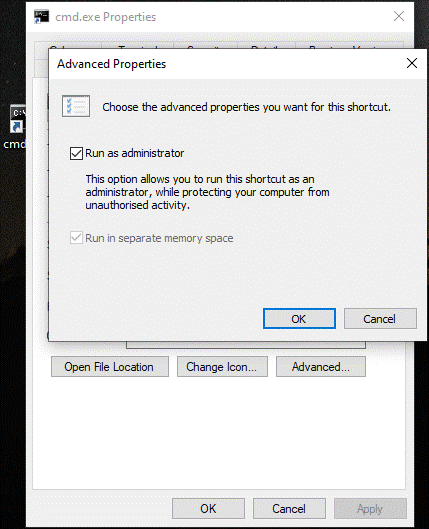
Tapa 2: Luo uusi käyttäjätili
Toinen syy mainitun komentokehoteongelman takana voi olla ongelma käyttäjätilissäsi. Täällä voit luoda uuden käyttäjätilin korjataksesi ei voi suorittaa komentokehotetta järjestelmänvalvojana Windows 10:ssä. Voit tehdä tämän noudattamalla alla mainittuja ohjeita:
Kun olet luonut uuden käyttäjätilin, sinun on vaihdettava siihen nähdäksesi, onko ongelma korjattu. Jos se on korjattu, siirrä kaikki tiedostosi ja asetuksesi tälle äskettäin luodulle tilille ja aloita tämän tilin käyttö.
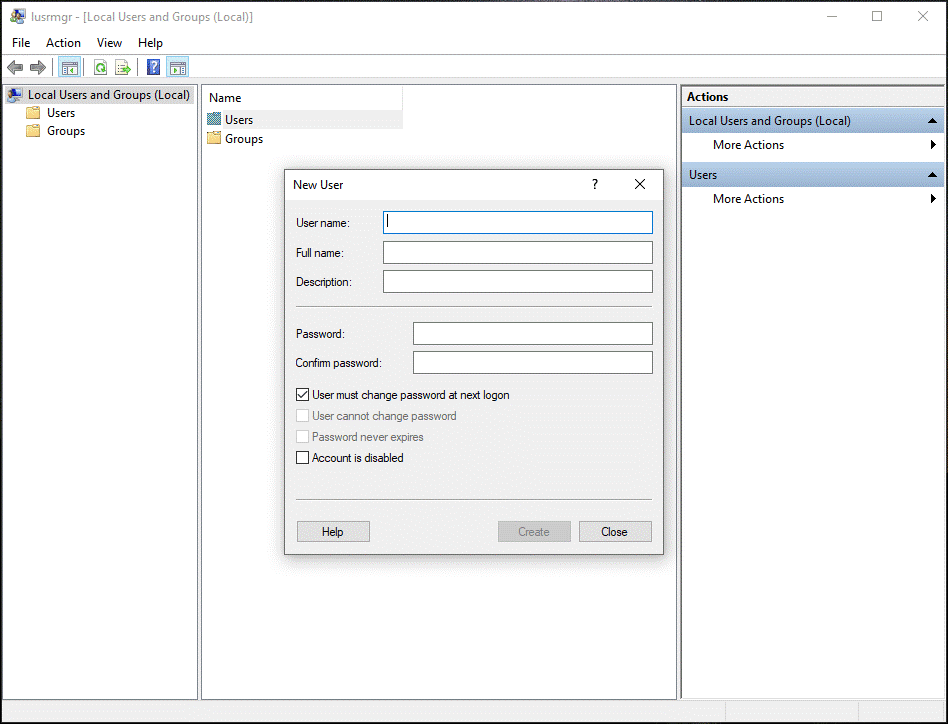
Tapa 3: Asenna päivitykset
Voit tehdä tämän seuraavasti:
Se auttaa sinua asentamaan kaikki saatavilla olevat päivitykset automaattisesti.
Tapa 4: Suorita vikasietotilaan
Voit siirtyä vikasietotilaan noudattamalla alla mainittuja ohjeita:
Nyt kun olet vikasietotilassa, yritä tarkistaa, onko ongelma korjattu.
Tapa 5: Poista käytöstä kaikki muut kuin Microsoftin kontekstivalikon kohteet
Kaikkien muiden kuin Microsoftin kontekstivalikon kohteiden poistaminen käytöstä voi myös auttaa sinua korjaamaan komentokehotetta ei voi suorittaa järjestelmänvalvojana Windows 10:ssä. Tässä voit käyttää kolmannen osapuolen sovelluksia, kuten ShellExView'ta. Voit ladata tämän ohjelmiston tietokoneellesi; se auttaa sinua löytämään ja poistamaan käytöstä kaikki muut kuin Microsoftin merkinnät pikavalikosta.
Tapa 6: Tarkista virustorjuntaohjelmistosi
Sinun virustorjuntaohjelmisto ovat saattaneet tiettyjä tiedostoja karanteeniin joka on ratkaiseva komentorivi törmätä pääkäyttäjätilaan. Tarkista nämä tiedostot ja palauta ne. Muista varmistaa, että nämä tiedostot eivät ole haitallisia, ennen kuin palautat ne. Se auttaa sinua korjaamaan ongelman.
Joten nämä olivat 6 parasta ratkaisua korjata ei voi suorittaa komentokehotetta järjestelmänvalvojana Windows 10:ssä. Kokeile näitä menetelmiä ja jaa palautetta alla olevissa kommenteissa.
Tutustu Windows 10:n 10 suosituimpaan pikanäppäimeen ja siihen, miten voit hyödyntää niitä tehokkaasti töissä, koulussa ja muissa asioissa.
Opas BitLockerin käyttöön, Windows 10:n tehokkaaseen salausominaisuuteen. Ota BitLocker käyttöön ja suojaa tiedostosi helposti.
Opas Microsoft Edge -selaushistorian tarkastelemiseen ja poistamiseen Windows 10:ssä. Saat hyödyllisiä vinkkejä ja ohjeita.
Katso, kuinka voit pitää salasanasi Microsoft Edgessä hallinnassa ja estää selainta tallentamasta tulevia salasanoja.
Kuinka eristää tekstin muotoilua Discordissa? Tässä on opas, joka kertoo, kuinka Discord-teksti värjätään, lihavoidaan, kursivoitu ja yliviivataan.
Tässä viestissä käsittelemme yksityiskohtaisen oppaan, joka auttaa sinua selvittämään "Mikä tietokone minulla on?" ja niiden tärkeimmät tekniset tiedot sekä mallin nimen.
Palauta viimeinen istunto helposti Microsoft Edgessä, Google Chromessa, Mozilla Firefoxissa ja Internet Explorerissa. Tämä temppu on kätevä, kun suljet vahingossa minkä tahansa välilehden selaimessa.
Jos haluat saada Boogie Down Emoten Fortnitessa ilmaiseksi, sinun on otettava käyttöön ylimääräinen suojakerros, eli 2F-todennus. Lue tämä saadaksesi tietää, miten se tehdään!
Windows 10 tarjoaa useita mukautusvaihtoehtoja hiirelle, joten voit joustaa, miten kohdistin toimii. Tässä oppaassa opastamme sinut läpi käytettävissä olevat asetukset ja niiden vaikutuksen.
Saatko "Toiminto estetty Instagramissa" -virheen? Katso tämä vaihe vaiheelta opas poistaaksesi tämän toiminnon, joka on estetty Instagramissa muutamalla yksinkertaisella temppulla!







