10 parasta pikanäppäintä Windows 10:ssä ja niiden käyttö

Tutustu Windows 10:n 10 suosituimpaan pikanäppäimeen ja siihen, miten voit hyödyntää niitä tehokkaasti töissä, koulussa ja muissa asioissa.
OneDriven Hae tiedosto -ominaisuuden avulla voit nyt käyttää tietokoneesi tiedostoja etänä
Kuinka usein tapahtuu, että jätämme tärkeän tiedoston toimistomme työpöydälle ja kaipaamme sitä kotona työskennellessämme. Hyvin! Jos sinulla on OneDrive tietokoneellasi, tässä on OneDriven tiedostonjakoominaisuus, jonka avulla pääset käsiksi tiedostoihin etänä mistä tahansa.
Joten saat vielä yhden syyn, miksi haluat valita OneDriven pilvitallennusvaihtoehdoksi tietokoneellesi. Tämä johtuu siitä, että voit helposti noutaa tai hakea tiedostoja kyseisellä tietokoneella mistä tahansa muusta tietokoneesta. Tämä voidaan tehdä vierailemalla OneDrive-sivustolla toisella tietokoneella. Voit jopa ladata kopioita etätiedostoista ja suoratoistaa videoita tai katsella valokuvia.
Ennen kuin siirryt OneDriven "Fetch File" -ominaisuuteen ja asetuksiin, jotka sinun on otettava käyttöön, katsotaanpa joitain edellytyksiä.
Edellytykset tiedostojen etähakemiseksi tietokoneelta OneDrivessa
Tässä on joitain edellytyksiä, jotka sinun tulee pitää mielessä, kun käytät OneDriven tiedostohakuominaisuutta. Kolmas ominaisuus on kuitenkin yllättävän jännittävä -
Lue myös: 7 hyödyllistä vinkkiä ja temppua Microsoft OneDriven hallitsemiseen
OneDrive-ominaisuuden ottaminen käyttöön tiedostojen hakemiseen
Ensin sinun on otettava käyttöön työpöydän ominaisuus, josta haluat käyttää tiedostoja etänä. Tässä tarkastellaan vaiheita, joilla voit sallia tiedostojen hakuasetukset.
Entä jos en halua OneDriven hakutiedostoominaisuutta
Jos et halua hakea tiedosto -ominaisuutta, sinun tarvitsee vain poistaa valinta. Anna minun käyttää OneDrivea kaikkien tiedostojeni hakemiseen tällä PC:llä, joka mainittiin edellä vaiheessa nro 4.
Kun se on poissa tieltä, tarkastelemme, kuinka voit helposti noutaa tietokoneesi tiedostot verkosta.
Tiedostojen hakeminen PC:ltä Webin kautta
Nyt kun olet ottanut OneDrive-ominaisuuden käyttöön tiedostojen etähaun, on aika ryhtyä toimiin. Vaiheet ovat yksinkertaisia, ja tulet hämmästymään –
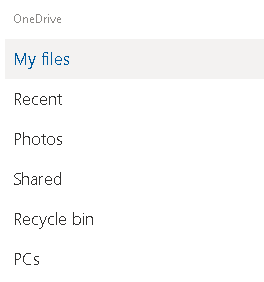
Se siitä! Olet valmis työskentelemään etätietokoneelta tai mistä tahansa laitteesta hakemasi tiedoston parissa.
Auttoimmeko sinua?
On todellakin tuskaa, kun joudut vielä kerran työstämään tiedostoa vain siksi, että se ei ole saatavillasi, ja toivomme vilpittömästi, että tämä blogikirjoitus helpottaa elämääsi siinä suhteessa. Jos haluat lisää OneDrive-ominaisuuksia ja muita Windows 10:n teknisiä ominaisuuksia, jatka Systweak-blogien lukemista. Seuraa meitä myös kaikilla sosiaalisen median alustoilla.
Tutustu Windows 10:n 10 suosituimpaan pikanäppäimeen ja siihen, miten voit hyödyntää niitä tehokkaasti töissä, koulussa ja muissa asioissa.
Opas BitLockerin käyttöön, Windows 10:n tehokkaaseen salausominaisuuteen. Ota BitLocker käyttöön ja suojaa tiedostosi helposti.
Opas Microsoft Edge -selaushistorian tarkastelemiseen ja poistamiseen Windows 10:ssä. Saat hyödyllisiä vinkkejä ja ohjeita.
Katso, kuinka voit pitää salasanasi Microsoft Edgessä hallinnassa ja estää selainta tallentamasta tulevia salasanoja.
Kuinka eristää tekstin muotoilua Discordissa? Tässä on opas, joka kertoo, kuinka Discord-teksti värjätään, lihavoidaan, kursivoitu ja yliviivataan.
Tässä viestissä käsittelemme yksityiskohtaisen oppaan, joka auttaa sinua selvittämään "Mikä tietokone minulla on?" ja niiden tärkeimmät tekniset tiedot sekä mallin nimen.
Palauta viimeinen istunto helposti Microsoft Edgessä, Google Chromessa, Mozilla Firefoxissa ja Internet Explorerissa. Tämä temppu on kätevä, kun suljet vahingossa minkä tahansa välilehden selaimessa.
Jos haluat saada Boogie Down Emoten Fortnitessa ilmaiseksi, sinun on otettava käyttöön ylimääräinen suojakerros, eli 2F-todennus. Lue tämä saadaksesi tietää, miten se tehdään!
Windows 10 tarjoaa useita mukautusvaihtoehtoja hiirelle, joten voit joustaa, miten kohdistin toimii. Tässä oppaassa opastamme sinut läpi käytettävissä olevat asetukset ja niiden vaikutuksen.
Saatko "Toiminto estetty Instagramissa" -virheen? Katso tämä vaihe vaiheelta opas poistaaksesi tämän toiminnon, joka on estetty Instagramissa muutamalla yksinkertaisella temppulla!







