10 parasta pikanäppäintä Windows 10:ssä ja niiden käyttö

Tutustu Windows 10:n 10 suosituimpaan pikanäppäimeen ja siihen, miten voit hyödyntää niitä tehokkaasti töissä, koulussa ja muissa asioissa.
Tähän mennessä melkein kaikki meistä tietävät, että kun selaat verkkoa, jätät digitaalisia jalanjälkiä evästeiden, välimuistin muodossa. Kaiken tämän tallentavat verkkosivustojen ylläpitäjät optimoidakseen verkkosivuston ja muokatakseen sisältöä. Mutta tiedätkö, että Google Chromella on oma DNS-välimuisti, joka tallentaa käyttämiesi verkkosivustojen IP-osoitteet?
Tämä tehdään verkkosivustojen IP-osoitteiden nopeaan tavoittamiseen ja pääsyyn. Mutta tämä DNS-välimuisti on riski yksityisyydelle , joten on välttämätöntä tyhjentää Google DNS -välimuisti. Tämän lisäksi vanhentunut välimuisti hidastaa selainta ja voi johtaa erilaisiin DNS-virheisiin . Sen lisäksi, että siirrät sivuston uuteen verkkotunnukseen ja DNS-tiedot eivät päivity, saatat saada virheitä.
Siksi tässä artikkelissa luetellaan tärkeimmät tavat tyhjentää Google DNS-välimuisti ja DNS-välimuisti macOS:ssä ja Windowsissa.
Mikä on DNS-välimuisti?
DNS tulee sanoista Domain Name System, järjestelmä, joka muuttaa verkkotunnusten nimet numeroiksi eli IP-osoitteiksi. Tämä tehdään surffaamisesta nopeaa ja helppoa. DNS-tiedot auttavat selainta löytämään verkkosivuston.
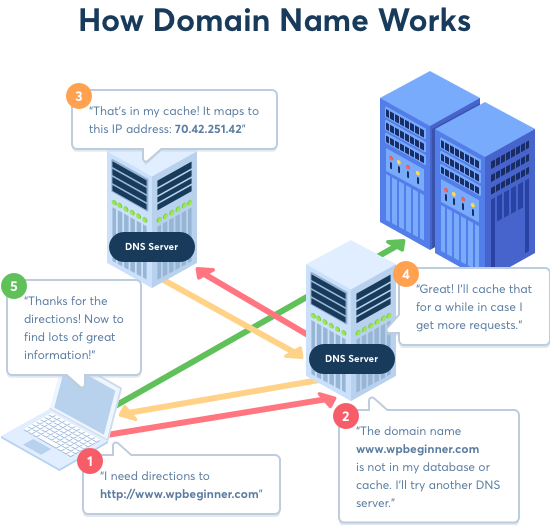
Kuvan lähde: wpbeginner.com
Mutta joskus tämä voi johtaa erilaisiin DNS-virheisiin, kuten DNS_Probe_Finished_Nxdomain-virheeseen , DNS-osoitetta ei löydy , DNS-tarkistus on valmis Ei Internet -virhettä Chromessa tai isäntiin liittyviä virheitä.
Tämä häiritsee selauskokemustasi. Siksi on tärkeää tietää kuinka korjata Google DNS -välimuistivirhe.
Tapa 1: Tyhjennä Chrome DNS-välimuisti ja Tyhjennä socket poolit
Voit tehdä sen seuraavasti:
chrome://net-internals/#dnsja paina Enter.Tämän lisäksi saatat joutua huuhtelemaan myös pistorasiat.
Voit tehdä sen seuraavasti:
chrome://net-internals/#sockets ja paina Enter.Poistu Chromesta ja käynnistä se uudelleen. Tällä tavalla voit tyhjentää DNS-välimuistin Chromesta.
Tapa 2: Tyhjennä Chrome DNS -välimuisti tyhjentämällä selaimen tiedot
Ota muutokset käyttöön sulkemalla Chrome.
Tämän lisäksi suojataksesi yksityisyyttäsi, kun selaat verkkoa julkisella tietokoneella , poista Chrome DNS-välimuisti käytöstä.
Voit tehdä sen noudattamalla alla selitettyjä eri menetelmiä:
Tapa 3. Poista käytöstä DNS-esihaku – Google Chrome
Tapa 4. Poista DNS-välimuisti käytöstä kehittäjätyökaluista
Lisäksi, jos olet huolissasi tietojesi yksityisyydestä ja haluat tyhjentää Google DNS-välimuistin Windowsista ja Macista, tässä ovat vaiheet.
DNS-välimuistin tyhjennysvaiheet macOS:ssä
Jos käytät Macia ja haluat tyhjentää DNS:n, noudata seuraavia ohjeita:
sudo killall -HUP mDNSResponder. Paina Enter suorittaaksesi komennon. Sinua pyydetään antamaan macOS-salasanasi. Se on kirjautumissalasanasi.Tämä auttaa poistamaan DNS:n macOS:stä. Voit nyt vierailla verkkosivustoilla luodaksesi uutta ja päivitettyä DNS:ää.
Ohjeet DNS-välimuistin tyhjentämiseksi Windowsissa
1. Kirjoita hakukenttään komentokehote.
2. Napsauta seuraavaksi hakutuloksia hiiren kakkospainikkeella ja valitse Suorita järjestelmänvalvojana.
3. Tämä avaa komentokehoteikkunan. Kirjoita tähän ipconfig /flushdnsja paina Enter suorittaaksesi komennon.
Tämä tyhjentää Windowsin DNS-välimuistin ja voit nyt käydä verkkosivustolla hakemassa päivitetyn DNS:n.
BONUSVINKKI
Jos etsit tapaa suorittaa suojattu selaus ja Flush DNS helposti, suosittelemme Systweak VPN:n käyttöä. Tämä ammattimainen Windows-VPN auttaa selaamaan verkkoa anonyymisti, piilottamaan digitaaliset jalanjäljet ja ohittamaan maantieteelliset rajoitukset melkein kaikissa maissa. Lisäksi se tarjoaa jopa Kill Switchin, mikä tarkoittaa, että jos VPN-yhteys katkeaa, se katkaisee yhteyden Internetiin välttäen IP-osoitteen paljastamisen.
Voit ladata sen napsauttamalla alla olevaa painiketta:
Siinä kaikki toistaiseksi Chrome DNS-välimuistin tyhjentämiseksi. Jos sinulla on muita ongelmia, jätä kommentti.
Tutustu Windows 10:n 10 suosituimpaan pikanäppäimeen ja siihen, miten voit hyödyntää niitä tehokkaasti töissä, koulussa ja muissa asioissa.
Opas BitLockerin käyttöön, Windows 10:n tehokkaaseen salausominaisuuteen. Ota BitLocker käyttöön ja suojaa tiedostosi helposti.
Opas Microsoft Edge -selaushistorian tarkastelemiseen ja poistamiseen Windows 10:ssä. Saat hyödyllisiä vinkkejä ja ohjeita.
Katso, kuinka voit pitää salasanasi Microsoft Edgessä hallinnassa ja estää selainta tallentamasta tulevia salasanoja.
Kuinka eristää tekstin muotoilua Discordissa? Tässä on opas, joka kertoo, kuinka Discord-teksti värjätään, lihavoidaan, kursivoitu ja yliviivataan.
Tässä viestissä käsittelemme yksityiskohtaisen oppaan, joka auttaa sinua selvittämään "Mikä tietokone minulla on?" ja niiden tärkeimmät tekniset tiedot sekä mallin nimen.
Palauta viimeinen istunto helposti Microsoft Edgessä, Google Chromessa, Mozilla Firefoxissa ja Internet Explorerissa. Tämä temppu on kätevä, kun suljet vahingossa minkä tahansa välilehden selaimessa.
Jos haluat saada Boogie Down Emoten Fortnitessa ilmaiseksi, sinun on otettava käyttöön ylimääräinen suojakerros, eli 2F-todennus. Lue tämä saadaksesi tietää, miten se tehdään!
Windows 10 tarjoaa useita mukautusvaihtoehtoja hiirelle, joten voit joustaa, miten kohdistin toimii. Tässä oppaassa opastamme sinut läpi käytettävissä olevat asetukset ja niiden vaikutuksen.
Saatko "Toiminto estetty Instagramissa" -virheen? Katso tämä vaihe vaiheelta opas poistaaksesi tämän toiminnon, joka on estetty Instagramissa muutamalla yksinkertaisella temppulla!







