10 parasta pikanäppäintä Windows 10:ssä ja niiden käyttö

Tutustu Windows 10:n 10 suosituimpaan pikanäppäimeen ja siihen, miten voit hyödyntää niitä tehokkaasti töissä, koulussa ja muissa asioissa.
Google Chrome on todellakin loistava selain, ja sen sisäänrakennetun PDF-katseluohjelman avulla voit nähdä PDF-tiedoston ennen lataamista. Tämä on luultavasti oletusarvoisesti siistein saatavilla oleva ominaisuus, ja jos haluat tarkastella kaikkia PDF-tiedostojamme nopeasti, se on mahdollista vain laajennuksen ansiosta.
Entä jos Chrome PDF-katseluohjelmasi ei toimi sujuvasti niin kuin sen pitäisi, ärsyttävää, eikö niin? Älä huolehdi, sillä tämä artikkeli on erittäin yksinkertainen ongelmasi käsittelemiseen ja tuo myös ratkaisut esiin. Jatka vierittämistä saadaksesi selville!
Vianetsintävinkkejä, jos Chrome PDF Viewer ei toimi
1. Kokeile poistaa laajennukset käytöstä
Jos PDF-tiedostot eivät lataudu, vaikka PDF-katseluohjelma on avannut ne, on aika yrittää poistaa laajennus käytöstä. Se voi johtua huonosta Internet-yhteydestä tai jostain häiriöstä itse laajennuksessa.
Jos edellinen ei ole syynä, rikkinäistä jatketta voidaan kokeilla. Avaa tätä varten Chromen incognito-tila. Lataa verkkosivusto, jossa PDF-tiedosto on saatavilla.
Siirry Asetuksiin napsauttamalla kolmea pystysuoraa pistettä profiilikuvasi vieressä > Lisää työkaluja > Laajennukset . Tässä poista laajennus käytöstä ja ota se uudelleen käyttöön.
2. Poista PDF-lataukset käytöstä
Suorita tämä menetelmä, kun Chrome PDF-katseluohjelma ei toimi, seuraa alla olevia ohjeita.
Avaa Chromen asetukset > klikkaa Lisäasetukset > Sivustoasetukset kohdasta Tietosuoja ja suojaus > napsauta PDF-dokumentit > poista kytkin, jossa lukee Lataa PDF-tiedostot sen sijaan, että avaisit ne automaattisesti Chromessa .
Sulje selain ja käynnistä se uudelleen.
3. Poista haittaohjelmat
Vaikka olet suorittanut yllä olevat kaksi vaihetta, Chrome PDF-katseluohjelmasi ei toimi ja luo haasteita. se voi olla haittaohjelma, joka osuu järjestelmän selaimeen. Tätä varten sinulla on kaksi vaihtoehtoa odottamassa.
Ensimmäinen vaihtoehto: Googlen sisäänrakennettu turva- ja suojatyökalu toimitetaan Chromen mukana. Siirry osoitteeseen Chrome://settings/cleanup.
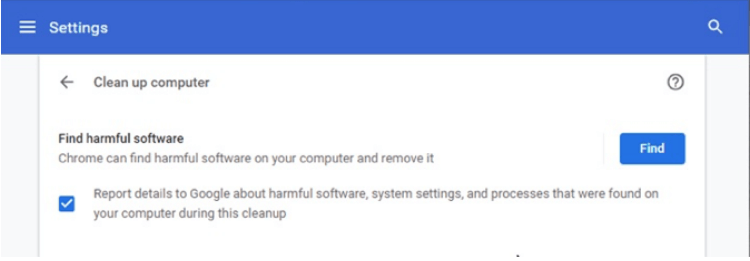
Napsauta Etsi- painiketta Etsi haitallisia ohjelmistoja -kohdan vieressä ja anna sen toimia. Jonkin ajan kuluttua se todennäköisesti näyttää selaimen kautta kulkevat haitalliset toiminnot.
Toinen vaihtoehto: Suojele järjestelmä ja selain kaikilta uhilta ajamalla Systweak Anti-Malware Macissa tai Advanced System Protector Windowsissa. Nämä työkalut eivät ainoastaan poista olemassa olevia haittaohjelmia, vaan myös pitävät järjestelmän turvassa tulevilta ongelmilta.
4. Päivitä ja poista evästeet
Vaikka et pystyisi ratkaisemaan tätä ongelmaa haittaohjelmien poistotyökalulla, älä lannistu. On aika tarkistaa muutama päivitys ja tyhjentää selaustietojen evästeet.
Aloita painamalla Ctrl + Shift + Delete. Nyt pääset Chromen Tyhjennä selaustiedot -kohtaan . Valitse Perus-osiossa evästeet ja välimuistissa olevat kuvat > Valitse kaikki aikaväliltä > paina lopuksi Tyhjennä tiedot. Nämä vaiheet poistavat kaikki selaimeen asettuneet evästeet ja katkaisevat laajennuksen vääristymisketjun.
Päivitä nyt siirtymällä kolmeen pystyviivaan tai hampurilaiskuvakkeeseen ja valitsemalla Ohje > Tietoja Chromesta. Jos päivitys on saatavilla, Chrome ilmoittaa siitä ja asentaa sen itse.
Tämä todennäköisesti ratkaisee Chrome PDF-katseluohjelman ongelman, joka ei toimi.
5. Nollaa Chrome
Siirry jälleen kerran Chrome-asetusten Lisäasetukset-kohtaan ja vieritä alas alas. Etsi Palauta ja puhdista -osio. Napsauta avaa Palauta asetukset alkuperäisiin oletusasetuksiin > valitse uudessa ponnahdusikkunassa Palauta asetukset .
Ja se on tehty!
Paketoida
Uskomme, että tämä ratkaisee ongelmasi, koska Chrome PDF-katseluohjelma ei toimi toistaiseksi! Toivottavasti tilanne palautuu normaaliksi ja Chrome voi toimia entiseen tapaan. Toimiiko tuo? Kerro meille alla olevassa kommenttiosassa. Tarkista myös:
Tutustu Windows 10:n 10 suosituimpaan pikanäppäimeen ja siihen, miten voit hyödyntää niitä tehokkaasti töissä, koulussa ja muissa asioissa.
Opas BitLockerin käyttöön, Windows 10:n tehokkaaseen salausominaisuuteen. Ota BitLocker käyttöön ja suojaa tiedostosi helposti.
Opas Microsoft Edge -selaushistorian tarkastelemiseen ja poistamiseen Windows 10:ssä. Saat hyödyllisiä vinkkejä ja ohjeita.
Katso, kuinka voit pitää salasanasi Microsoft Edgessä hallinnassa ja estää selainta tallentamasta tulevia salasanoja.
Kuinka eristää tekstin muotoilua Discordissa? Tässä on opas, joka kertoo, kuinka Discord-teksti värjätään, lihavoidaan, kursivoitu ja yliviivataan.
Tässä viestissä käsittelemme yksityiskohtaisen oppaan, joka auttaa sinua selvittämään "Mikä tietokone minulla on?" ja niiden tärkeimmät tekniset tiedot sekä mallin nimen.
Palauta viimeinen istunto helposti Microsoft Edgessä, Google Chromessa, Mozilla Firefoxissa ja Internet Explorerissa. Tämä temppu on kätevä, kun suljet vahingossa minkä tahansa välilehden selaimessa.
Jos haluat saada Boogie Down Emoten Fortnitessa ilmaiseksi, sinun on otettava käyttöön ylimääräinen suojakerros, eli 2F-todennus. Lue tämä saadaksesi tietää, miten se tehdään!
Windows 10 tarjoaa useita mukautusvaihtoehtoja hiirelle, joten voit joustaa, miten kohdistin toimii. Tässä oppaassa opastamme sinut läpi käytettävissä olevat asetukset ja niiden vaikutuksen.
Saatko "Toiminto estetty Instagramissa" -virheen? Katso tämä vaihe vaiheelta opas poistaaksesi tämän toiminnon, joka on estetty Instagramissa muutamalla yksinkertaisella temppulla!







