10 parasta pikanäppäintä Windows 10:ssä ja niiden käyttö

Tutustu Windows 10:n 10 suosituimpaan pikanäppäimeen ja siihen, miten voit hyödyntää niitä tehokkaasti töissä, koulussa ja muissa asioissa.
Portable Document Format, joka tunnetaan yleisesti nimellä PDF, on arkistoinnin ja vaihdon vakioasiakirjatyyppi. Helppokäyttöisyytensä, suojauksensa, muotoilunsa ansiosta PDF-tiedostoista on tullut suosittuja, ja niitä käytetään verkkoasiakirjoina , Word-tiedostojen, Google-dokumenttien jne. kanssa. Lisäksi voit tarkastella, tulostaa ja käyttää niitä käytännössä millä tahansa alustalla.
Joillakin ihmisillä on kuitenkin ongelmia PDF-tiedoston lisäämisessä Wordiin, Google-dokumentteihin, Exceliin ja PDF-tiedoston upottamiseen HTML:ään. Tänään tässä artikkelissa keskustelemme helpoista ja yksinkertaisista tavoista lisätä PDF Word-asiakirjaan, upottaa PDF Exceliin ja muihin.
Embed tarkoittaa PDF-dokumenttien liittämistä. HTML:n osalta tämä tarkoittaa, että HTML-koodin avulla voit liittää verkkosivulle PDF-tiedoston.
Kuinka lisätä PDF Word-asiakirjaan
Huomautus: Seuraavat ohjeet toimivat Word 2010, 2013, 2016, 2019 ja Office 365:ssä . Jos käytät Word Onlinea, et voi lisätä PDF-tiedostoja asiakirjoihin.
Lisäksi, kun PDF-tiedosto on upotettu Wordiin, PDF-tiedoston ensimmäinen sivu tulee näkyviin asiakirjaan.
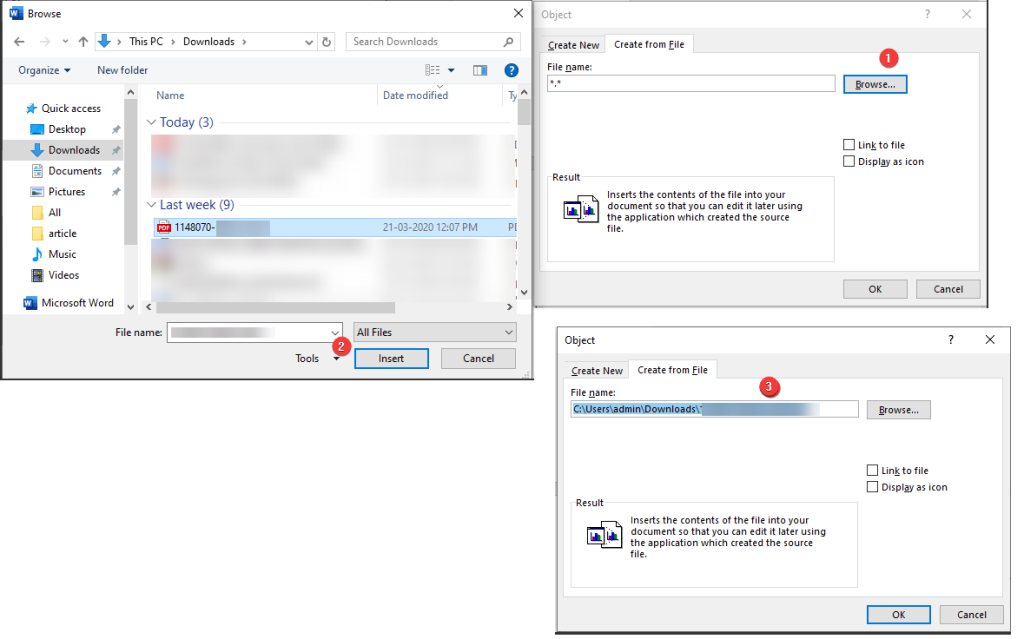
Kuinka lisätä PDF Wordiin linkitetyksi objektiksi
PDF:n lisääminen Wordiin linkitettynä objektina tarkoittaa, että kaikki muutokset, jotka teet liitteenä olevaan PDF-tiedostoon, näkyvät alkuperäisessä linkitetyssä PDF-tiedostossa. Esikatselun sijaan voit valita kuvakkeen näyttämisen. Voit tehdä sen seuraavasti:
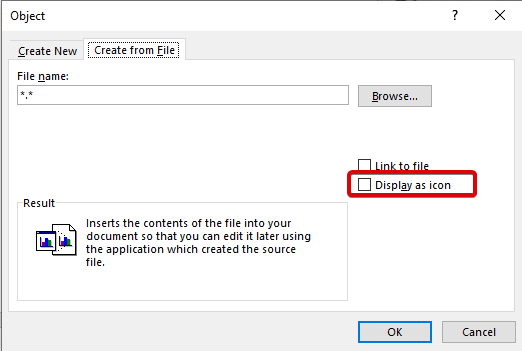
Tämän lisäksi, jos haluat lisätä tekstin PDF-tiedostosta suoraan Word-asiakirjoihin, voit valita Lisää tiedostosta -vaihtoehdon ja seurata alla olevia ohjeita:
Kuinka lisätä PDF Google-dokumentteihin
6. Valitse tiedosto ja se lisätään Google-dokumenttiin.
Upota PDF-tiedosto Google-dokumenttiin seuraavasti:
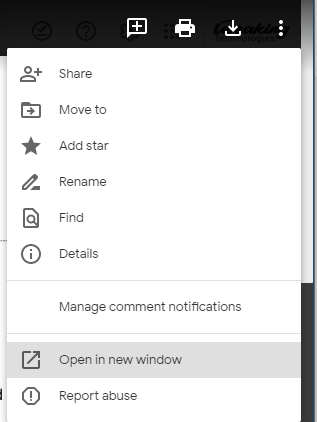
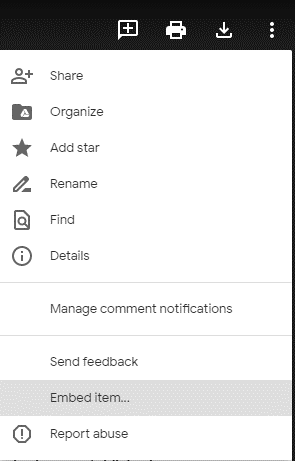
Kuinka lisätä PDF-tiedosto Exceliin
Voit lisätä PDF-tiedoston Exceliin seuraavasti:
Nämä vaiheet auttavat upottamaan / lisäämään PDF-tiedostoja Exceliin.
Vaihtoehtoisesti voit käyttää Luo tiedostosta -vaihtoehtoa, kuten käytimme lisäämään PDF-tiedostoja Word-asiakirjoihin.
3 parasta tapaa upottaa PDF HTML:ään
Tapa 1 Merkitse menetelmä PDF-HTML-koodin upottamiseksi
Tämä menetelmä keskittyy siihen, että sitä käytetään upottamaan PDF-HTML-koodi verkkosivulle. Objekti on upotettu PDF-dokumentti, jonka haluat näyttää verkkosivulla. Samaa voidaan käyttää ActiveX-, ääni-, Flash-, video- ja Java-sovelmien upottamiseen. Tätä menetelmää käytetään, kun selain kieltäytyy tukemasta upotettua PDF-HTML-koodiliitettä. PDF-HTML-tunnisteen upottamista voidaan käyttää interaktiivisten asiakirjojen liittämiseen.
Kun upotat PDF-tiedostoa HTML:ään, varmista, että PDF-tiedoston sijainti on avauksen ja sulkemisen välissä
Esimerkiksi:-
Menetelmä 2 iframe-tagi PDF-tiedoston upottamiseksi HTML-koodiin
-tunnistetta käyttävät laajasti monet verkkosivustojen suunnittelijat upottaakseen PDF-tiedoston HTML-muotoon verkkosivustolle. Se on yhteensopiva Chromen, Firefoxin, IE8:n ja muiden selainten kanssa, ja se on yksinkertainen tapa upottaa PDF HTML-koodiin. Jos selain ei tue PDF-dokumentteja, tunnistetta voidaan käyttää PDF:n upottamiseen HTML:ään.
Tapa 3 upota tunniste PDF-tiedoston upottamiseksi HTML-koodiin
Tätä tunnistetta ei käytetä usein, koska jos selain ei tue PDF-tiedostoja, käyttäjä näkee tyhjän merkin. käytetään upottamaan PDF-HTML-koodi, kun ei ole tarvetta tarjota varasisältöä PDF-HTML-koodin upottamiseen.
Esimerkki HTML-koodin upottamisesta
PDF-HTML-koodin näyttö riippuu HTML-kooditunnisteesta. Voit varmistaa, että upotettu PDF näkyy oikein, yhdistämällä tunnisteita. Näitä menetelmiä PDF:n upottamiseen HTML:ään voivat käyttää ne, jotka osaavat lukea ja kirjoittaa verkkosivuston koodia.
Käärimistä
Kaikkia näitä yllä olevia menetelmiä käyttämällä voit helposti lisätä PDF:n Wordiin, Exceliin ja upottaa PDF:n HTML:ään. Ajan myötä tätä menetelmää käytetään useammin, joten meidän on oltava valmiita. Jos tiedät muun tavan lisätä PDF Wordiin tai upottaa PDF-muotoon HTML-muotoinen verkkosivusto verkkosivustoille, jaa se kanssamme kommenttiosiossa.
Tutustu Windows 10:n 10 suosituimpaan pikanäppäimeen ja siihen, miten voit hyödyntää niitä tehokkaasti töissä, koulussa ja muissa asioissa.
Opas BitLockerin käyttöön, Windows 10:n tehokkaaseen salausominaisuuteen. Ota BitLocker käyttöön ja suojaa tiedostosi helposti.
Opas Microsoft Edge -selaushistorian tarkastelemiseen ja poistamiseen Windows 10:ssä. Saat hyödyllisiä vinkkejä ja ohjeita.
Katso, kuinka voit pitää salasanasi Microsoft Edgessä hallinnassa ja estää selainta tallentamasta tulevia salasanoja.
Kuinka eristää tekstin muotoilua Discordissa? Tässä on opas, joka kertoo, kuinka Discord-teksti värjätään, lihavoidaan, kursivoitu ja yliviivataan.
Tässä viestissä käsittelemme yksityiskohtaisen oppaan, joka auttaa sinua selvittämään "Mikä tietokone minulla on?" ja niiden tärkeimmät tekniset tiedot sekä mallin nimen.
Palauta viimeinen istunto helposti Microsoft Edgessä, Google Chromessa, Mozilla Firefoxissa ja Internet Explorerissa. Tämä temppu on kätevä, kun suljet vahingossa minkä tahansa välilehden selaimessa.
Jos haluat saada Boogie Down Emoten Fortnitessa ilmaiseksi, sinun on otettava käyttöön ylimääräinen suojakerros, eli 2F-todennus. Lue tämä saadaksesi tietää, miten se tehdään!
Windows 10 tarjoaa useita mukautusvaihtoehtoja hiirelle, joten voit joustaa, miten kohdistin toimii. Tässä oppaassa opastamme sinut läpi käytettävissä olevat asetukset ja niiden vaikutuksen.
Saatko "Toiminto estetty Instagramissa" -virheen? Katso tämä vaihe vaiheelta opas poistaaksesi tämän toiminnon, joka on estetty Instagramissa muutamalla yksinkertaisella temppulla!







