10 parasta pikanäppäintä Windows 10:ssä ja niiden käyttö

Tutustu Windows 10:n 10 suosituimpaan pikanäppäimeen ja siihen, miten voit hyödyntää niitä tehokkaasti töissä, koulussa ja muissa asioissa.
Windowsin järjestelmän palautusominaisuus on aina osoittautunut erittäin hyödylliseksi, varsinkin kun on kyse yleisten virheiden ja vikojen vianmäärityksestä. Järjestelmän palautuksen avulla voit palauttaa laitteen edelliseen tilaan ja kumota kaikki viimeksi tehdyt muutokset, jotka on tehty ennen kyseistä tarkistuspistettä. Se on yksi parhaista apuominaisuuksista, joka palauttaa laitteemme välittömästi ja auttaa meitä pelastajana aina, kun tietokoneesi kanssa menee vikaan.
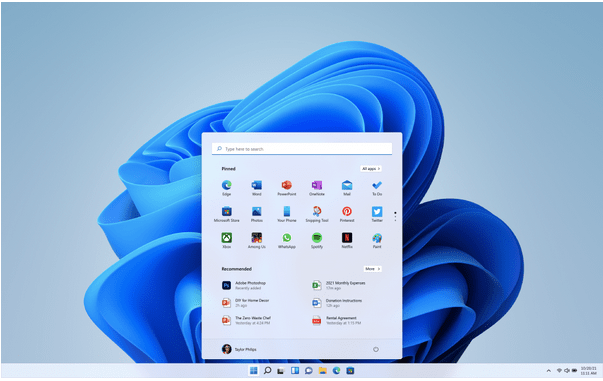
Tarvitsetpa sitten yleisten virheiden ja vikojen vianmääritystä, väärin määritettyjen asetusten mukauttamista tai vain viallisen laitteen korjaamista, järjestelmän palautus toimii kuin ihmeitä kaikissa tilanteissa. Koska Windows 11:n odotetaan ilmestyvän myöhemmin tänä vuonna, opetellaan käyttämään järjestelmän palauttamista Windows 11:ssä etukäteen, jotta et koskaan joudu vaikeuksiin.
Lue myös: Tekemistä Windowsin asetusten palauttamisen jälkeen järjestelmän palauttamisen avulla
Mikä on järjestelmän palautus? Kuinka se toimii?
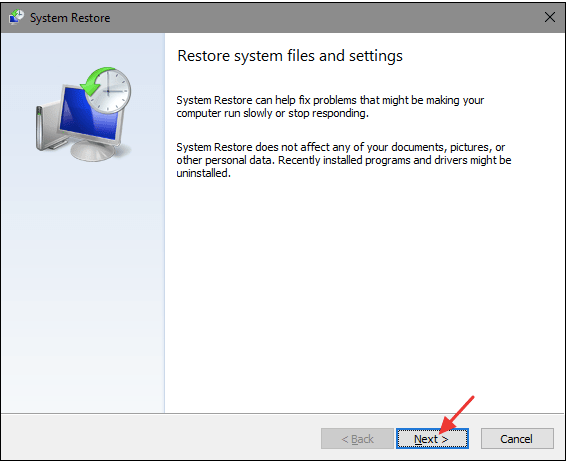
Järjestelmän palauttaminen on Microsoftin kehittämä palautustyökalu, jonka avulla käyttäjät voivat palauttaa laitteensa aiempaan tilaan ja kumota kaikki viimeaikaiset muutokset. Järjestelmän palauttaminen korjaa Windows-ympäristön palauttamalla kaikki palautuspisteeseen tallennetut asetukset ja tiedostot. Aina kun uusi palautuspiste luodaan , järjestelmän palautustyökalu ottaa tilannekuvan kaikista asetuksista, tiedostoista ja rekistereistä ja tallentaa kaikki nämä tiedot "palautuspisteenä". Siksi aina, kun laitteellesi tulee vikaa, voit käyttää järjestelmän palautustoimintoa palataksesi edelliseen palautuspisteeseen ja palataksesi normaaliin toimintatilaan.
Lue myös: Järjestelmän palauttamisen käyttäminen Windows 10:ssä
Järjestelmän palauttamisen käyttäminen Windows 11:ssä
Sisällysluettelo
Windows 11:n järjestelmän palautusominaisuus on oletuksena poistettu käytöstä. Tästä syystä sinun on otettava järjestelmän palautusominaisuus käyttöön manuaalisesti, ennen kuin voit käyttää sitä laitteellasi. Noudata näitä nopeita ohjeita:
Käynnistä Käynnistä-valikon hakukenttä ja kirjoita "Luo palautusasema". Paina Enter.
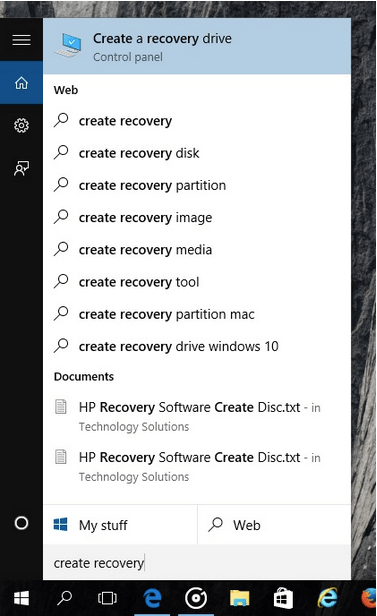
Siirry Järjestelmän ominaisuudet -ikkunassa "Järjestelmän suojaus" -välilehteen.
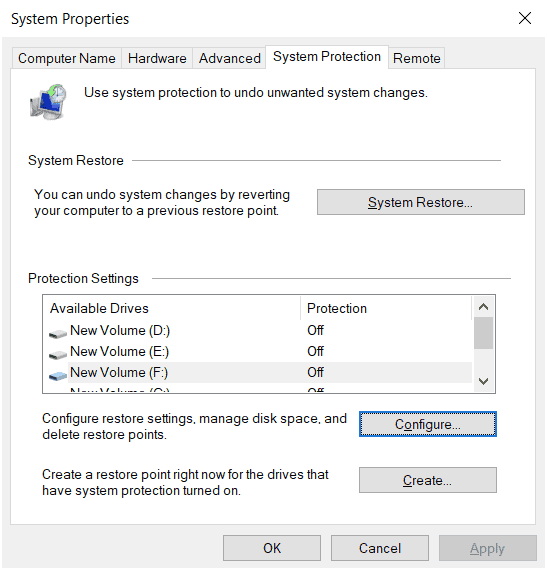
Valitse nyt palautettava asema "Suojausasetukset" -osiossa ja paina sitten "Määritä" -painiketta jatkaaksesi.
Ota käyttöön "Ota järjestelmän suojaus käyttöön" -vaihtoehto. Paina Käytä-painiketta.
Kun olet tehnyt yllä mainitut muutokset, järjestelmän palautustoiminto otetaan automaattisesti käyttöön kyseisessä asemassa.
Lue myös: Kuinka ratkaista järjestelmän palauttamisen harmaantunut ongelma Windows 10:ssä?
Uuden palautuspisteen luominen manuaalisesti
Luo palautuspiste manuaalisesti Järjestelmän palautus -ikkunaan seuraavasti:
Käynnistä Käynnistä- valikon hakukenttä, kirjoita "Luo palautusasema" ja paina Enter.
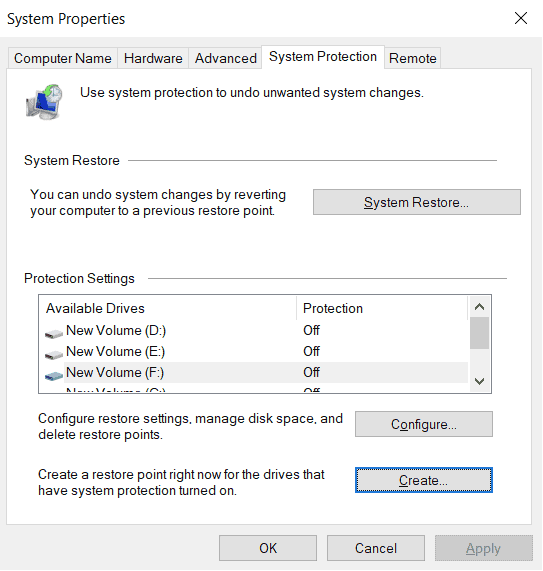
Vaihda "Järjestelmän suojaus" -välilehteen. Napauta "Luo" -painiketta luodaksesi uuden palautuspisteen juuri nyt.
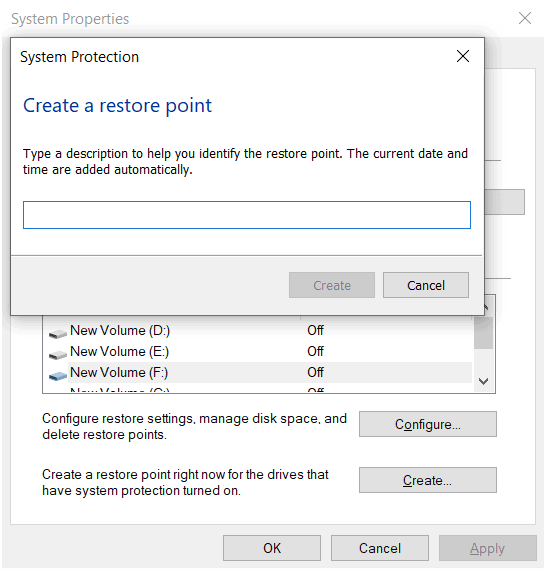
Kirjoita kuvaus tai otsikko uudelle palautuspisteelle. Napauta "Luo".
Ja siinä se!
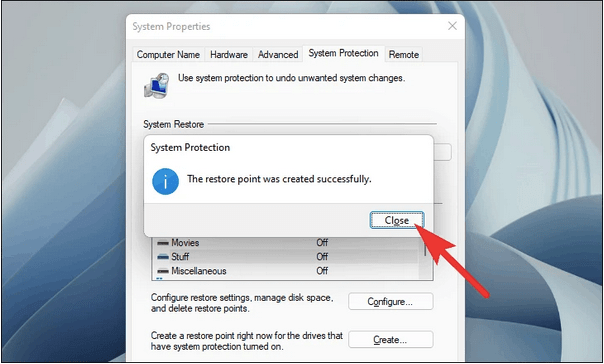
Näin voit luoda manuaalisesti uuden palautuspisteen Windows 11:n Järjestelmän palautus -ominaisuuden avulla. Aina kun suunnittelet uusien muutosten tekemistä laitteeseesi, voit luoda palautuspisteen etukäteen palataksesi viimeisimpään tarkistuspisteeseen.
Lue myös: Korjattu: Windows ei voi palauttaa järjestelmäkuvaa tietokoneeseen, jossa on eri laiteohjelmisto
Kuinka palauttaa aiemmin luodusta tarkistuspisteestä?
Jos haluat käyttää järjestelmän palauttamista Windows 11:ssä, saatat myös oppia palauttamaan aiemmin luodusta tarkistuspisteestä palataksesi aikaisempaan tilaan. Tässä on mitä sinun on tehtävä.
Käynnistä Käynnistä-valikon hakukenttä, kirjoita "Luo palautusasema" ja paina Enter. Vaihda "Järjestelmän suojaus" -välilehteen.
Jatka napauttamalla "Järjestelmän palautus" -painiketta.
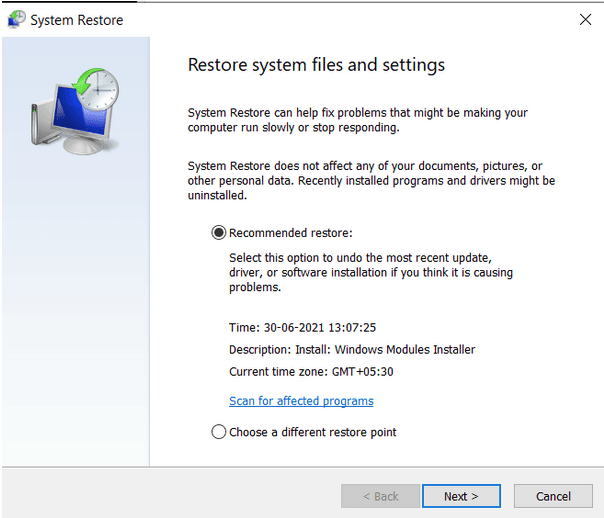
Napauta "Suositeltu palautus" -vaihtoehtoa palauttaaksesi laitteen viimeisimpään tilaan. Tarkista aika, päivämäärä ja muut tiedot ja paina sitten Seuraava-painiketta. Voit myös valita "Valitse eri palautuspiste", jos haluat valita palautuspisteen manuaalisesti aiemmin luoduista tarkistuspisteistä.
Noudata näytön ohjeita ja palauta sitten laitteesi Windows 11:n Järjestelmän palautus -ominaisuuden avulla.
Järjestelmän palauttamisen käyttäminen käynnistyksen lisäasetusten kautta
Jos järjestelmäsi on kaatunut tai et voi siirtyä aloitusnäytön eteen, voit silti käyttää järjestelmän palautustyökalua laitteen korjaamiseen. Tässä on mitä sinun on tehtävä.
Sammuta laite ja käynnistä se sitten uudelleen. Heti kun näet Windows-logon näytöllä, sammuta kone ja toista sitten samat vaiheet, kunnes näet Advanced Startup -näytön. Vaihtoehtoisesti voit myös painaa Shift-näppäintä uudelleenkäynnistyksen aikana siirtyäksesi "Käynnistyksen lisäasetukset" -ikkunaan.
Käynnistyksen lisäasetuksissa napauta "Järjestelmän palautus".
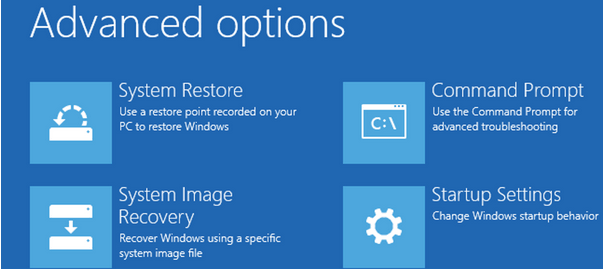
Anna tilisi tiedot ja paina Jatka-painiketta jatkaaksesi.
Valitse luettelosta palautuspiste ja valitse sitten "Etsi ohjelmia, joita tämä koskee", jotta näet kaikki laitteellesi viimeksi tehdyt muutokset.
Kun olet valmis, napauta Valmis-painiketta palauttaaksesi laitteen edelliseen tilaan.
Johtopäätös
Joten, hyvät ihmiset, tämä päättää oppaamme järjestelmän palauttamisesta Windows 11:ssä. Voit käyttää mitä tahansa yllä mainituista tavoista avata Järjestelmän palautus -ikkuna laitteessasi. Järjestelmän palauttaminen on hyödyllinen työkalu, joka säilyttää koneesi parhaassa mahdollisessa tilassa.
Jos sinulla on muita kysymyksiä tai apua, käytä kommenttitilaa!
Tutustu Windows 10:n 10 suosituimpaan pikanäppäimeen ja siihen, miten voit hyödyntää niitä tehokkaasti töissä, koulussa ja muissa asioissa.
Opas BitLockerin käyttöön, Windows 10:n tehokkaaseen salausominaisuuteen. Ota BitLocker käyttöön ja suojaa tiedostosi helposti.
Opas Microsoft Edge -selaushistorian tarkastelemiseen ja poistamiseen Windows 10:ssä. Saat hyödyllisiä vinkkejä ja ohjeita.
Katso, kuinka voit pitää salasanasi Microsoft Edgessä hallinnassa ja estää selainta tallentamasta tulevia salasanoja.
Kuinka eristää tekstin muotoilua Discordissa? Tässä on opas, joka kertoo, kuinka Discord-teksti värjätään, lihavoidaan, kursivoitu ja yliviivataan.
Tässä viestissä käsittelemme yksityiskohtaisen oppaan, joka auttaa sinua selvittämään "Mikä tietokone minulla on?" ja niiden tärkeimmät tekniset tiedot sekä mallin nimen.
Palauta viimeinen istunto helposti Microsoft Edgessä, Google Chromessa, Mozilla Firefoxissa ja Internet Explorerissa. Tämä temppu on kätevä, kun suljet vahingossa minkä tahansa välilehden selaimessa.
Jos haluat saada Boogie Down Emoten Fortnitessa ilmaiseksi, sinun on otettava käyttöön ylimääräinen suojakerros, eli 2F-todennus. Lue tämä saadaksesi tietää, miten se tehdään!
Windows 10 tarjoaa useita mukautusvaihtoehtoja hiirelle, joten voit joustaa, miten kohdistin toimii. Tässä oppaassa opastamme sinut läpi käytettävissä olevat asetukset ja niiden vaikutuksen.
Saatko "Toiminto estetty Instagramissa" -virheen? Katso tämä vaihe vaiheelta opas poistaaksesi tämän toiminnon, joka on estetty Instagramissa muutamalla yksinkertaisella temppulla!







