KORJAUS: Tiedostoa ei voi ladata Google-dokumentteihin [ratkaistu]
![KORJAUS: Tiedostoa ei voi ladata Google-dokumentteihin [ratkaistu] KORJAUS: Tiedostoa ei voi ladata Google-dokumentteihin [ratkaistu]](https://blog.webtech360.com/resources3/images10/image-170-1009005802852.png)
Näyttääkö tämä Google Docs -virhe tutulta? Jos et pysty lataamaan tiedostoa Google-dokumentteihin, nämä helpot vaiheet on räätälöity sinulle.
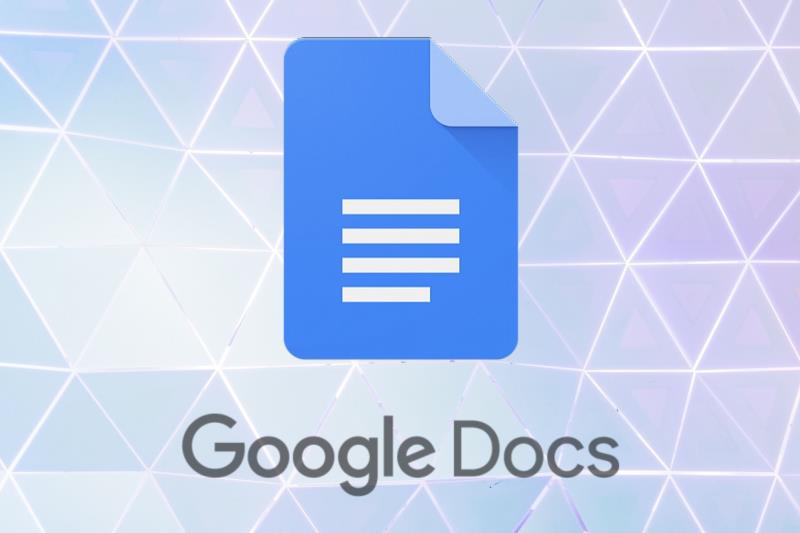
Asiakirjoja, arkkeja ja dioja ei aina ole helppo järjestää ja löytää tietokoneella. Ratkaisu tulee Googlelta, ja sen nimi on Google Docs .
Google Docs on osa ilmaista toimistopakettia, jonka Google tarjoaa Google Drive -palvelussa . Se sisältää Google Sheetsin ja Google Slidesin, ja kaikki tämä tapahtuu verkossa.
Office-ohjelmistopaketti on yhteensopiva Microsoft Office -tiedostomuotojen kanssa ja se on saatavilla useille alustoille, mukaan lukien Android, IOS, Blackberry, Windows, Chrome OS, ja mikä tärkeintä, se on saatavana verkkosovelluksena.
Tämän sovelluksen avulla useat käyttäjät voivat luoda ja muokata asiakirjoja verkossa reaaliajassa.
Kaikista sen ominaisuuksista huolimatta monet käyttäjät valittavat reunatyökalun puutteesta. Jos tarvitset reunuksia asiakirjaan, vaihtoehtoja ei ole paljon ja se on hieman kikka prosessi.
Helpoin tapa lisätä reunus on luoda 1 x 1 -taulukko. Useimmissa projekteissa tämän ratkaisun pitäisi toimia täydellisesti.
Lisäksi voit luoda reunuksen piirtämällä sen tai lisäämällä kuvakehystiedoston asiakirjaasi.
Joka tapauksessa selvitetään kuinka luodaan reunukset Google-dokumentille.
Ensimmäinen asia, joka sinun tulee tehdä, on tarkistaa sovelluksen tarjoamat mallit. Ehkä yksi niistä sopii projektiisi, eikä sinun tarvitse luoda reunusta manuaalisesti.
Kuinka voin lisätä sivun reunuksia Google-dokumentteihin?
1. Luo 1 x 1 -taulukko

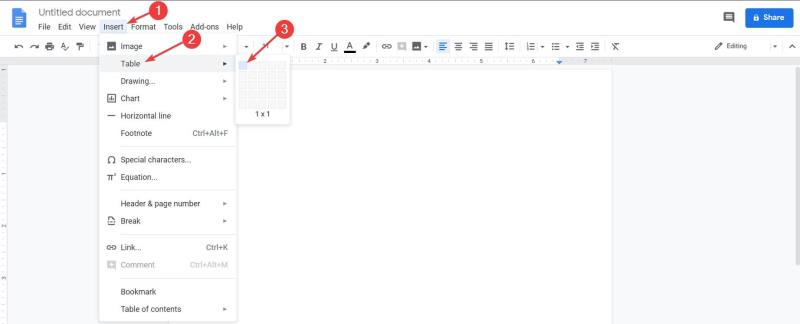
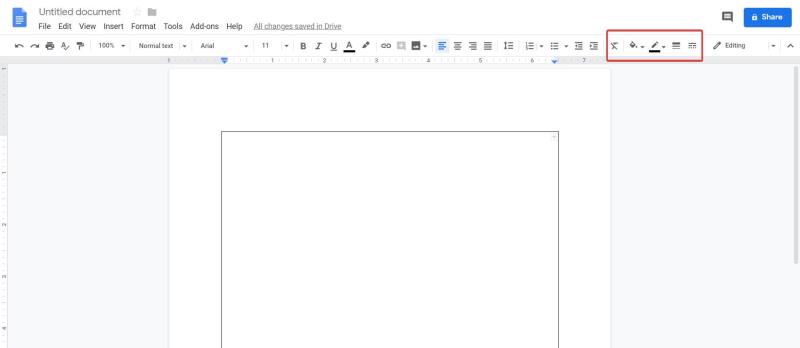
Se siitä. Tiedät, että asiakirjassasi on reunus ja voit lisätä tekstiä, kuvia ja muita asioita vaiheessa 2 luodun solun sisään.
2. Piirrä reuna

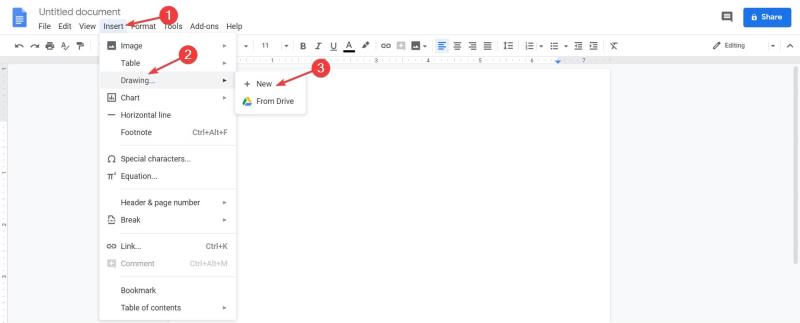


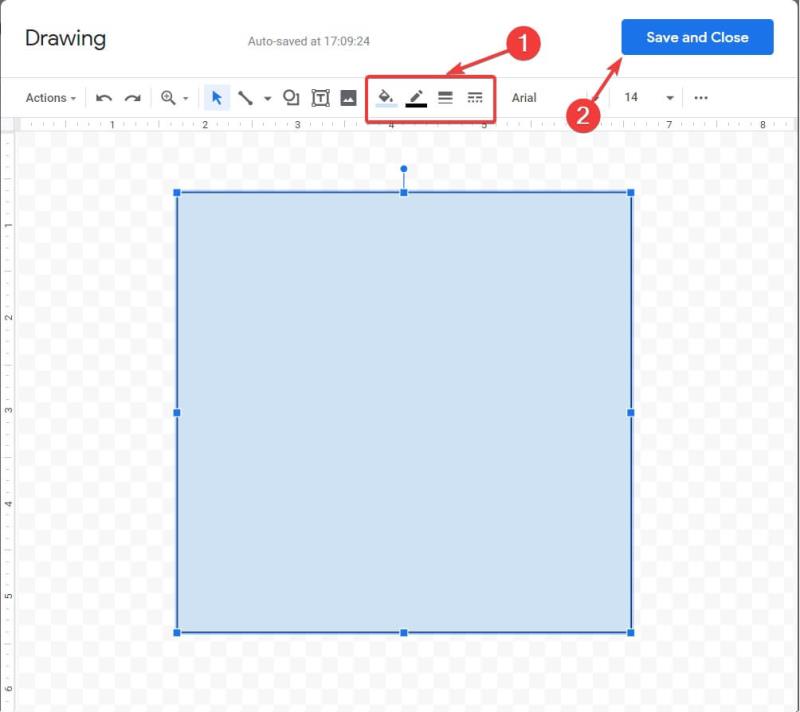
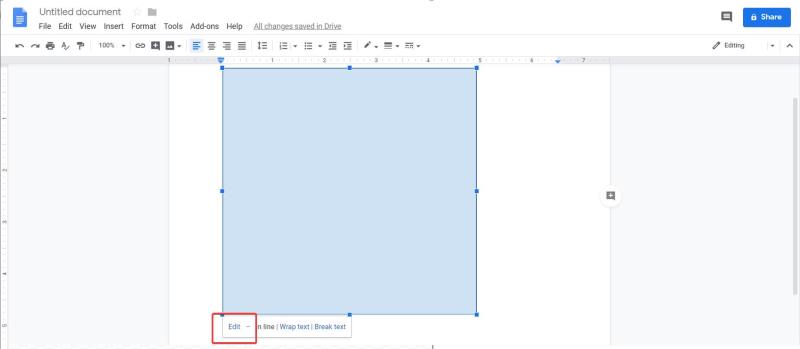
3. Lisää reunuskuvatiedosto
Lopulta, jos et ole tyytyväinen tulokseen, voit aina ladata ja lisätä kehys-/reunuskuvatiedoston dokumentin taustaksi.
Muista vain venyttää sitä tarvittaessa, ja resoluutio on riittävän korkea. Lisää sen jälkeen tekstikehys ja olet valmis.
Jos et pysty lataamaan tiedostoa Google-dokumentteihin, meillä on erinomainen artikkeli , joka auttaa sinua korjaamaan ongelman välittömästi.
Toivottavasti nämä ratkaisut toimivat sinulle. Jos sinulla on muita ehdotuksia tai kysymyksiä, tavoita alla oleva kommenttiosio, niin tarkistamme ne.
Usein Kysytyt Kysymykset
Helpoin tapa lisätä reunus on luoda 1 x 1 -taulukko. Useimmissa projekteissa tämän ratkaisun pitäisi toimia täydellisesti. Lisäksi voit luoda reunuksen piirtämällä sen tai lisäämällä kuvakehystiedoston asiakirjaasi.
Näyttääkö tämä Google Docs -virhe tutulta? Jos et pysty lataamaan tiedostoa Google-dokumentteihin, nämä helpot vaiheet on räätälöity sinulle.
Korjaaksesi Taulukot-sovelluksen taulukon arvoa ei löydy -virheen sinun on sisällytettävä kaavasi taulukkokaavoihin.
Jos haluat tietää, kuinka reunukset lisätään Google-dokumentteihin, lisää ensin yksi kerrallaan taulukko ja muuta sen kokoa tarpeidesi mukaan. Lisää ratkaisuja sisällä!
Tutustu Windows 10:n 10 suosituimpaan pikanäppäimeen ja siihen, miten voit hyödyntää niitä tehokkaasti töissä, koulussa ja muissa asioissa.
Opas BitLockerin käyttöön, Windows 10:n tehokkaaseen salausominaisuuteen. Ota BitLocker käyttöön ja suojaa tiedostosi helposti.
Opas Microsoft Edge -selaushistorian tarkastelemiseen ja poistamiseen Windows 10:ssä. Saat hyödyllisiä vinkkejä ja ohjeita.
Katso, kuinka voit pitää salasanasi Microsoft Edgessä hallinnassa ja estää selainta tallentamasta tulevia salasanoja.
Kuinka eristää tekstin muotoilua Discordissa? Tässä on opas, joka kertoo, kuinka Discord-teksti värjätään, lihavoidaan, kursivoitu ja yliviivataan.
Tässä viestissä käsittelemme yksityiskohtaisen oppaan, joka auttaa sinua selvittämään "Mikä tietokone minulla on?" ja niiden tärkeimmät tekniset tiedot sekä mallin nimen.
Palauta viimeinen istunto helposti Microsoft Edgessä, Google Chromessa, Mozilla Firefoxissa ja Internet Explorerissa. Tämä temppu on kätevä, kun suljet vahingossa minkä tahansa välilehden selaimessa.
Jos haluat saada Boogie Down Emoten Fortnitessa ilmaiseksi, sinun on otettava käyttöön ylimääräinen suojakerros, eli 2F-todennus. Lue tämä saadaksesi tietää, miten se tehdään!
Windows 10 tarjoaa useita mukautusvaihtoehtoja hiirelle, joten voit joustaa, miten kohdistin toimii. Tässä oppaassa opastamme sinut läpi käytettävissä olevat asetukset ja niiden vaikutuksen.
Saatko "Toiminto estetty Instagramissa" -virheen? Katso tämä vaihe vaiheelta opas poistaaksesi tämän toiminnon, joka on estetty Instagramissa muutamalla yksinkertaisella temppulla!










