10 parasta pikanäppäintä Windows 10:ssä ja niiden käyttö

Tutustu Windows 10:n 10 suosituimpaan pikanäppäimeen ja siihen, miten voit hyödyntää niitä tehokkaasti töissä, koulussa ja muissa asioissa.
Etsitkö tapaa katsoa uudelleen Instagram-keloja, joista pidit jokin aika sitten? Jos kyllä, olet oikeassa paikassa. IG Reelsin avulla voit luoda videomontaasin parhaista hetkistäsi ja jakaa ne seuraajillesi. Toisten kelojen katsominen on kuitenkin täydellinen tapa esitellä itsesi uusille ideoille ja arvostaa heidän luovuuttaan.

Vaikka Instagram ei ole vielä kehittänyt sisäänrakennettua työkalua katseluhistoriasi tarkastelemiseen, voit silti kerätä koko kelahistoriasi niille, joista pidit, joita kommentoit tai tallensit.
Kaksi tapaa tarkastella Instagram-kelasi katseluhistoriaa
Kaikki Instagramissa dokumentoidaan heti kirjautumisesta uloskirjautumiseen asti. Osa tiedoista on saatavilla asetuksista, kun taas toiset on ladattava.
Voit tarkastella kaikkia keloja, joista olet tykännyt, tallentanut tai kommentoinut kahdella tavalla, mutta et näe niitä, joita vain katsoit.
Instagram Reels -historian saaminen käsiksi sisältää seuraavat kaksi tapaa:
Raportin saaminen tai historian tarkasteleminen tarkoittaa, että sinulla on linkit kaikkiin aikaisempiin videoihin, joista pidit, joita olet kommentoinut tai tallentanut.
Tarkastele aiempia keloja, joiden kanssa olet ollut vuorovaikutuksessa Windows-sovelluksessa tai selaimessa
Sen sijaan, että lataat koko Instagram-historiasi (lisää siitä myöhemmin), voit tarkastella kaikkia keloja, joista pidit, joita olet tallentanut tai joita olet kommentoinut, käyttämällä niitä Windows-sovelluksen tai Windowsin, Macin tai Linuxin selaimen kautta. Siellä on "Vuorovaikutukset"-osio ja "Tallennettu"-osio, joka sisältää aiemmat kiekot. Et ehkä löydä kaikkia katsottuja keloja, mutta näet ne, joihin vastasit ja jotka olisivat tärkeimmät videot.
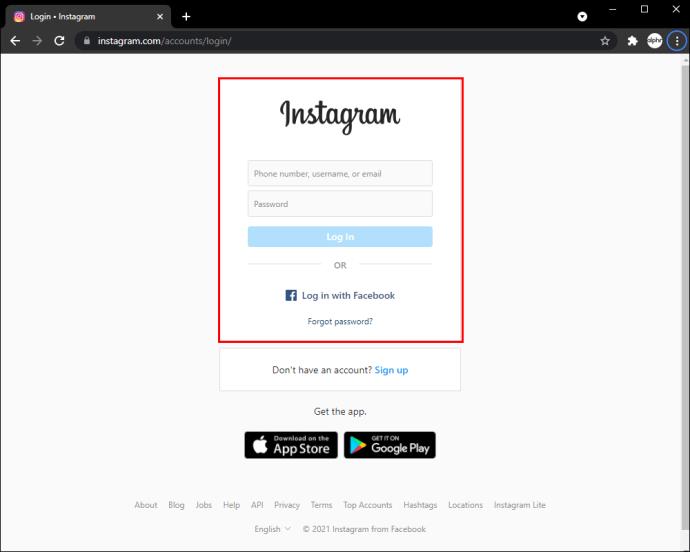
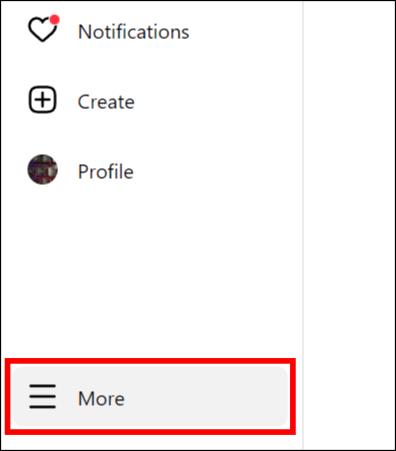
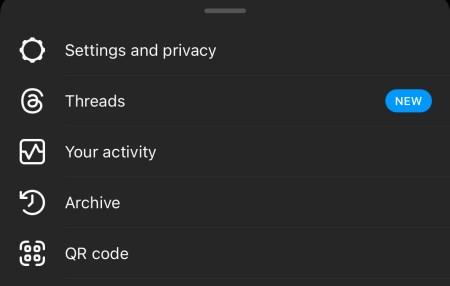
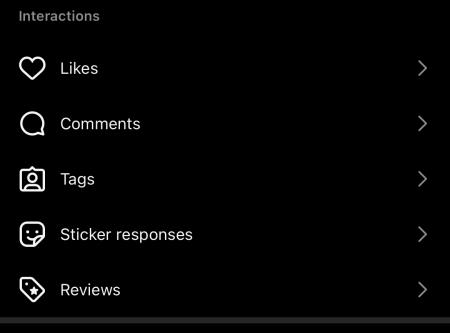
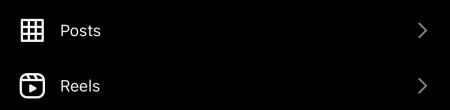
Tarkastele aikaisempia keloja lataamalla tietosi Windows-sovelluksessa tai selaimessa
Kaikkien Instagram-tietojesi lataaminen on yksi varma tapa tarkastella aikaisempia keloja. Sinun on lähetettävä Instagramille virallinen pyyntö nähdäksesi tiliraporttisi, minkä voit tehdä Windows Instagram -sovelluksessa tai selaimessa Windowsissa, Macissa tai Linuxissa.
Tietojen lataamisen jälkeen löydät kaikki kelat, joista pidit, joita olet kommentoinut tai tallentanut. Jälleen kerran vain katsotut videot eivät näy. Näin se tehdään.
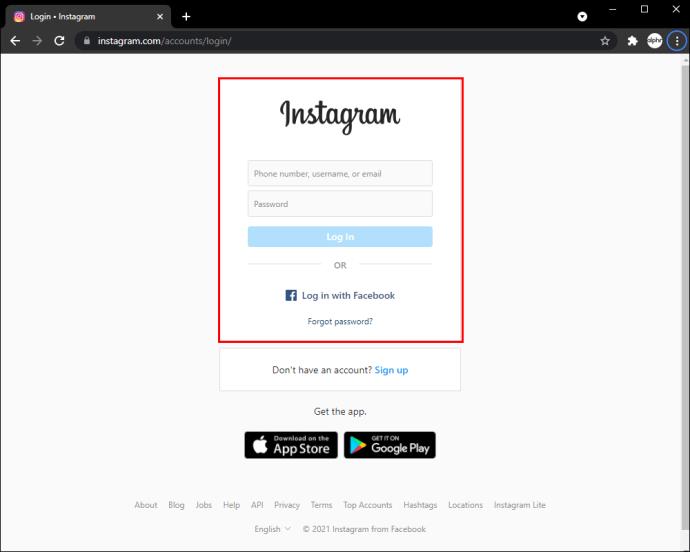
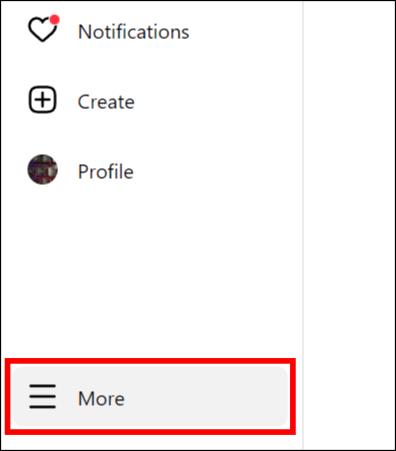
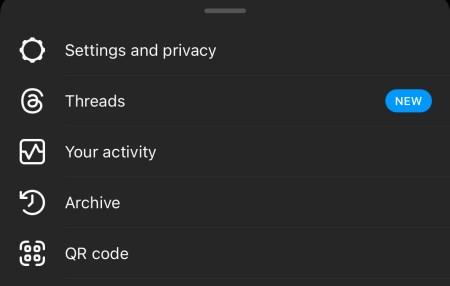
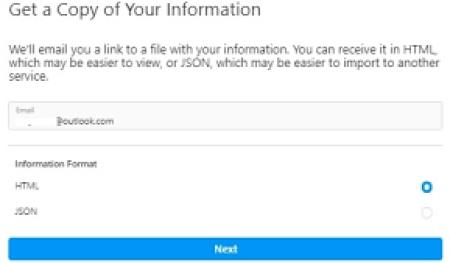
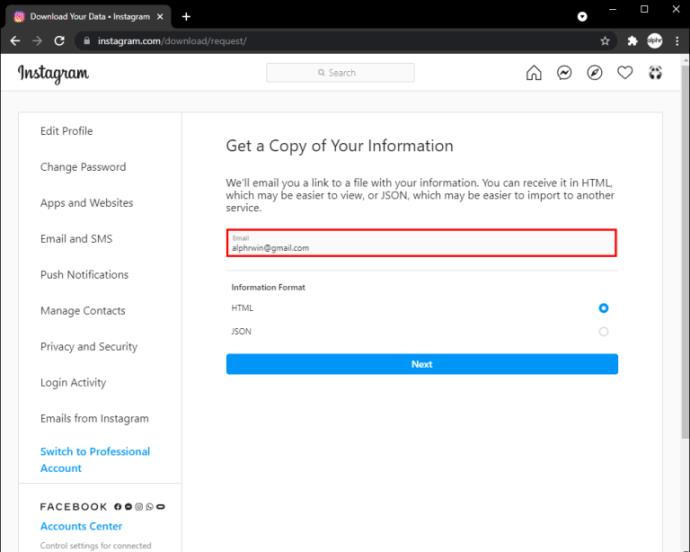
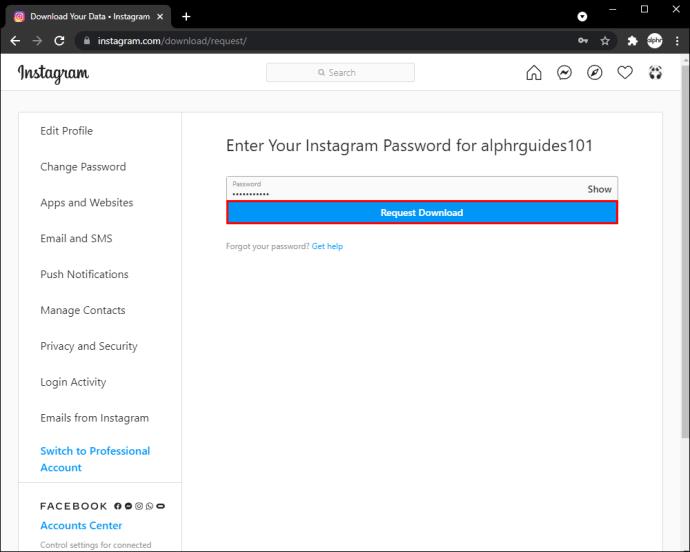
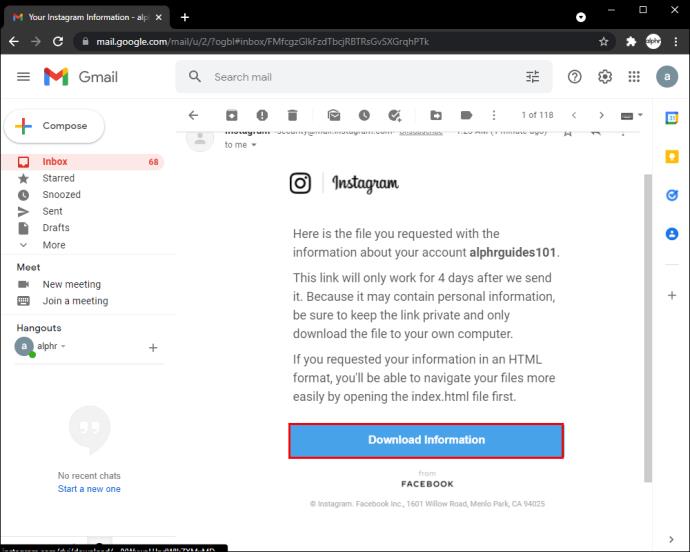
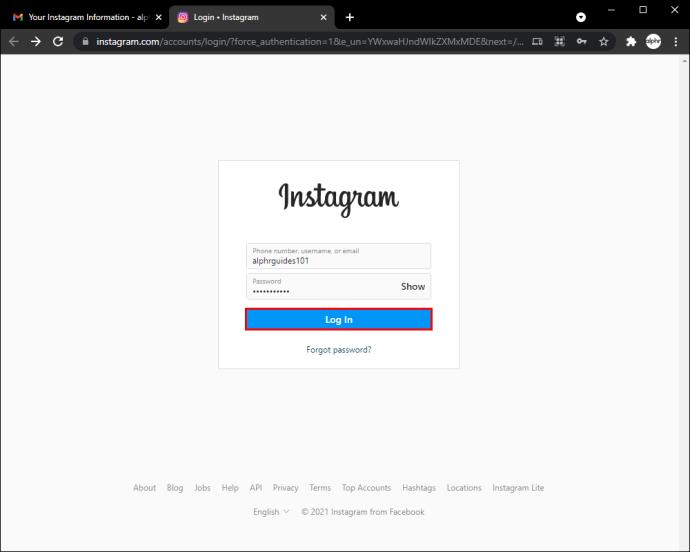
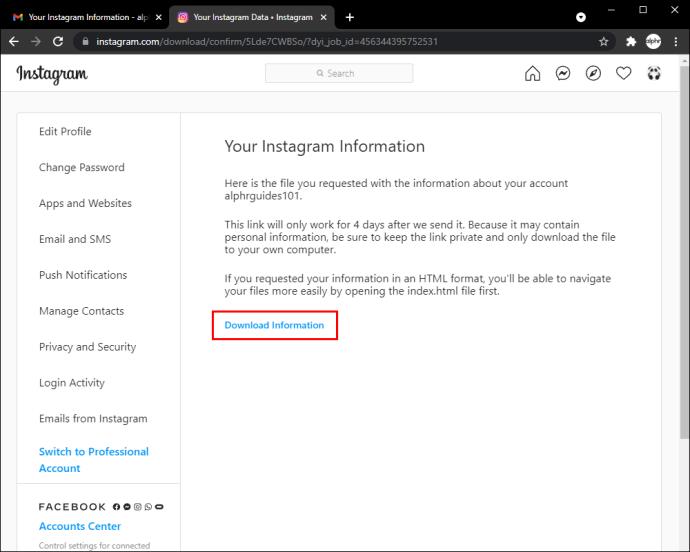
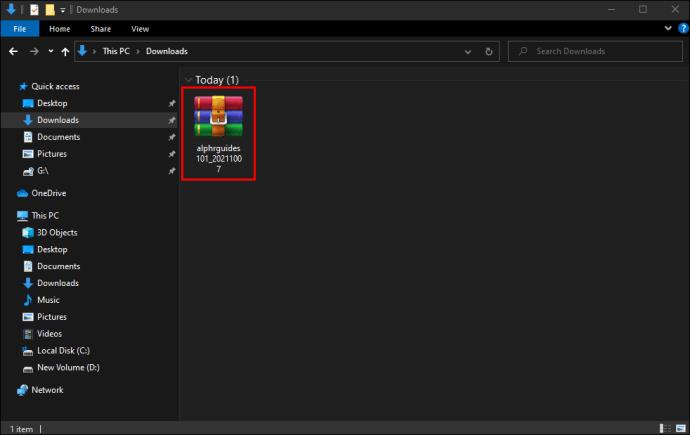
1 Kun selaat ladattua Instagram-historiaa , rullat sekoittuvat kuviin, tarroihin ja muihin elementteihin, joista pidit, joita kommentoit tai jotka olet tallentanut selatessasi "Kommentit", "Tykkäät" ja "Tallennettu"-kansioita. Niiden löytäminen voi viedä aikaa, eikä mitään ole merkitty kuvaksi tai kelaksi.
Ainoa haittapuoli Instagram-toimintojesi ja -tietojesi lataamisessa on kaikkien muiden tietojen lajittelu löytääksesi aiemmat rullat, joita haluat katsella. Muista, että vain katseltavia rullia ei tallenneta, eivätkä ne ole katseltavissa. Instagram ei pysty tallentamaan tuhansia katsottuja videoita jokaiselle käyttäjälle, joten se säilyttää sen sijaan historian, jonka kanssa olet ollut vuorovaikutuksessa.
Tarkastele aikaisempia keloja lataamalla tietosi Android- tai iOS-sovelluksella
Koska Macissa tai Linuxissa ei ole virallista Instagram-sovellusta, voit ladata Instagram-tietosi Windows-sovelluksen tai minkä tahansa työpöydän/kannettavan tietokoneen selaimen avulla.

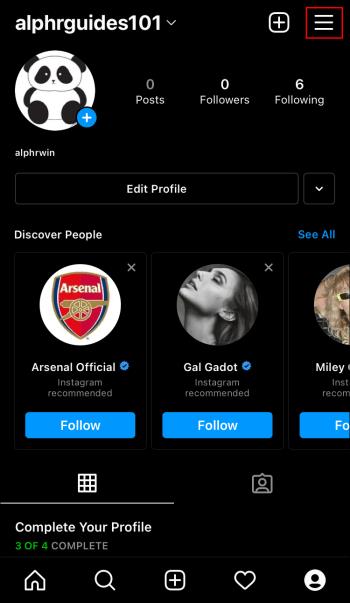
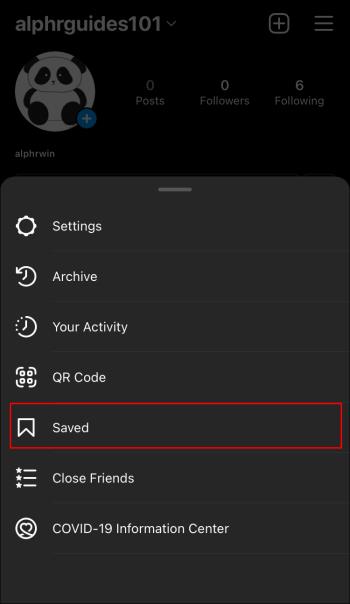

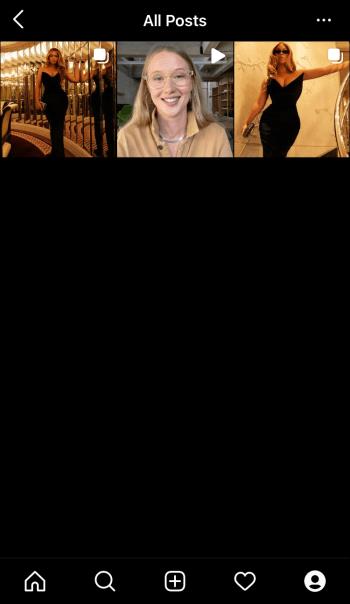
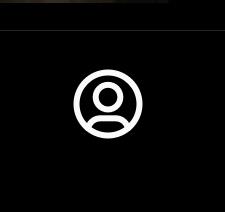
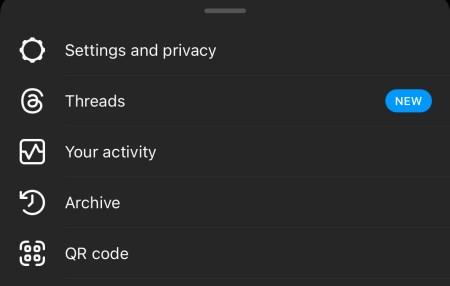
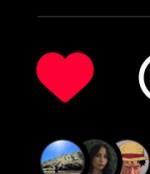
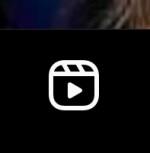

1 Kun selaat kohtaa "Omat tapahtumasi -> Kommentit", kaikkia lueteltuja kohteita ei ole merkitty keloiksi, viesteiksi tai kuviksi, joten ne sisältävät kaiken, mihin olet reagoinut tai kommentoinut Kelojen lisäksi.
Vaikka et ole varma, oletko tallentanut tietyn etsimäsi rullan, tallennettujen viestien ja kelojen käyttö vie vain hetken, joten vaivaa kannattaa.
Usein Kysytyt Kysymykset
Tässä on vastauksia muihin kysymyksiisi Instagram Reelsistä.
Onko olemassa muuta tapaa saada kelojen historiaa?
Yllä olevat menetelmämme ovat ainoa varma tapa saada Reels-katseluhistoriasi takaisin, mutta ne voivat tuntua liian pelottavilta ja epäluotettavilta, jos et pitänyt etsimästäsi kelasta. Onneksi rullia ei poisteta kuten tarinoita. Ellei alkuperäinen juliste poistanut niitä, ne ovat edelleen katseltavissa.
Jos yllä olevat menetelmämme eivät auttaneet sinua, kaikki toivo ei ole menetetty.
1. Jos muistat, kuka luoja julkaisi kelan, voit palata hänen profiiliinsa ja napauttaa Kela-kuvaketta . Selaa rullia ja napauta sinua kiinnostavaa.
2. Toinen vaihtoehto on tarkistaa sinun ja toisen käyttäjän väliset viestit. Olet ehkä lähettänyt kelan toiselle käyttäjälle. Jos näin on, voit helposti palauttaa kelan Instagramin DM-viesteissä.
3. Lopuksi, joillakin käyttäjillä on ollut onnea kysymällä Redditiltä. Siirry sosiaalisen median sivustolle ja julkaise Looking for -julkaisu r/Instagramissa.
Koe parhaat hetkesi uudelleen
Instagramissa on paljon hienoja ominaisuuksia, mutta ei ole virallista tapaa tarkastella Reels-katseluhistoriaasi. Sen sijaan, että luottaisit tuuriin ja toivoisit, että vanhat jalokivet tulevat jälleen esiin, voit kaivaa arkistojasi ja etsiä niitä.
Ensin voit lähettää virallisen tilitietopyynnön Instagram-tukitiimille. Tämä menetelmä toimii parhaiten, jos haluat katsoa koko joukon rullia, mutta sinulla ei ole aikaa etsiä niitä yksi kerrallaan.
Vaihtoehtoisesti voit siirtyä asetusosioon ja tarkastella keloja, jotka olet tallentanut tai joista olet pitänyt. On olemassa hyvä mahdollisuus, että löydät etsimäsi videon, varsinkin jos sinulla on tapana jättää taaksesi reaktio tai kommentoida videoita, joihin rakastut.
Oletko yrittänyt käyttää Instagram Reels -katseluhistoriaasi millä tahansa tässä artikkelissa käsitellyistä menetelmistä? Kuinka se meni?
Kerro meille alla olevassa kommenttiosassa.
Tutustu Windows 10:n 10 suosituimpaan pikanäppäimeen ja siihen, miten voit hyödyntää niitä tehokkaasti töissä, koulussa ja muissa asioissa.
Opas BitLockerin käyttöön, Windows 10:n tehokkaaseen salausominaisuuteen. Ota BitLocker käyttöön ja suojaa tiedostosi helposti.
Opas Microsoft Edge -selaushistorian tarkastelemiseen ja poistamiseen Windows 10:ssä. Saat hyödyllisiä vinkkejä ja ohjeita.
Katso, kuinka voit pitää salasanasi Microsoft Edgessä hallinnassa ja estää selainta tallentamasta tulevia salasanoja.
Kuinka eristää tekstin muotoilua Discordissa? Tässä on opas, joka kertoo, kuinka Discord-teksti värjätään, lihavoidaan, kursivoitu ja yliviivataan.
Tässä viestissä käsittelemme yksityiskohtaisen oppaan, joka auttaa sinua selvittämään "Mikä tietokone minulla on?" ja niiden tärkeimmät tekniset tiedot sekä mallin nimen.
Palauta viimeinen istunto helposti Microsoft Edgessä, Google Chromessa, Mozilla Firefoxissa ja Internet Explorerissa. Tämä temppu on kätevä, kun suljet vahingossa minkä tahansa välilehden selaimessa.
Jos haluat saada Boogie Down Emoten Fortnitessa ilmaiseksi, sinun on otettava käyttöön ylimääräinen suojakerros, eli 2F-todennus. Lue tämä saadaksesi tietää, miten se tehdään!
Windows 10 tarjoaa useita mukautusvaihtoehtoja hiirelle, joten voit joustaa, miten kohdistin toimii. Tässä oppaassa opastamme sinut läpi käytettävissä olevat asetukset ja niiden vaikutuksen.
Saatko "Toiminto estetty Instagramissa" -virheen? Katso tämä vaihe vaiheelta opas poistaaksesi tämän toiminnon, joka on estetty Instagramissa muutamalla yksinkertaisella temppulla!







