Microsoft-luetteloiden käyttäminen Microsoft Teamsissa

Microsoft Lists on Microsoftin uusi tiedonseurantasovellus Microsoft 365:lle. Keskitettynä tietovarastona Listissä on hyvä integraatio
Voit lisätä Microsoft-luetteloita Microsoft Teamsiin seuraavasti:
Valitse Microsoft Teams -kanava.
Napsauta "+" -painiketta kanavan yläreunassa olevassa välilehtipalkissa.
Lisää Listat-välilehti.
Luo uusi luettelo tai valitse olemassa oleva luettelo noudattamalla ohjeita.
Microsoft Lists on Microsoftin uusi tiedonseurantasovellus Microsoft 365:lle. Keskitettynä tietovarastona Listilla on hyvä integraatio 365-perheen muiden jäsenten kanssa. Tässä artikkelissa näytämme, kuinka voit hallita luetteloitasi Microsoft Teamsissa.
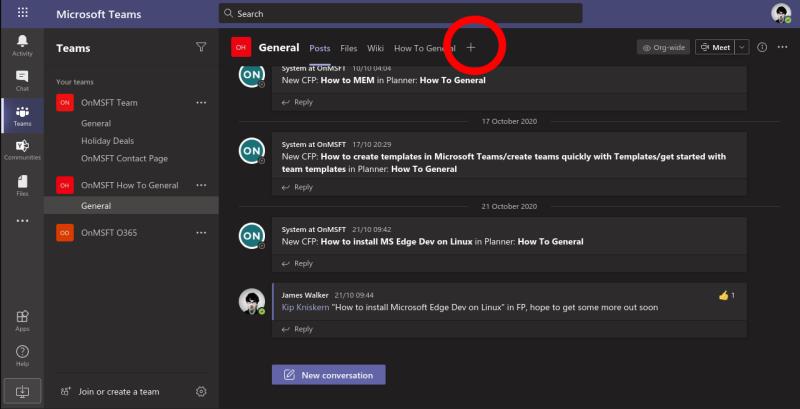
Ensin sinun on käynnistettävä Teams ja valittava kanava, johon haluat lisätä luetteloita. Napsauta "+" -painiketta kanavan yläosassa ja etsi sitten Listat-sovellus. Kun sinua kehotetaan lisäämään luetteloita kanavaan, napsauta Tallenna-painiketta.
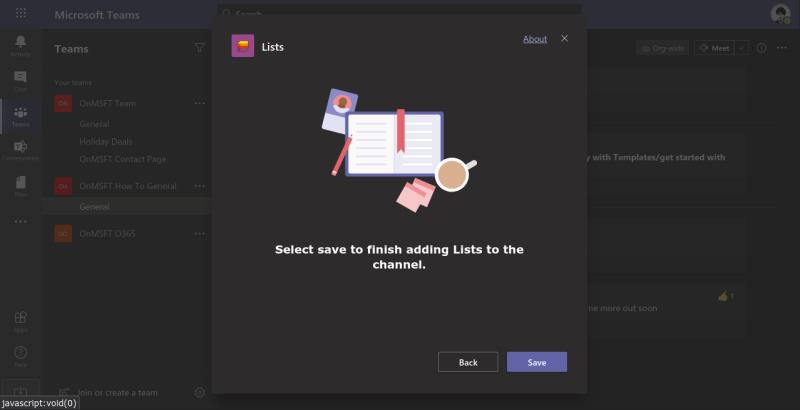
Kun välilehti on lisätty, sinua pyydetään valitsemaan siinä näytettävä luettelo. Voit joko luoda uuden luettelon tai valita olemassa olevan luettelon. Luomme uuden luettelon käyttämällä tämän opetusohjelman Omaisuudenhallinta-mallia. Luo luettelo tai määritä URL-osoite olemassa olevaan luetteloon noudattamalla ohjeita.

Kun olet valmis, luettelo tulee näkyviin Teams-välilehdelle. Saat täyden luettelon käyttöliittymän, mukaan lukien tuen "Uusi kohde" -lomakkeelle, ruudukkonäkymäeditorille ja oikean yläkulman suodatusvaihtoehdoille. Lisäksi Listat-käyttöliittymä perii Teams-sovelluksesi teeman – joten tumma tila on täysin tuettu, jos se on otettu käyttöön Teamsissa.
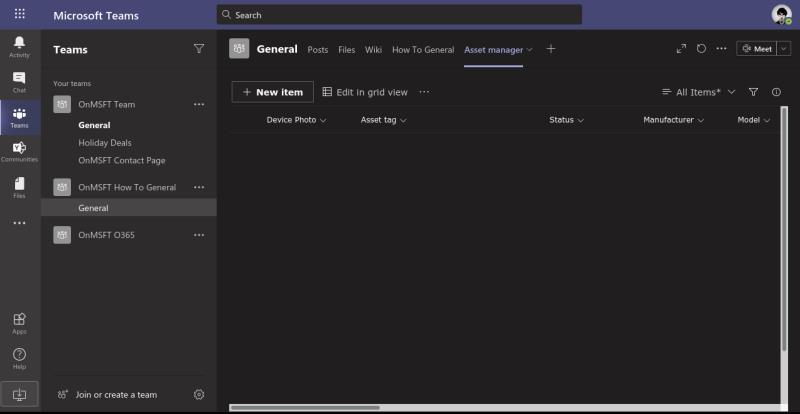
Voit nyt olla vuorovaikutuksessa luettelossasi olevien tietojen kanssa kaikkialla, missä sinulla on pääsy Microsoft Teamsiin. Muut kanavasi jäsenet voivat myös käyttää Listat-välilehteä, mikä helpottaa jaettujen tietojen käyttöä etätyöskentelyn aikana.
Tutustu Windows 10:n 10 suosituimpaan pikanäppäimeen ja siihen, miten voit hyödyntää niitä tehokkaasti töissä, koulussa ja muissa asioissa.
Opas BitLockerin käyttöön, Windows 10:n tehokkaaseen salausominaisuuteen. Ota BitLocker käyttöön ja suojaa tiedostosi helposti.
Opas Microsoft Edge -selaushistorian tarkastelemiseen ja poistamiseen Windows 10:ssä. Saat hyödyllisiä vinkkejä ja ohjeita.
Katso, kuinka voit pitää salasanasi Microsoft Edgessä hallinnassa ja estää selainta tallentamasta tulevia salasanoja.
Kuinka eristää tekstin muotoilua Discordissa? Tässä on opas, joka kertoo, kuinka Discord-teksti värjätään, lihavoidaan, kursivoitu ja yliviivataan.
Tässä viestissä käsittelemme yksityiskohtaisen oppaan, joka auttaa sinua selvittämään "Mikä tietokone minulla on?" ja niiden tärkeimmät tekniset tiedot sekä mallin nimen.
Palauta viimeinen istunto helposti Microsoft Edgessä, Google Chromessa, Mozilla Firefoxissa ja Internet Explorerissa. Tämä temppu on kätevä, kun suljet vahingossa minkä tahansa välilehden selaimessa.
Jos haluat saada Boogie Down Emoten Fortnitessa ilmaiseksi, sinun on otettava käyttöön ylimääräinen suojakerros, eli 2F-todennus. Lue tämä saadaksesi tietää, miten se tehdään!
Windows 10 tarjoaa useita mukautusvaihtoehtoja hiirelle, joten voit joustaa, miten kohdistin toimii. Tässä oppaassa opastamme sinut läpi käytettävissä olevat asetukset ja niiden vaikutuksen.
Saatko "Toiminto estetty Instagramissa" -virheen? Katso tämä vaihe vaiheelta opas poistaaksesi tämän toiminnon, joka on estetty Instagramissa muutamalla yksinkertaisella temppulla!








