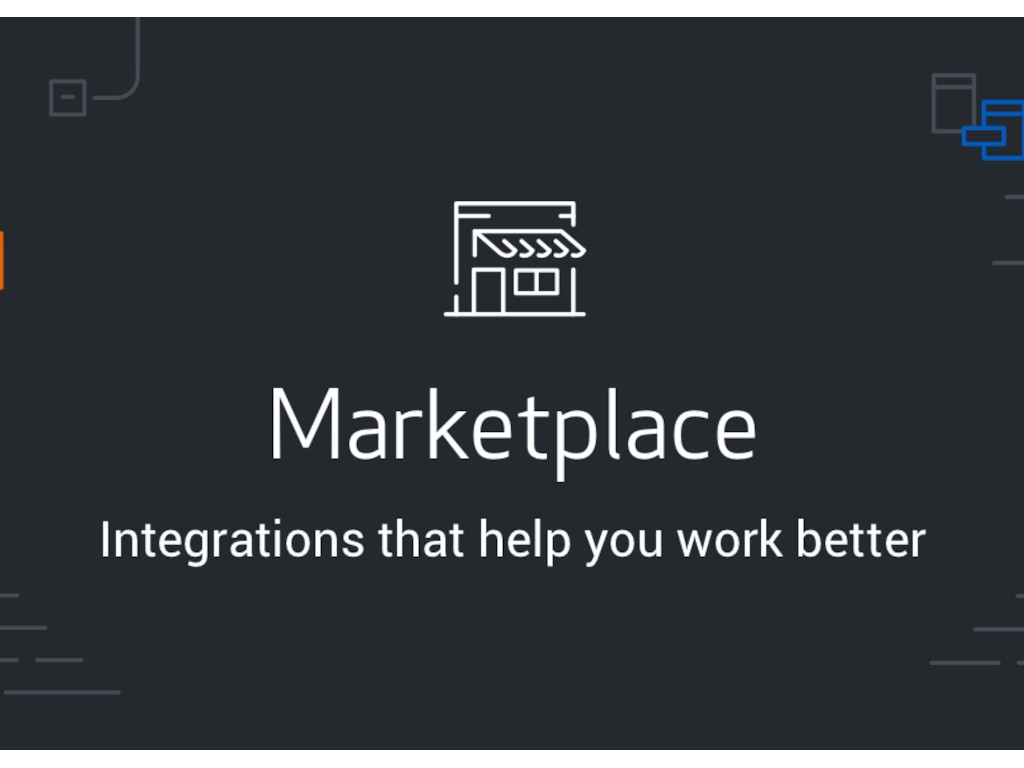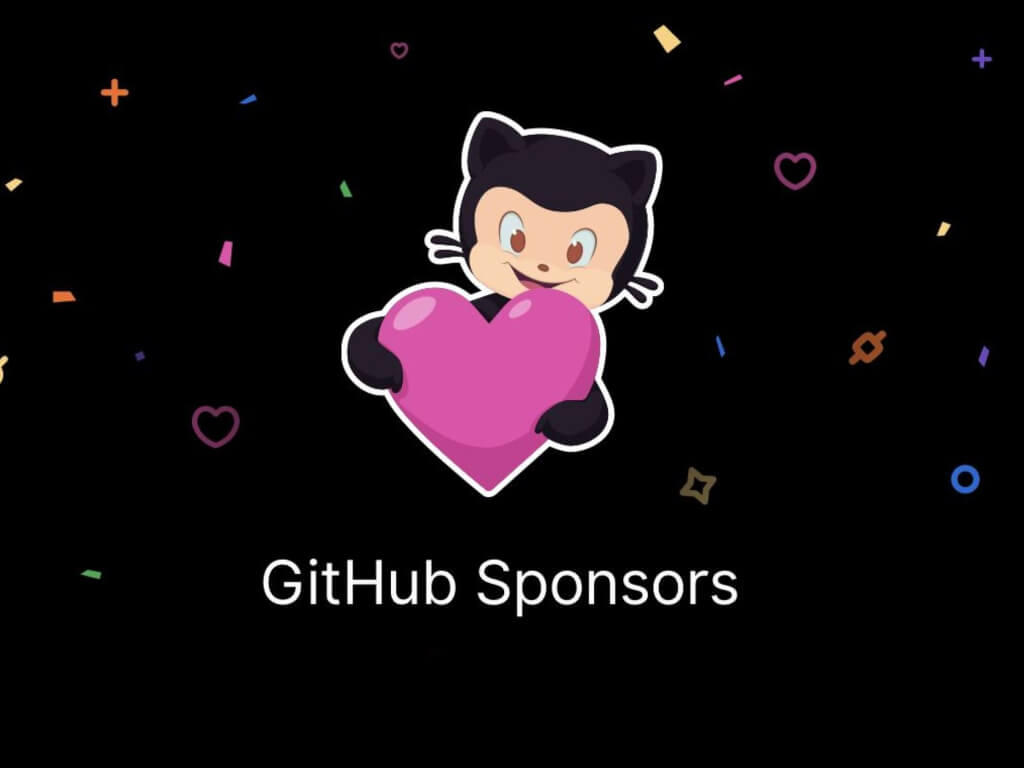Kuinka asentaa Pokemon Go Windows 10 Mobileen PoGo UWP:n avulla
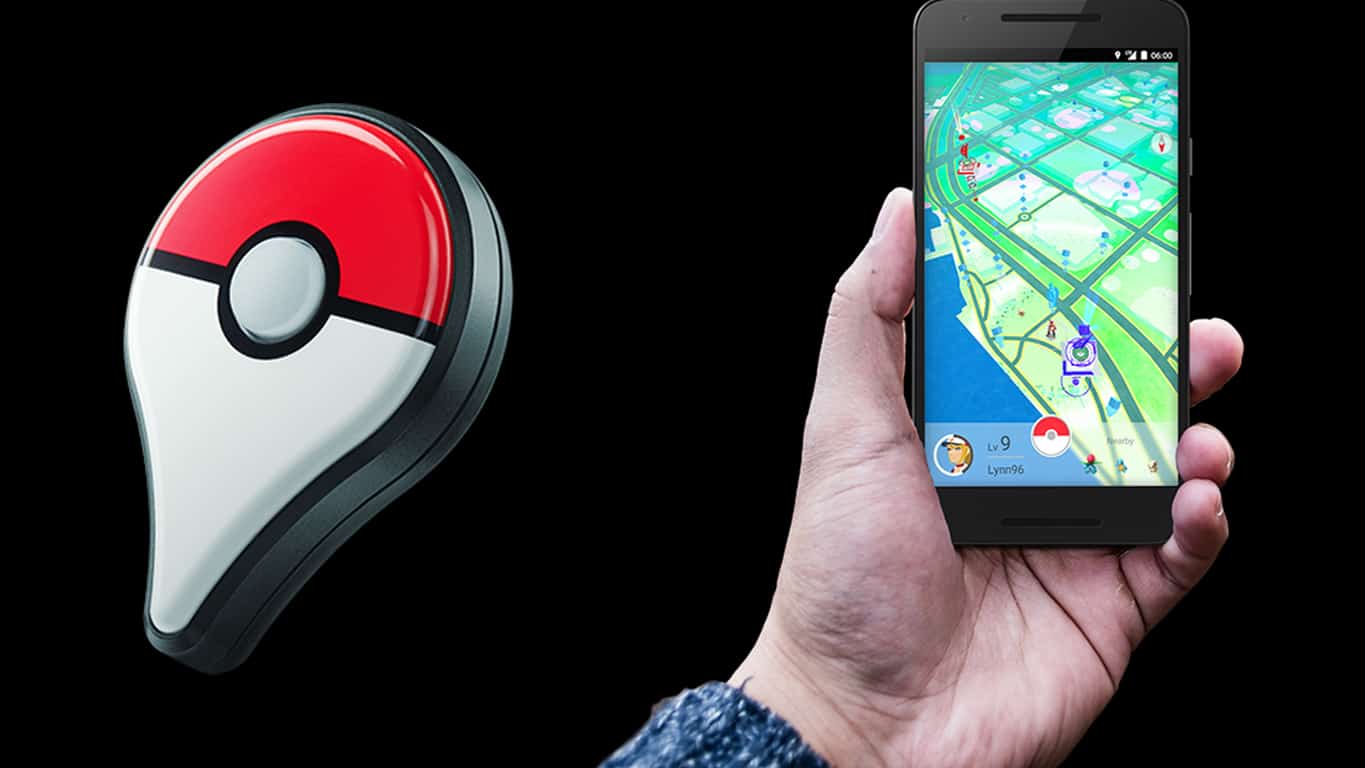
Haluatko saada Pokemon Go:n Windows 10 Mobileen käyttämällä uutta PoGo UWP -asiakasohjelmaa? Tässä opastetaan asennukseen tarvittavat vaiheet.
Loit avoimen lähdekoodin Windows-ohjelman ja latasit sen GitHubiin. Mutta ajattelitko ansaita rahaa luomallasi? Jotkut ehdottavat, että julkaiset Windows-sovelluksesi myymälässä, kuten Microsoft Storessa, tai Epicissä, jotta voit ansaita siitä rahaa. On kuitenkin olemassa uusi tapa kaupallistaa avoimen lähdekoodin luomuksiasi, ja sitä kutsutaan GitHub-sponsoreiksi.
Loit avoimen lähdekoodin Windows-ohjelman ja latasit sen GitHubiin. Mutta ajattelitko ansaita rahaa luomallasi? Jotkut ehdottavat, että julkaiset Windows-sovelluksesi myymälässä, kuten Microsoft Storessa, tai Epicissä, jotta voit ansaita siitä rahaa. On kuitenkin olemassa uusi tapa kaupallistaa avoimen lähdekoodin luomuksiasi, ja sitä kutsutaan GitHub-sponsoreiksi.
GitHub-sponsorit antavat riippumattomille avoimen lähdekoodin luojille mahdollisuuden saada palkkaa tekemästään työstä. Tämä artikkeli käsittelee GitHub Sponsors -ohjelman käytön aloittamista.
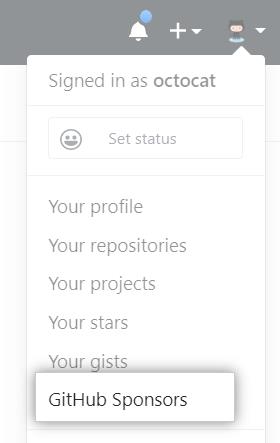
Kirjaudu GitHub-tilillesi käyttämällä GitHub-tiliäsi henkilökohtaisesta sähköpostistasi tai organisaatiosi sähköpostista. Kun olet kirjautunut sisään, siirry sivun oikeaan yläkulmaan, napsauta profiilikuvaasi ja klikkaa sitten GitHub-sponsorit .
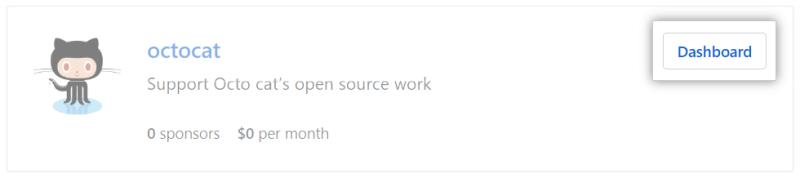
Kun sponsoroidut ja kelvolliset tilisi näkyvät, napsauta Hallintapaneelia sen tilin oikealla puolella, jota haluat hallita .
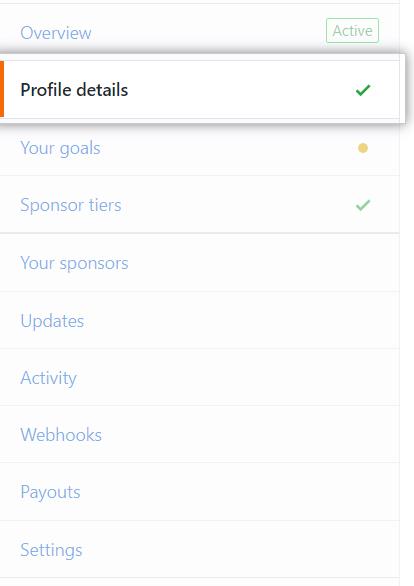
Napsauta vasemmassa sivupalkissa Profiilin tiedot ja täytä Lyhyt kuvaus, esittely ja Suositellut työt -osat:
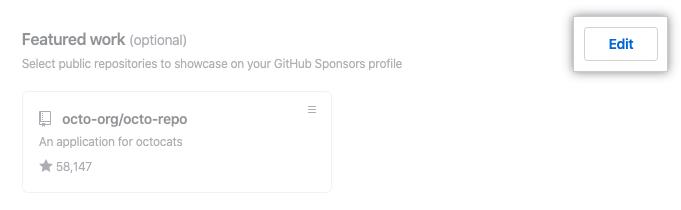
GitHub-arkistot pitäisi olla listattuna GitHub-alustalla. Vaihtoehtoisesti voit valita arkistot, jotka näkyvät GitHub Sponsors -profiilissasi. Napsauta "Suositellut työt" -kohdan oikealla puolella olevaa Muokkaa-painiketta.
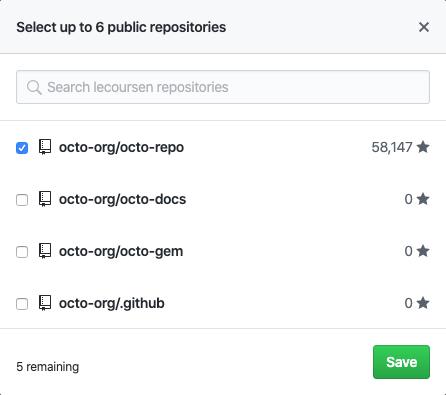
Voit valita enintään 6 tietovarastoa, kun olet valinnut arkistot, jotka haluat esitellä sponsoreillesi, ja napsauta sitten Tallenna-painiketta.
Vaihtoehtoisesti voit valita osallistumisen, joka mahdollisesti esitellään osoitteessa github.com/sponsors. Tämä tarjoaisi mahdollisille sponsoreille toisen tavan löytää GitHub-sponsorit-sivusi. GitHub näyttää heille avatarisi ja lyhyen kuvasi Sponsorit-sivulla.
Kun olet lisännyt tiedot GitHub-sponsorit-sivullesi, voit napsauttaa Päivitä profiili.
Voit hallita sponsorointitavoitteitasi. Napsauta vasemmasta sivupalkista Omat tavoitteesi. Napsauta tavoitteesi oikealla puolella Muokkaa profiilia.
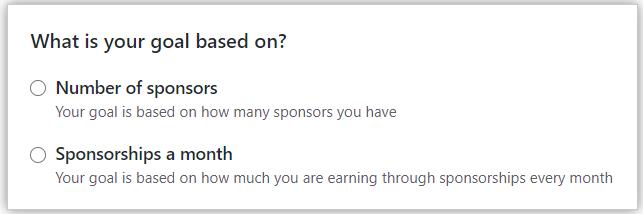
Valitse Mihin tavoitteesi perustuu? -kohdassa Sponsoreiden määrä tai Sponsorointi kuukaudessa .
Kirjoita haluamasi sponsorien määrä tai kuukausittainen summa, jota tavoittelet. Kirjoita Kuvaile tavoitteesi -kohtaan tavoitteesi kuvaus. Kirjoita sitten Kuvaile tavoitteesi -kohtaan tavoitteesi kuvaus.
Jos valitsit tavoitteen kuukausittaisten sponsorointien perusteella, valitse "Ymmärrän, että tämä näyttää julkisesti, kuinka paljon sponsorointivaroja saan kuukausittain.
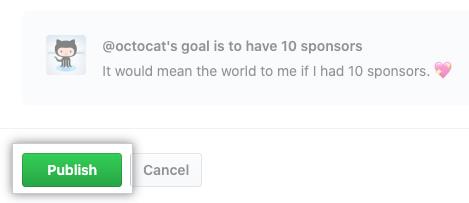
Kun olet hoitanut sponsorointitavoitteesi. Voit nyt napsauttaa Julkaise .
Napsauta vasemmasta sivupalkista Sponsoritasot.

Napsauta sivun oikealla puolella Lisää kuukausitaso. Vaihtoehtoisesti voit luoda tason kertamaksuille napsauttamalla Kertamaksutasoa ja sitten Lisää kertamaksutaso.
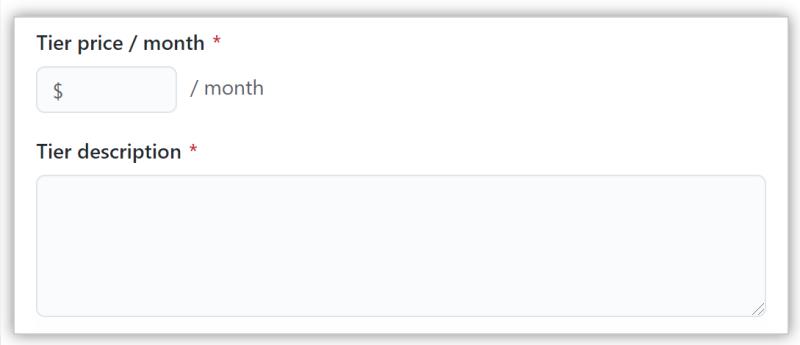
Kirjoita tason kuukausihinta ja kuvaus. Napsauta sitten Tallenna luonnos, kun olet kirjoittanut tason kuvauksen.
Tarkista tasosi ja napsauta sitten Julkaise kuukausittainen tyyppitasosi.
Palaa Sponsoritasot-osioon. Napsauta muokattavan tason oikeaa puolta ja napsauta sitten Muokkaa.
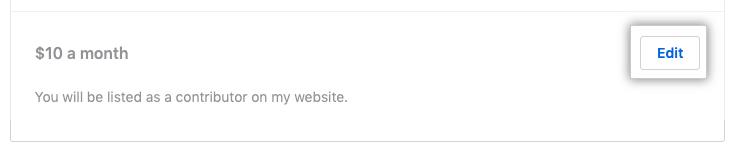
Voit kirjoittaa tason kuukausihinnan ja kuvauksen. Kun olet kirjoittanut kuukausihinnan ja luomasi tason kuvauksen ja tarkistanut tasosi, napsauta Päivitä . Jos haluat lopettaa tason, napsauta sitä ja napsauta sitten OK.
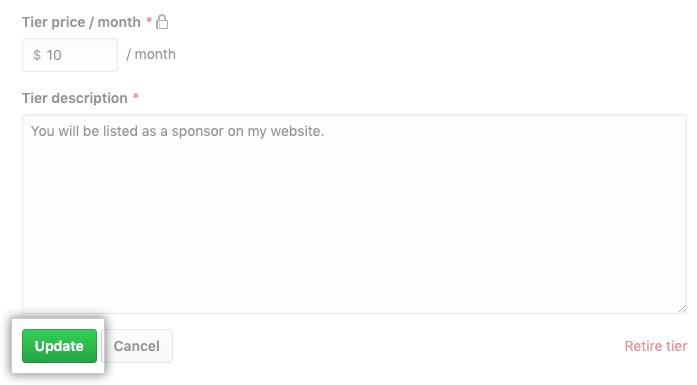
Kun sinulla on vähintään yksi taso, näet vaihtoehdon ottaa käyttöön mukautetut määrät kuukausittaisten ja kertaluonteisten tason yläpuolella. Jos haluat antaa sponsoreille mahdollisuuden määrittää maksusummansa, valitse Ota mukautetut summat käyttöön.
Vaihtoehtoisesti voit ottaa käyttöön mukautettuja määriä, jotka voit asettaa näytettäväksi mukautetuille tasoille määrittämällä oletusarvon, tai voit poistaa käytöstä mukautettuja määriä sisältävät tasot.
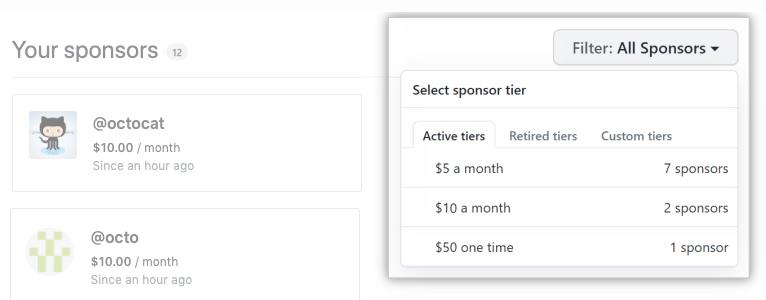
Tarkastellaksesi ja viedäksesi GitHub-ohjelmistoprojektisi sponsoreita ja sponsorointia koskevia yksityiskohtaisia tietoja ja analyysejä. Voit suodattaa sponsorisi tason mukaan käyttämällä avattavaa suodatinvalikkoa, napsauttamalla Aktiiviset tasot tai Eläkkeellä olevat tasot ja valitsemalla tason. Voit tehdä tämän siirtymällä kohtaan Toiminnot.
Vie sponsorointitietosi siirtymällä kohtaan Toiminta ja napsauttamalla Vie. Valitse sitten vietävän tiedon aikakehys ja muoto ja aloita vienti .
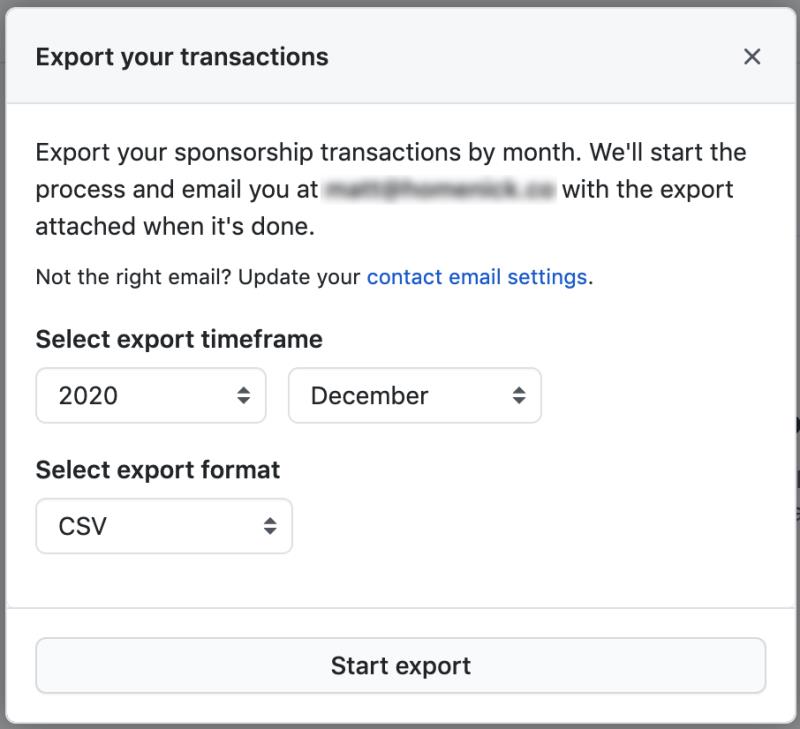
Voit tarkastella aiempien ja tulevien maksujen tietoja GitHub-sponsoreissa. Voit myös muokata ja päivittää pankkitietojasi. Voit tehdä tämän siirtymällä kohtaan Maksut vasemmassa sivupalkissa.
Voit päivittää pankkitietosi Maksutiedot-kohdassa napsauttamalla Muokkaa pankkitietojasi .
Napsauta vasemmasta sivupalkista Päivitykset. Tämän jälkeen voit napsauttaa " Luonnos sponsoreillesi sähköpostipäivityksiä" -kohdan oikealla puolella .

Voit lähettää sähköpostia sponsoreille tietyillä tasoilla käyttämällä pudotusvalikkoa "Kaikki sponsorit" -kohdan kanssa ja valitsemalla yhden tai useamman tason.
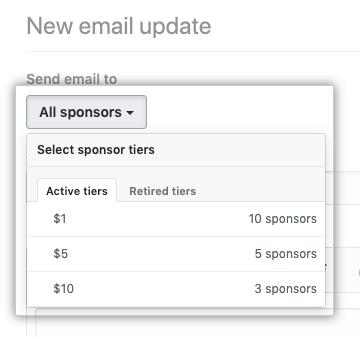
Kirjoita aihe ja lähetä päivityksesi sponsoreille. Napsauta sitten Julkaise .
Jos käsittelet sponsoroituja rahoja, sponsoroituna kehittäjänä tai organisaatiossa, sinun on lähetettävä verotiedot GitHubille ja vastuussa verojesi arvioinnista ja maksamisesta lähettämällä digitaalinen W-9-lomake.
Käyttämällä GitHub-sponsoreja avoimen lähdekoodin avustajana GitHubissa voit saada taloudellista tukea sponsorisi ihmisiltä ja organisaatioilta, jotka rakentavat, suunnittelevat ja ylläpitävät avoimen lähdekoodin projekteja GitHubissa. Haluaisin kuulla sinusta, kuinka GitHub Sponsors on hyötynyt avoimen lähdekoodin ohjelmistokehitysprojekteistasi taloudellisesti. Jos olet vasta aloittamassa GitHubin käyttöä yleensä, katso aiemmat viestimme sarjasta - Getting Started with GitHub – Hello World , Getting Started with GitHub – The Basics of Source Control , Getting Started with GitHub – Free vs Paid Accounts ja GitHubin käytön aloittaminen – vinkkejä ja temppuja. Lue lisää GitHub-sponsoreista täältä.
Haluatko saada Pokemon Go:n Windows 10 Mobileen käyttämällä uutta PoGo UWP -asiakasohjelmaa? Tässä opastetaan asennukseen tarvittavat vaiheet.
Haluatko parantaa kehittäjien GitHubin työnkulkuja GitHub Marketplace -sovelluksellasi? GitHub Marketplace on paikka, jossa kehittäjät voivat käyttää ilmaisia ja maksullisia työkaluja.
GitHub-sponsorit antavat riippumattomille avoimen lähdekoodin luojille mahdollisuuden saada palkkaa tekemästään työstä. Tämä artikkeli käsittelee GitHub Sponsors -ohjelman käytön aloittamista.
Tutustu Windows 10:n 10 suosituimpaan pikanäppäimeen ja siihen, miten voit hyödyntää niitä tehokkaasti töissä, koulussa ja muissa asioissa.
Opas BitLockerin käyttöön, Windows 10:n tehokkaaseen salausominaisuuteen. Ota BitLocker käyttöön ja suojaa tiedostosi helposti.
Opas Microsoft Edge -selaushistorian tarkastelemiseen ja poistamiseen Windows 10:ssä. Saat hyödyllisiä vinkkejä ja ohjeita.
Katso, kuinka voit pitää salasanasi Microsoft Edgessä hallinnassa ja estää selainta tallentamasta tulevia salasanoja.
Kuinka eristää tekstin muotoilua Discordissa? Tässä on opas, joka kertoo, kuinka Discord-teksti värjätään, lihavoidaan, kursivoitu ja yliviivataan.
Tässä viestissä käsittelemme yksityiskohtaisen oppaan, joka auttaa sinua selvittämään "Mikä tietokone minulla on?" ja niiden tärkeimmät tekniset tiedot sekä mallin nimen.
Palauta viimeinen istunto helposti Microsoft Edgessä, Google Chromessa, Mozilla Firefoxissa ja Internet Explorerissa. Tämä temppu on kätevä, kun suljet vahingossa minkä tahansa välilehden selaimessa.
Jos haluat saada Boogie Down Emoten Fortnitessa ilmaiseksi, sinun on otettava käyttöön ylimääräinen suojakerros, eli 2F-todennus. Lue tämä saadaksesi tietää, miten se tehdään!
Windows 10 tarjoaa useita mukautusvaihtoehtoja hiirelle, joten voit joustaa, miten kohdistin toimii. Tässä oppaassa opastamme sinut läpi käytettävissä olevat asetukset ja niiden vaikutuksen.
Saatko "Toiminto estetty Instagramissa" -virheen? Katso tämä vaihe vaiheelta opas poistaaksesi tämän toiminnon, joka on estetty Instagramissa muutamalla yksinkertaisella temppulla!