Ratkaise iTunes Library.itl-tiedosto on lukittu -virhe iTunesissa
Ratkaise Apple iTunes -virhe, joka sanoo, että iTunes Library.itl -tiedosto on lukittu, lukitulla levyllä tai sinulla ei ole kirjoitusoikeutta tälle tiedostolle.

Apple Watchin omistaminen helpottaa sellaisten ilmoitusten vilkaisua, joita varten et halua avata iPhonesi lukitusta. Koska Apple Watch on aina yhdistetty iPhoneen Bluetoothin tai Wi-Fi-yhteyden kautta, kaikki saapuvat ilmoituksesi lähetetään kätevästi ranteisiisi, kun olet poissa iPhonesta tai jätetty taskuusi.
Vaikka Apple Watch voi auttaa sinua välttämään puhelimen häiritsevän ilmoitukset, samat hälytykset voivat olla yhtä ärsyttäviä, kun saat ne Apple Watchiin. Seuraavassa viestissä selitämme kaikki tavat, joilla voit välttää tiettyjen ilmoitusten vastaanottamisen tai katselemisen Apple Watchissa, jotta ne eivät häiritse sinua silloin tällöin.
Lukemattomien ilmoitusten hylkääminen Apple Watchissa
Jos sinulla on joukko odottavia ilmoituksia Apple Watchissasi, voit poistaa ne Watchin ilmoituskeskuksesta suoraan ranteeltasi. Voit tarkistaa, onko kellossasi lukemattomia ilmoituksia tarkistamalla, onko kellotaulun yläosassa punainen ilmoituspiste .

Jos Apple Watchissasi on todellakin muutamia lukemattomia hälytyksiä, voit hylätä tai tyhjentää ne pyyhkäisemällä ensin kellotaulun alaosaa kohti. Pääset ilmoituskeskukseen mistä tahansa sovelluksesta tai näytöstä napauttamalla ja pitämällä kellon yläreunaa ja pyyhkäisemällä sitten kohti.

Näet nyt pinon ilmoituksia näkyvissä Ilmoituskeskuksessa. Voit selata eri ilmoituksia kellosi Digital Crownilla tai pyyhkäisemällä ylös- tai alaspäin näytöllä.
Voit ohittaa yksittäisen tai ryhmän ilmoituksen tältä näytöltä pyyhkäisemällä sitä vasemmalle.
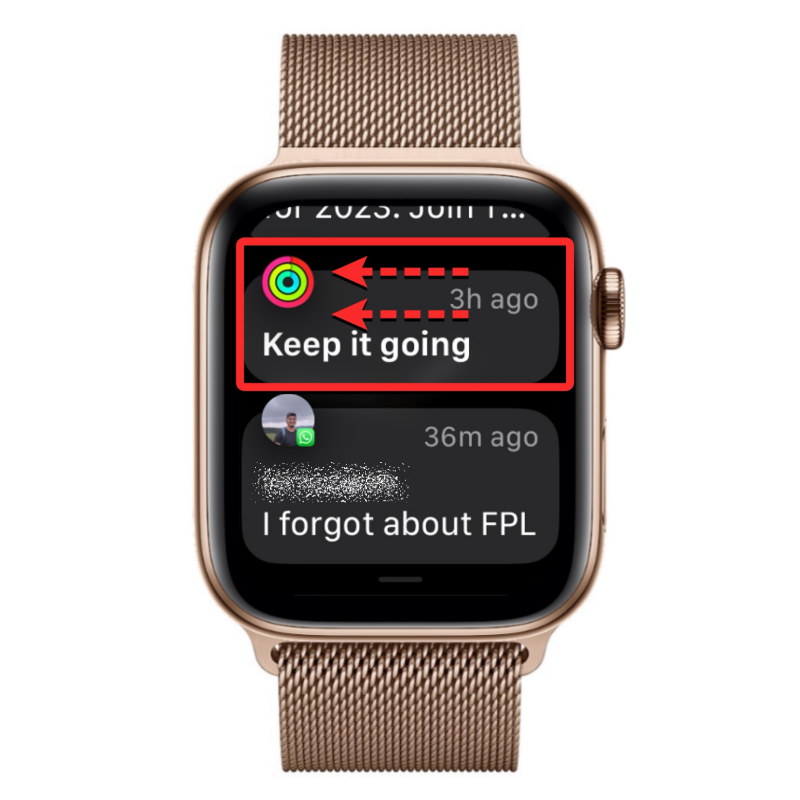
Kun lisävaihtoehtoja tulee näkyviin, napauta X-kuvaketta valitun ilmoituksen oikealla puolella poistaaksesi sen.
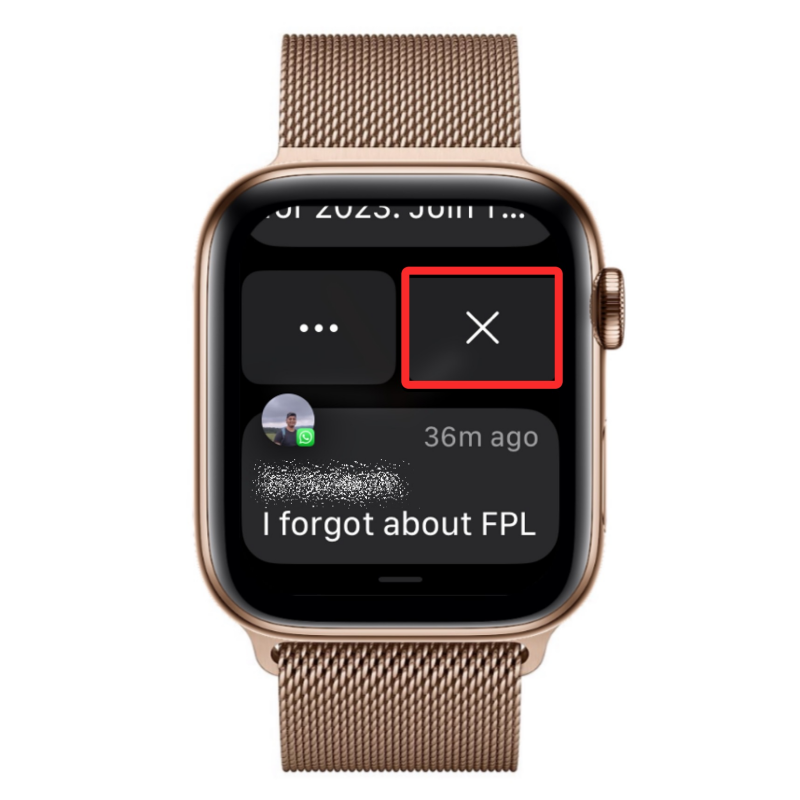
Jos haluat hylätä kaikki ilmoituskeskuksen lukemattomat ilmoituksesi, pyyhkäise ylös tai käytä Digital Crownia päästäksesi sinne. Kun saavut ilmoituskeskuksen yläosaan, napauta Tyhjennä kaikki hylätäksesi kaikki näkyvät ilmoituksesi Ilmoituskeskuksesta.
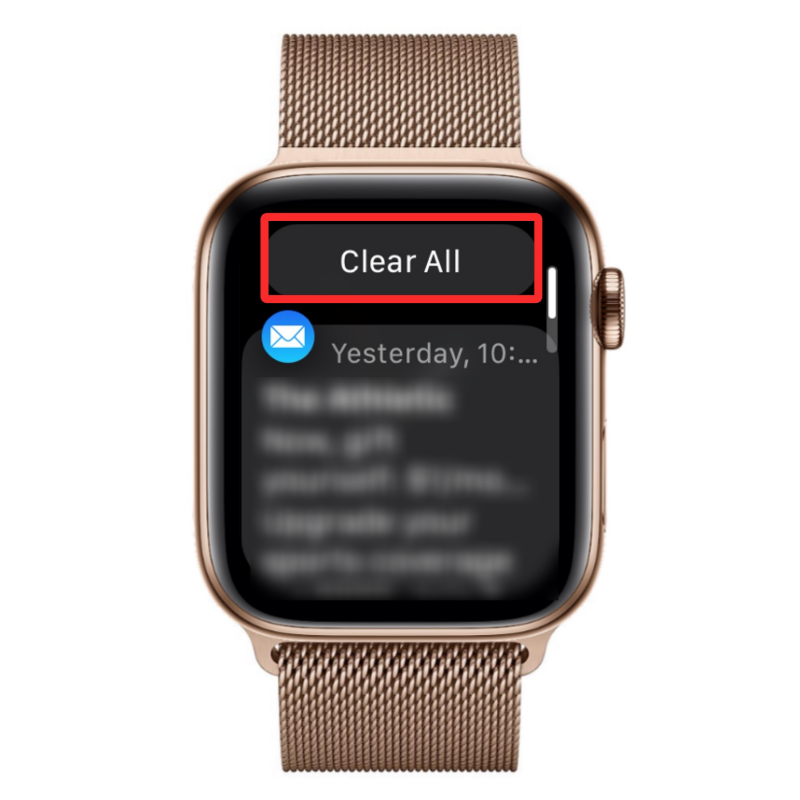
Apple Watchin ilmoituskeskus ei enää näytä odottavia hälytyksiä.

Huomautus : Jotkut Apple Watchin sovellusilmoitukset hylätään automaattisesti tyhjentämättä niitä kellosta heti, kun käytät samaa ilmoitusta iPhonessasi tai avaat siihen liittyvän sovelluksen.
Ilmoitusten mykistäminen Apple Watchissa
Jos et halua saada ilmoituksia Apple Watchin sovelluksesta tilapäisesti, voit mykistää ne tunniksi tai loppupäiväksi. Ilmoitusten mykistäminen on mahdollista vain yksittäisille ilmoituksille, mikä tarkoittaa, että et voi mykistää useita sovellusilmoituksia samanaikaisesti.
Voit mykistää sovelluksen ilmoitukset väliaikaisesti pyyhkäisemällä alaspäin kellotaulun yläreunasta tai napauttamalla ja pitämällä kellon yläreunasta missä tahansa sovelluksessa tai näytössä ja pyyhkäisemällä sitten alaspäin.

Kun Ilmoituskeskus tulee näkyviin, selaa eri ilmoituksia Digital Crownilla tai pyyhkäise ylös tai alas näytöllä.
Jos löydät ilmoituksen, jonka haluat poistaa käytöstä tilapäisesti, pyyhkäise sitä vasemmalle.
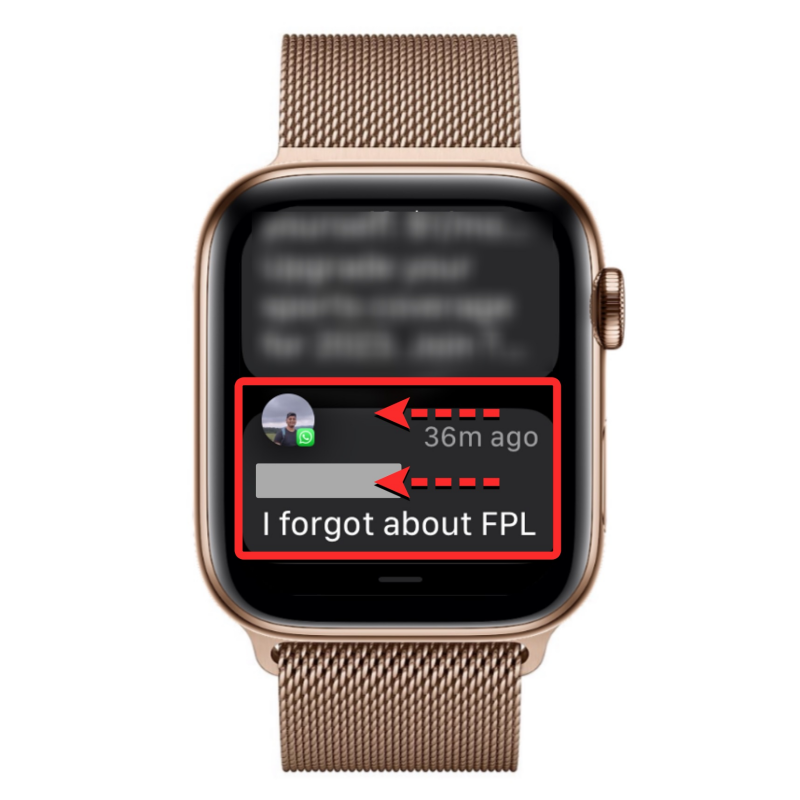
Näkyvistä lisävaihtoehdoista napauta valitun ilmoituksen oikealla puolella olevaa 3 pisteen painiketta .
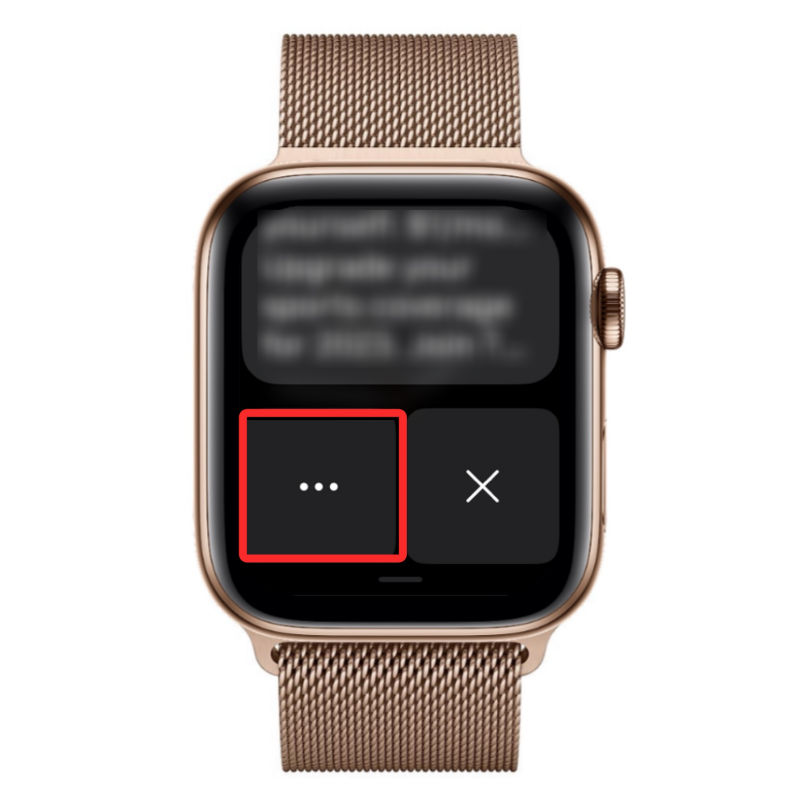
Valitse seuraavassa näytössä jokin seuraavista vaihtoehdoista, jos haluat poistaa sovelluksen ilmoitukset käytöstä rajoitetuksi ajaksi:
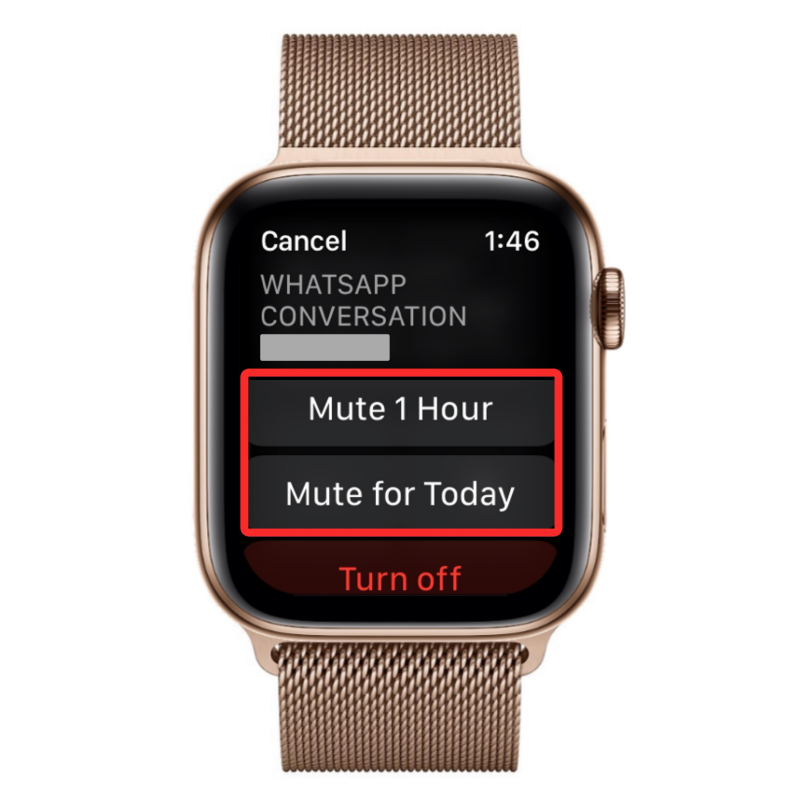
Mykistä 1 tunti : Tämä hiljentää kaikki sovelluksen ilmoitukset seuraavan tunnin ajaksi.
Mykistä tänään : Tämä poistaa käytöstä kaikki sovelluksen ilmoitukset kuluvan päivän ajalta ja näet sovelluksen ilmoitukset jälleen huomenna.
Kun mykisät kaikenlaiset ilmoitukset, ne pysyvät ilmoituskeskuksessa, ellet hylkää niitä manuaalisesti. Kellosi ei enää hälytä sovelluksen tai henkilön saapuvista ilmoituksista valitun ajan.
Kuinka sammuttaa Apple Watchin ilmoitusilmaisin
Oletuksena aina, kun saat ilmoituksia Apple Watchiin, näet kellotaulun yläosassa punaisen ilmoituspisteen, joka osoittaa, että sinulla on ilmoituksia, joita et ole avannut. Vaikka tämä piste on välttämätön, jotta tiedät, kun sinulla on odottavia ilmoituksia, sama voi olla melko ärsyttävää katsoa kellotaulussasi, jos saat jatkuvasti sovellusilmoituksia Apple Watchiin.
Onneksi Apple antaa sinun sammuttaa tämän ilmoitusilmaisimen kellostasi, jotta sinun ei tarvitse nähdä punaista ilmoituspistettä aina kellotaulun yläosassa. Voit sammuttaa ilmoitusilmaisimen suoraan Apple Watchista tai yhdistetystä iPhonesta noudattamalla alla olevia ohjeita.
Apple Watchissa
Jos haluat sammuttaa ilmoitusten ilmaisimen suoraan Apple Watchistasi, paina digitaalista kruunua oikeassa reunassa. Tämä avaa luettelon tai ruudukon kaikista kellossasi olevista sovelluksista. Etsi ja valitse tältä näytöltä kellosi Asetukset- sovellus.
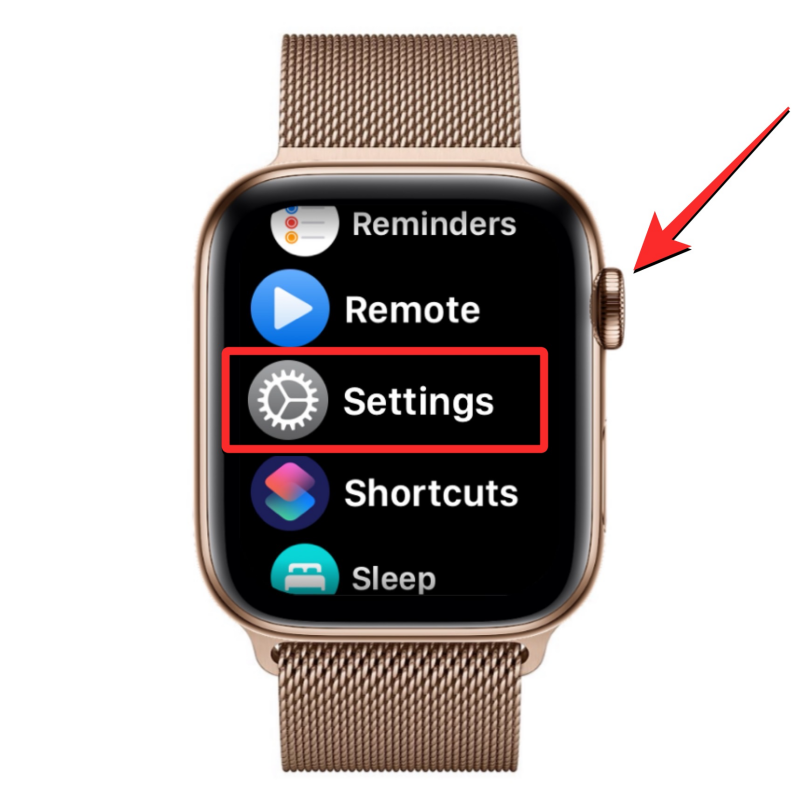
Kun Asetukset-sovellus avautuu, napauta Ilmoitukset .
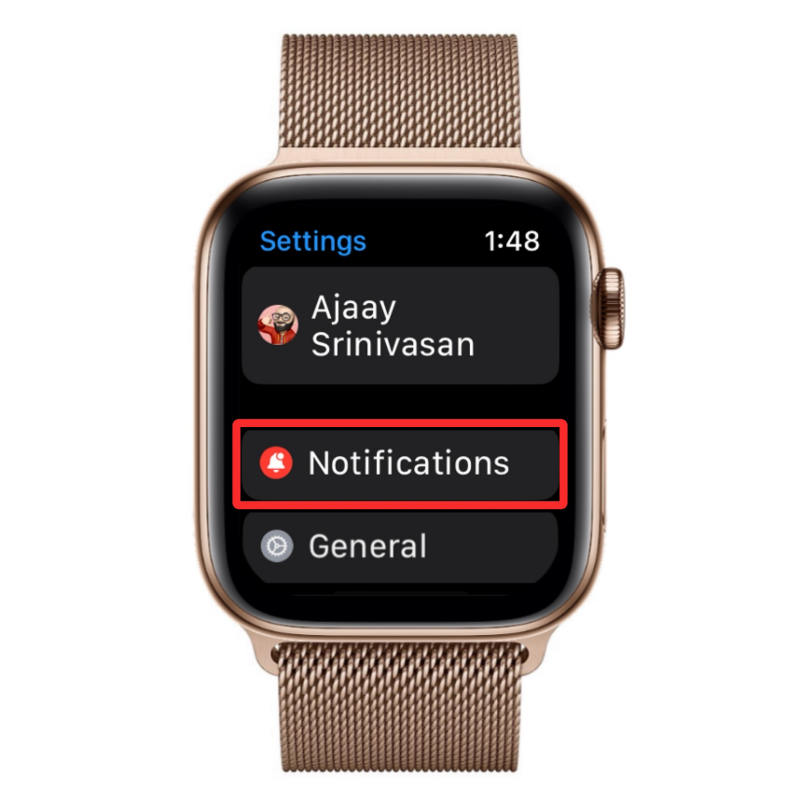
Poista seuraavassa näytössä ilmoitusten ilmaisimen kytkin käytöstä poistaaksesi punaisen ilmoituspisteen kellotaulusta.
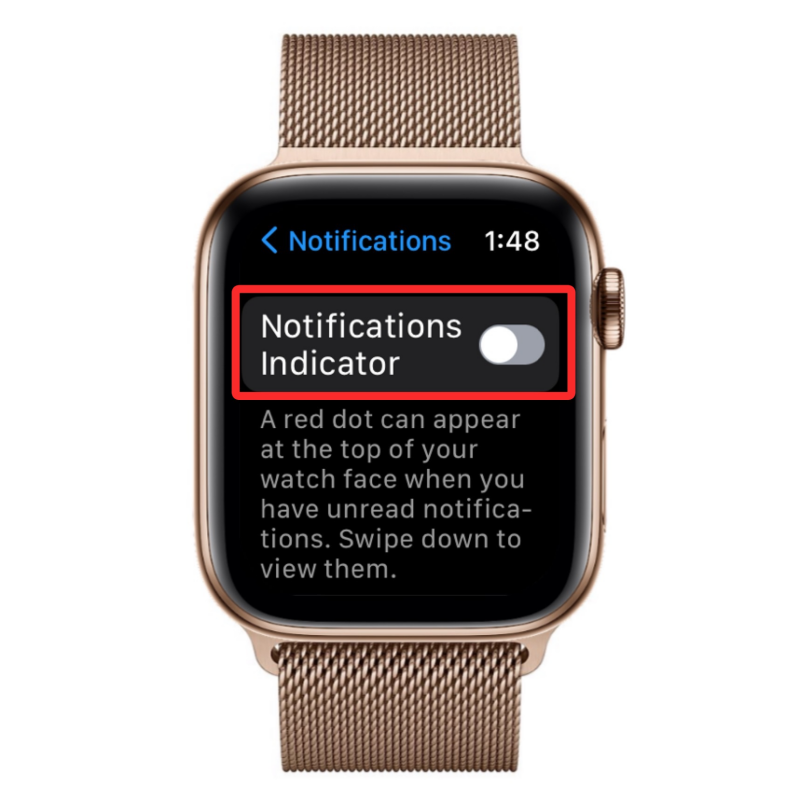
iPhonessa
Voit poistaa ilmoitusten ilmaisimen käytöstä iPhonessa avaamalla Watch -sovelluksen iOS:ssä.

Kun Watch-sovellus avautuu, napauta Oma kello -välilehteä vasemmassa alakulmassa.

Valitse tällä näytöllä Ilmoitukset .

Poista Ilmoitukset-näytön yläreunasta Ilmoitusilmaisin- kytkin käytöstä.
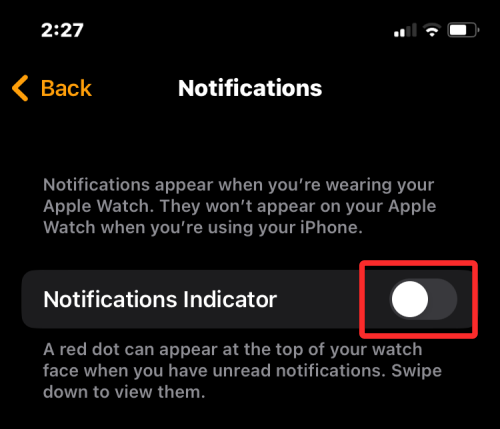
Tämä poistaa punaisen ilmoituspisteen käytöstä Apple Watchistasi.
Sovellusten ilmoitusten poistaminen käytöstä Apple Watchissa
Voit poistaa Apple Watchin tai iPhonen sovellusten ilmoitukset kokonaan käytöstä jommallakummalla näistä laitteista.
Apple Watchissa
Jos haluat poistaa sovelluksen ilmoitukset pysyvästi käytöstä Apple Watchista, sinun on varmistettava, että kellosi ilmoituskeskuksessa on odottavia ilmoituksia tästä sovelluksesta. Jos kellossasi on valmiita ilmoituksia, näet punaisen ilmoituspisteen kellotaulussa tai voit avata kellon ilmoituskeskuksen manuaalisesti tarkistaaksesi, onko saatavilla uusia hälytyksiä.
Pääset ilmoituskeskukseen pyyhkäisemällä alaspäin kellotaulun yläosasta tai napauttamalla ja pitämällä kellon yläreunasta missä tahansa sovelluksessa tai näytössä ja pyyhkäisemällä sitten alaspäin .

Kun Ilmoituskeskus tulee näkyviin, selaa eri ilmoituksia Digital Crownilla tai pyyhkäise ylös tai alas näytöllä.
Jos löydät sovellusilmoituksen, jonka haluat poistaa käytöstä, pyyhkäise sitä vasemmalle.
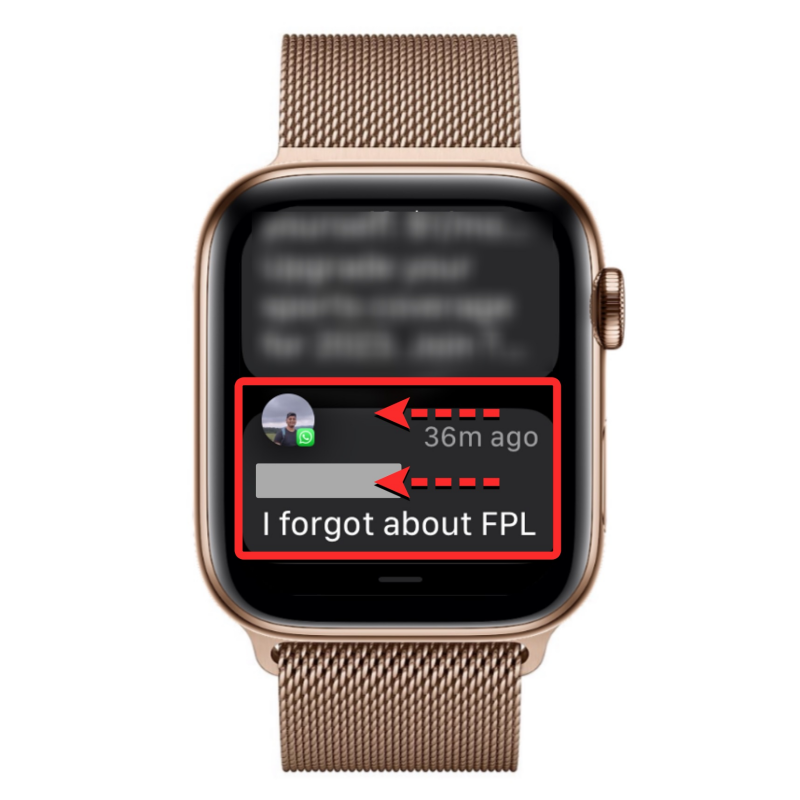
Näet nyt lisävaihtoehtoja valitun ilmoituksen oikealla puolella. Napauta täältä kolmen pisteen painiketta .
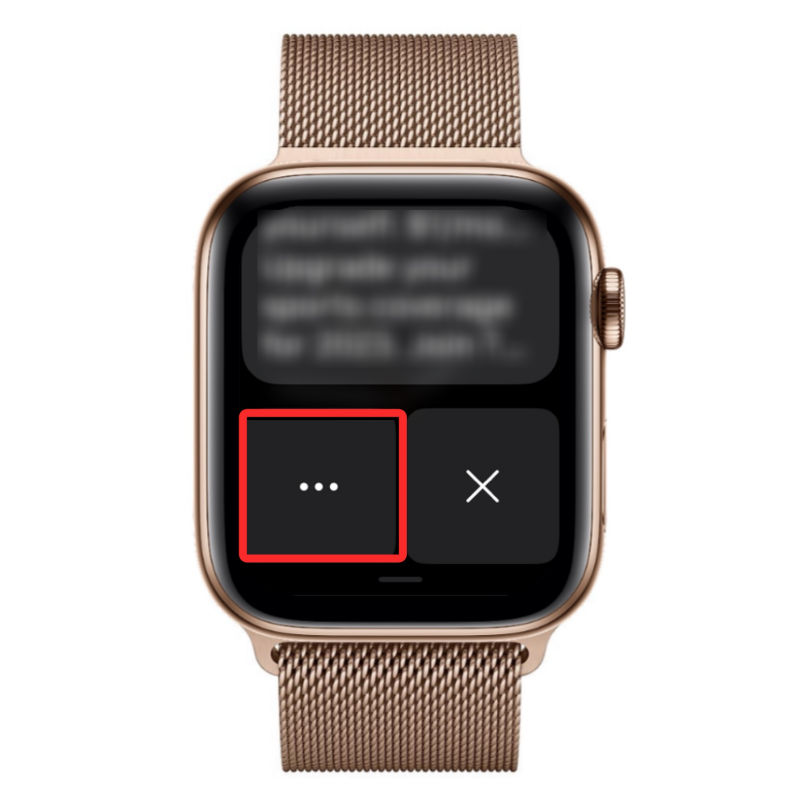
Napauta seuraavassa näytössä Sammuta, jos haluat poistaa tämän sovelluksen ilmoitukset kokonaan käytöstä.
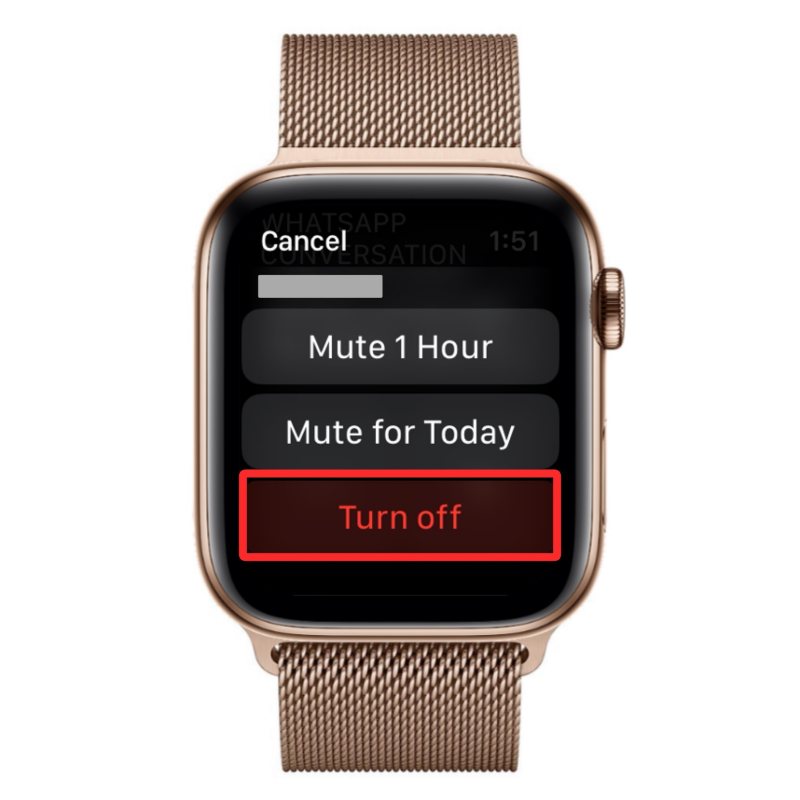
Voit toistaa tämän vaiheen, jos haluat poistaa käytöstä muiden sovellusten ilmoitukset kellossasi tai iPhonessasi.
iPhonessa
Jos haluat poistaa Watch-ilmoitukset käytöstä yksitellen sovelluksilta, prosessi vaihtelee hieman sen sovelluksen mukaan, jonka ilmoitusasetuksia muutat. Kolmannen osapuolen sovellusten ilmoitukset voidaan poistaa helposti käytöstä poistamalla niiden ilmoituskytkimet, kun taas esiasennettujen sovellusten ilmoitukset on mukautettava mieltymystesi mukaan yksitellen.
Voit käyttää Apple Watchin ilmoitusasetuksia avaamalla Watch- sovelluksen iPhonessasi.

Kun sovellus avautuu, napauta Oma kello -välilehteä vasemmassa alakulmassa.

Valitse tällä näytöllä Ilmoitukset .

Tästä eteenpäin on kaksi tapaa poistaa ilmoitukset käytöstä – yksi sisäänrakennetuille sovelluksille ja toinen kolmannen osapuolen sovelluksille.
Voit poistaa Applen sisäänrakennettujen sovellusten ilmoitukset käytöstä valitsemalla Ilmoitukset-näytöstä sovelluksen, jonka ilmoitukset haluat poistaa käytöstä. Valitsimme esimerkiksi Viestit -sovelluksen.
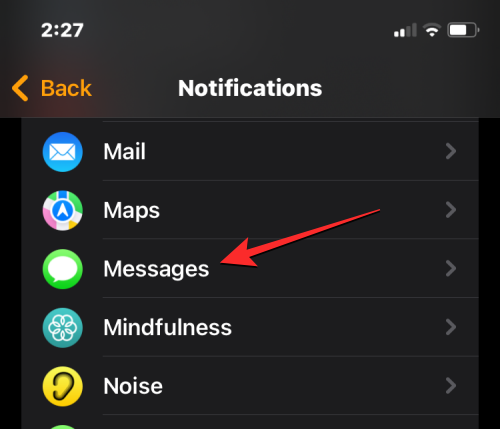
Valitse sovelluksen ilmoitusnäytöstä Mukautettu Peilaa iPhoneni sijaan.
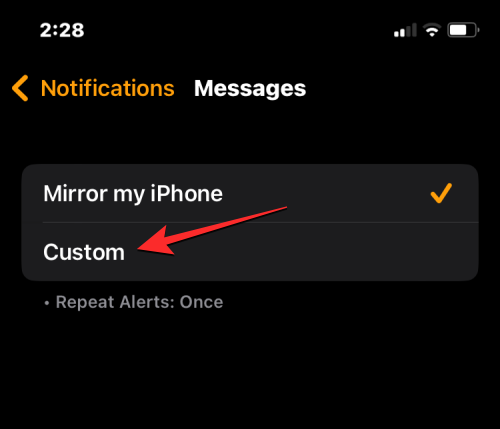
Näet nyt lisää vaihtoehtoja näytöllä. Valitse tästä Ilmoitukset pois päältä .
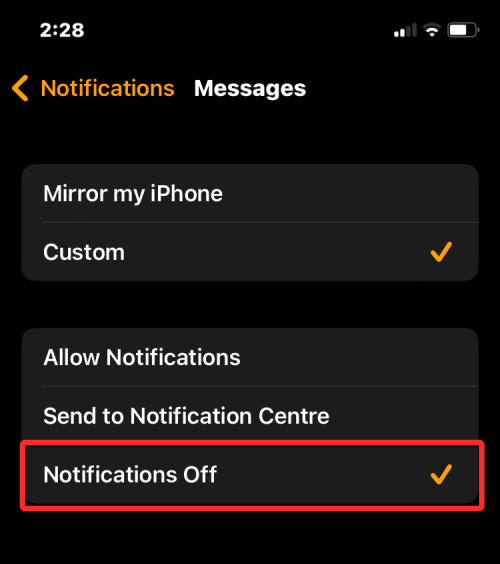
Tämä poistaa käytöstä Applen sisäänrakennettujen sovellusten ilmoitukset kellossasi.
Jos haluat poistaa ilmoitukset käytöstä kolmansien osapuolien sovelluksilta , vieritä alas Peilaa iPhonen hälytykset lähteestä -osioon ja poista käytöstä niiden sovellusten vieressä olevat valitsimet, joiden ilmoitukset haluat poistaa käytöstä.
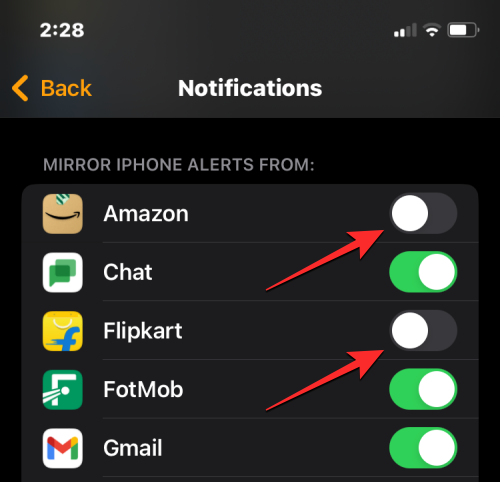
Apple Watchin ääni-ilmoitusten poistaminen käytöstä
Oletusarvoisesti Apple Watch voi hälyttää sinulle saapuvista ilmoituksista sekä äänen että haptiikan kautta. Sen lisäksi, että käyttäjät tuntevat kevyen tärinän, he kuulevat kelloääniä aina, kun he saavat puheluita, viestejä, sähköposteja tai sovellusilmoituksia Apple Watchissaan. Koska kellosi on aina ranteillasi, tunnet haptiikan aina, kun saat hälytyksen, joten ei ole mitään syytä, miksi haluaisit kuulla samat hälytykset ääni-ilmoituksina.
Voit poistaa ääni-ilmoitukset käytöstä kaikista kelloon saamistasi hälytyksistä ottamalla käyttöön hiljaisen tilan, joka sammuttaa kaikkien hälytysten äänet. Hiljaisen tilan aikana kellosi hälyttää vain haptiikan kautta.
Apple Watchissa
Jos haluat poistaa ääni-ilmoitukset käytöstä Apple Watchissa, sinun on avattava laitteen ohjauskeskus. Pääset ohjauskeskukseen napauttamalla ja pitämällä kellon näytön alaosaa ja pyyhkäisemällä sitten ylöspäin.

Tämä avaa ohjauskeskuksen Apple Watchissasi. Napauta tällä näytöllä kellokuvaketta .
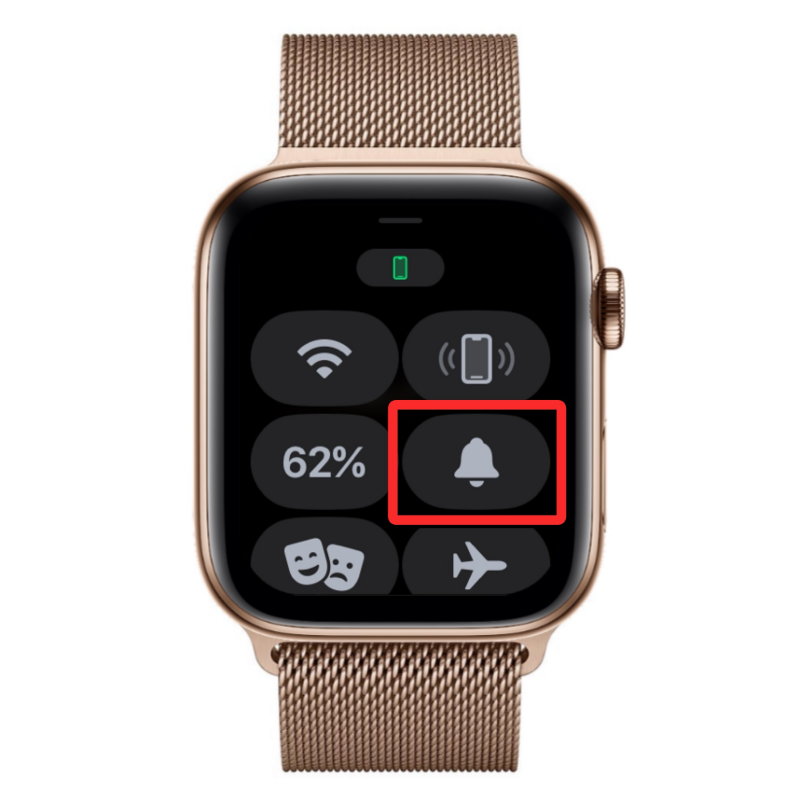
Kuvakkeessa on nyt punainen tausta, joka osoittaa, että kellosi on nyt äänettömässä tilassa.

Tämä tarkoittaa, että Apple Watch ei enää lähetä sinulle äänihälytyksiä, mutta saatat silti tuntea jännitystä aina, kun saat ilmoituksen kelloosi.
iPhonessa
Voit myös poistaa ääni-ilmoitukset käytöstä Apple Watchissa iPhonesta. Avaa tätä varten Watch -sovellus iOS:ssä.

Kun sovellus avautuu, napauta Oma kello -välilehteä vasemmassa alakulmassa.

Valitse tässä näytössä Äänet ja haptiikka .
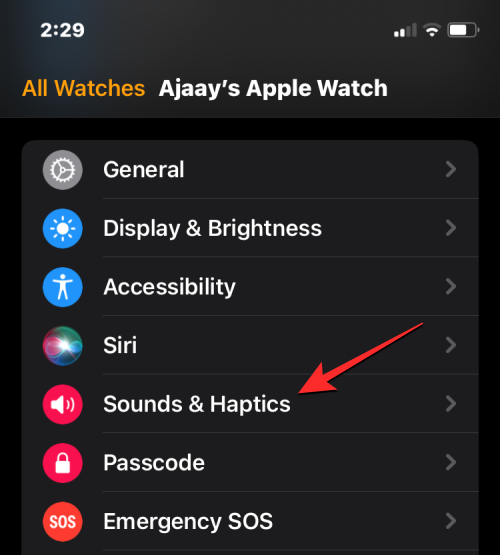
Kytke Äänet ja haptiikka -näytön yläosassa oleva Hiljainen tila -kytkin päälle.
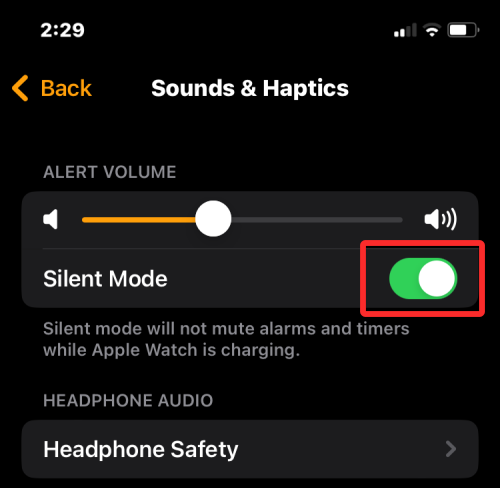
Tämä ottaa äänettömän tilan käyttöön Apple Watchissa, etkä enää kuule siinä hälytysääniä, kun saat ilmoituksen.
Ilmoitusten poistaminen käytöstä Apple Watchin lukitusnäytössä
Ihannetapauksessa Apple Watch näyttää sinulle ilmoitusyhteenvedon kaikista vastaanottamistasi varoituksista välttääksesi tärkeiden ilmoitusten puuttumisen. Tämä yhteenveto korostaa sovelluksen nimen, yhteyshenkilön nimen (joka oli kanssasi vuorovaikutuksessa), sovelluksen kuvakkeen ja lyhyen yleiskatsauksen ilmoituksesta. Lisäksi, kun nostat ranteen nähdäksesi varoituksen, kaikki hälytyksen tiedot latautuvat automaattisesti näytölle.
Jos et halua kellosi näyttävän näitä hälytyksiä, kun se on lukittu, voit poistaa ne käytöstä poistamalla "Näytä yhteenveto lukittuna" käytöstä ja ottamalla sitten käyttöön "Näytä koko ilmoitus napauttamalla", jolloin hälytyksen tiedot ovat piilossa, kunnes sitä napautetaan. Voit poistaa tällaiset ilmoitukset käytöstä kellosi lukitusnäytöltä sekä kellosta että iPhonesta seuraamalla alla olevia ohjeita.
Apple Watchissa
Voit poistaa lukitusnäytön ilmoitukset käytöstä painamalla oikean reunan Digital Crown -painiketta. Tämä avaa luettelon tai ruudukon kaikista kellossasi olevista sovelluksista. Etsi ja valitse tältä näytöltä kellosi Asetukset- sovellus.
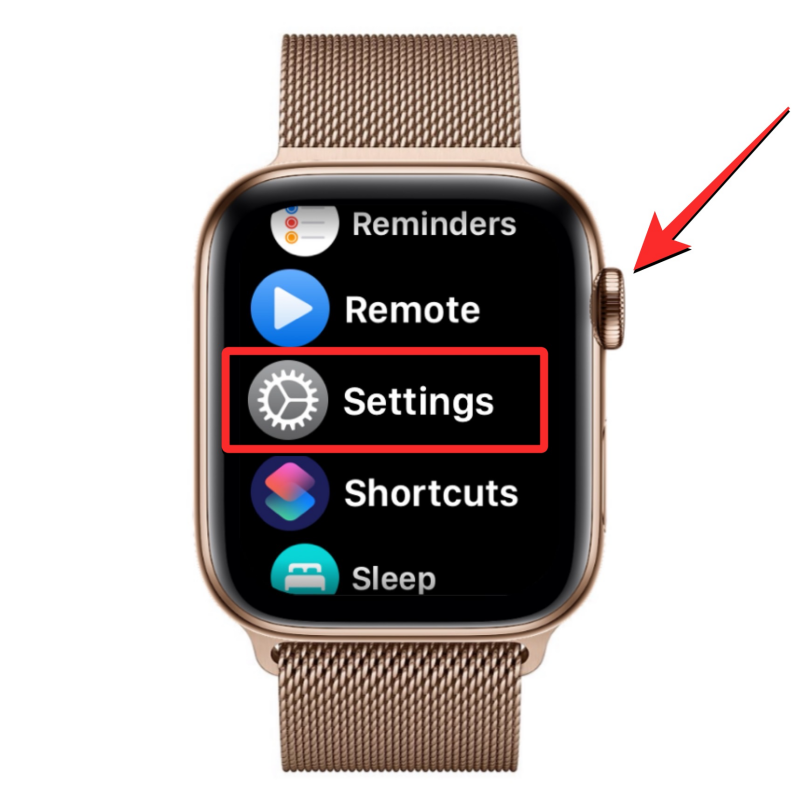
Kun Asetukset-sovellus avautuu, napauta Ilmoitukset .
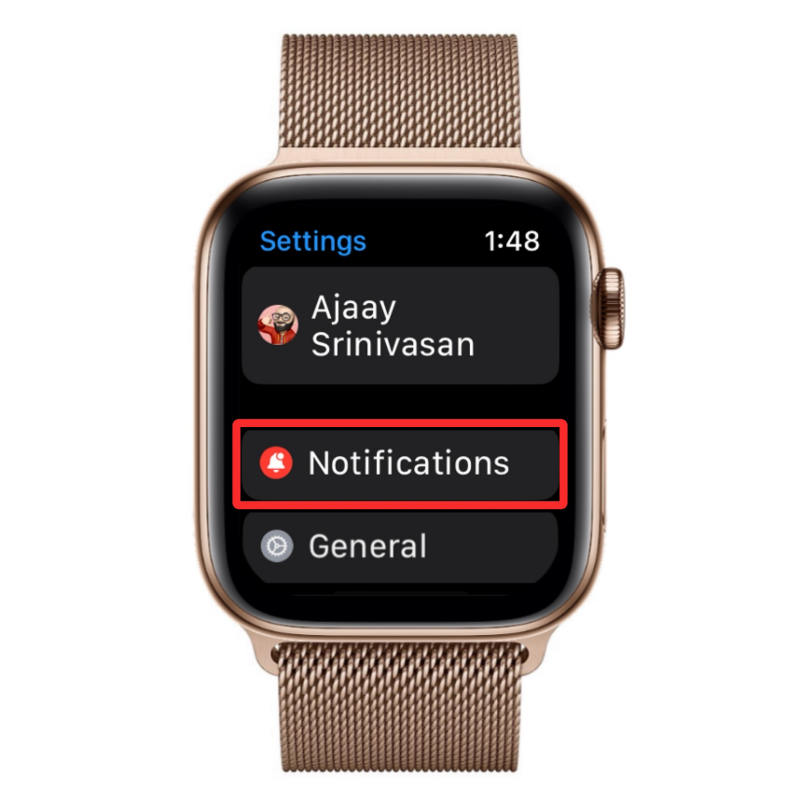
Kytke seuraavassa näytössä Näytä yhteenveto lukittuna -kytkin pois päältä.
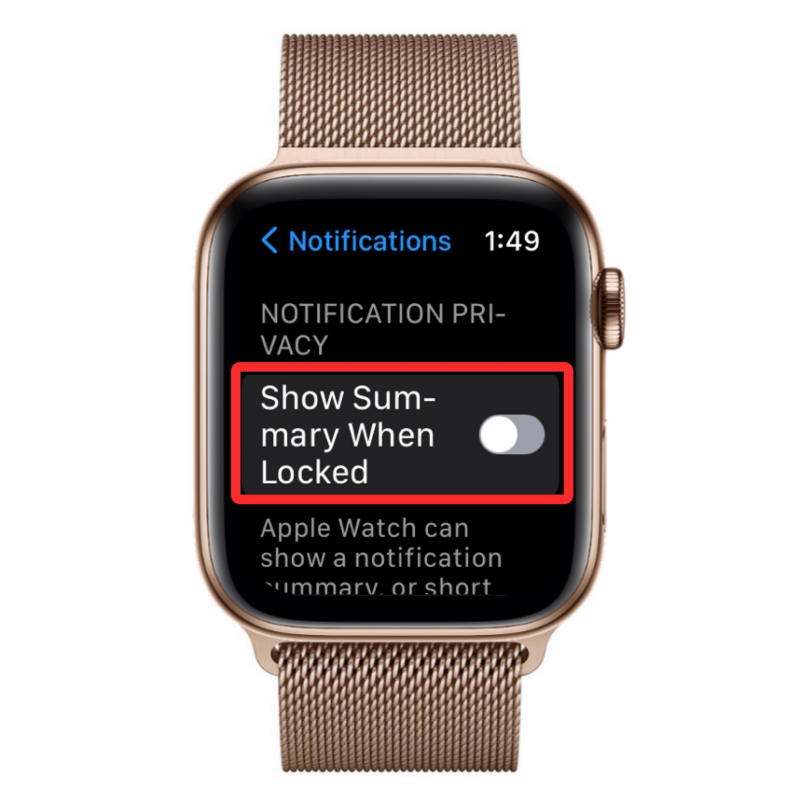
Lisäksi, jos haluat estää ilmoitustietojen automaattisen näkymisen, ota käyttöön napauttamalla Näytä koko ilmoitus -kytkin.
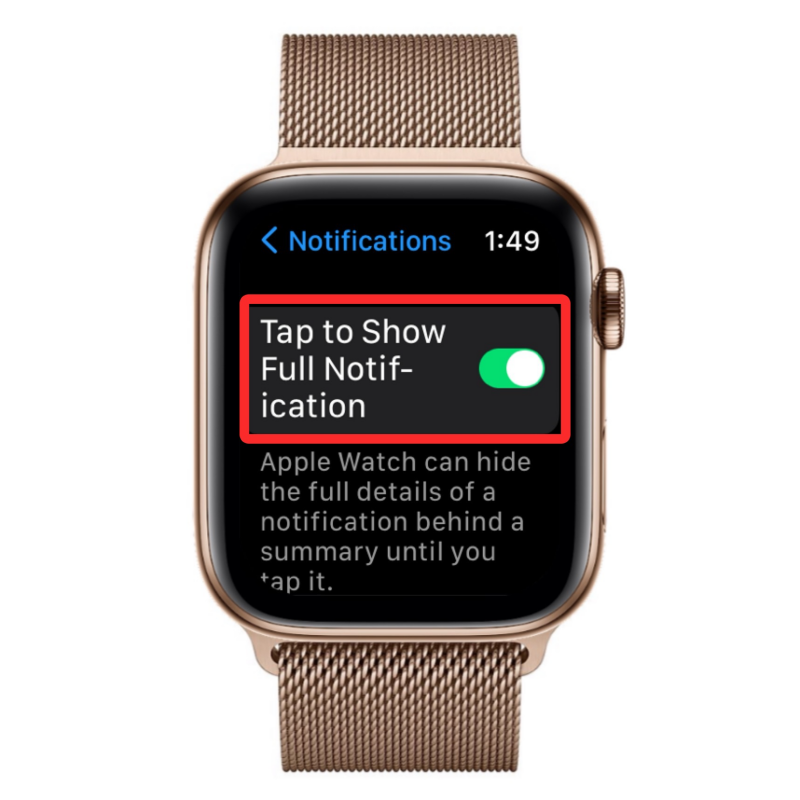
Tämä varmistaa, että kellosi ei näytä ilmoitusyhteenvetoa tai tietoja, kun se on lukittu. Saat edelleen ilmoituksia, mutta ne ovat käytettävissä vain, kun käynnistät kellon ilmoituskeskuksen.
iPhonessa
Voit poistaa kellosi lukitusnäytön ilmoitukset käytöstä iPhonessa avaamalla Watch -sovelluksen iPhonessa.

Kun sovellus avautuu, napauta Oma kello -välilehteä vasemmassa alakulmassa.

Valitse tällä näytöllä Ilmoitukset .

Ota tästä pois Näytä yhteenveto lukittuna -valitsin kohdasta "Ilmoitusten tietosuoja".
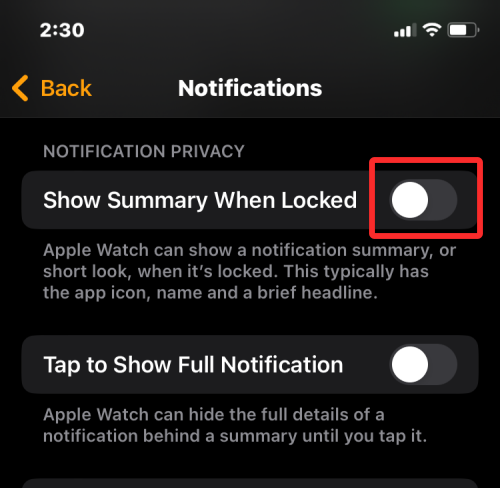
Lisäksi, jos haluat estää ilmoitustietojen automaattisen näkymisen, ota käyttöön Napauta näyttääksesi koko ilmoitus -valitsin samassa kohdassa kuin yllä.
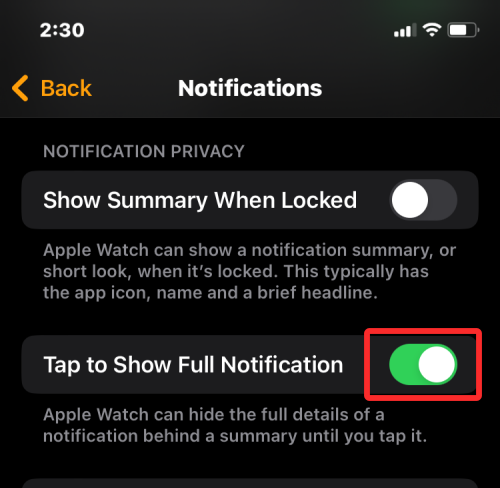
Apple Watch ei enää näytä ilmoitusten yhteenvetoa tai sen tietoja, kun se on lukittu. Saat kuitenkin edelleen ilmoituksia, mutta ne ovat käytettävissä vain, kun käynnistät kellon ilmoituskeskuksen.
Siinä kaikki, mitä sinun tarvitsee tietää Apple Watchin ilmoitusten poistamisesta käytöstä.
Ratkaise Apple iTunes -virhe, joka sanoo, että iTunes Library.itl -tiedosto on lukittu, lukitulla levyllä tai sinulla ei ole kirjoitusoikeutta tälle tiedostolle.
Etkö ymmärrä, kuinka kappale tai soittolista toistetaan Apple iTunesissa? Emme voineet kumpaakaan aluksi. Tässä on joitain yksityiskohtaisia ohjeita sen tekemiseen.
Kuinka luoda modernin näköisiä valokuvia lisäämällä pyöristetyt kulmat Paint.NETissä
Käytitkö Delete for me WhatsAppissa viestien poistamiseen kaikilta? Ei huolia! Lue tämä oppiaksesi kumoamaan poistamisen puolestani WhatsAppissa.
Kuinka sammuttaa ärsyttävät AVG-ilmoitukset, jotka näkyvät näytön oikeassa alakulmassa.
Kun päätät, että olet valmis Instagram-tilisi kanssa ja haluat päästä eroon siitä. Tässä on opas, joka auttaa sinua poistamaan Instagram-tilisi väliaikaisesti tai pysyvästi.
Jos olet ollut pitkään Applen käyttäjä, olet varmasti törmännyt Find My -sovellukseen, joka on asennettuna iPhoneen, iPadiin, Maciin ja muihin Applen ekosysteemin laitteisiin. Fin…
Google-kuvien lukittu kansio: vaiheittaiset ohjeet asennukseen, kuvien lisäämiseen, kuvien siirtämiseen ja muuhun
Mitä tietää Google Passkeys mahdollistaa kasvojen ja sormenjälkien tunnistamisen kirjautumiseen Google-tiliisi. Salasanat voidaan luoda lisäämällä omistamasi laite Google-tiliisi ja…
Kuva kertoo enemmän kuin tuhat sanaa. Mutta joskus sanat on kirjoitettava selkeästi korostamaan ja selittämään tai vain antamaan teokselle otsikko. Clipchampin kanssa työskenteleville tämä on…




