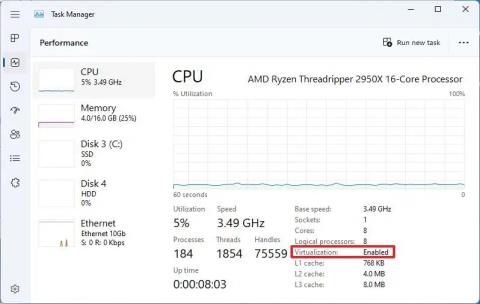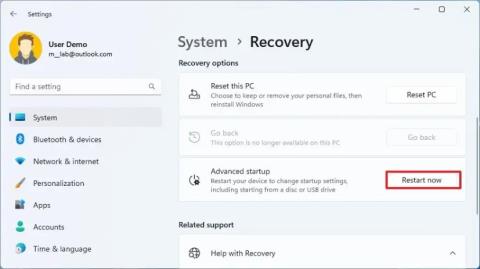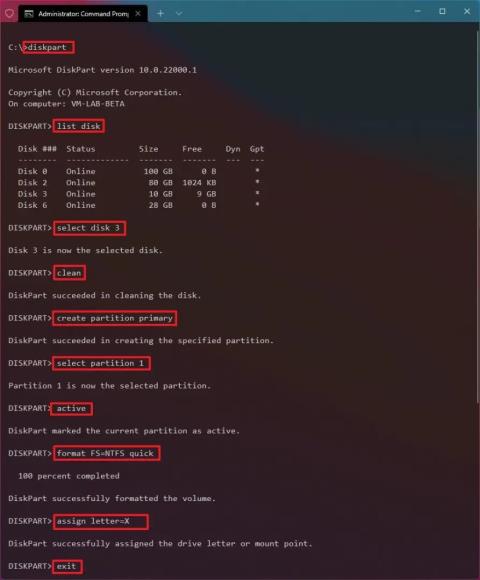PowerToysin asentaminen Windows 11:een, 10:een

PowerToysin asentamiseksi Windows 11:een (tai 10:een) voit käyttää Microsoft Storea, ladata asennusohjelman GitHubista tai winget-komentoa.
Windows 11: ssä voit ottaa virtualisoinnin käyttöön UEFI:ssä (BIOS) ainakin kahdella tavalla, ja tässä oppaassa näytän kuinka. Virtualisointi on useimpiin Intelin ja AMD:n prosessoreihin sisäänrakennettu teknologiatuki, jonka avulla tietokoneesi voi käyttää erilaisia käyttöjärjestelmiä Windows 11:n rinnalla, kuten Androidia, Linux-jakeluja tai muuta Windows-versiota ominaisuuksien, kuten Windows Subsystem for Android (WSA) avulla . ) , Windows-alijärjestelmä Linuxille (WSL) tai käyttämällä perinteistä virtuaalikonetta.
Vaikka nykyään kannettavissa ja pöytätietokoneissa on yleensä virtualisointiominaisuus, joka on oletusarvoisesti käytössä Unified Extensible Firmware Interfacessa (UEFI), joskus saatat joutua ottamaan toiminnon käyttöön manuaalisesti. Jos näin on, Windows 11 antaa sinun ottaa virtualisoinnin käyttöön vähintään kahdella tavalla Asetukset-sovelluksen kautta tai käyttämällä laiteohjelmistoa suoraan käynnistyksestä.
Tämä opas opettaa sinulle helpot vaiheet virtualisoinnin mahdollistamiseksi emolevyn laiteohjelmistossa Windows 11:ssä.
Voit ottaa virtualisoinnin käyttöön AMD:ssä tai Intel UEFI:ssä (BIOS) Windowsin palautusympäristön (WinRE) kautta seuraavasti:
Avaa Asetukset Windows 11:ssä.
Napsauta Järjestelmä .
Napsauta Palautus .
Napsauta Palautusvaihtoehdot-osiossa Käynnistä uudelleen nyt -painiketta Lisäkäynnistyksen asetukseksi.

Napsauta Vianmääritys .
Napsauta Lisäasetukset .
Napsauta "UEFI Firmware Settings" -vaihtoehtoa.

Napsauta Käynnistä uudelleen -painiketta.
Avaa Asetukset- , Suojaus- tai Lisäasetukset- sivu (sivun nimi riippuu emolevyn valmistajasta).
Valitse "Virtualisointitekniikka", "Intel Virtual Technology" tai "SVM-tila". (Ominaisuuden nimi riippuu myös laitteen valmistajasta).
Ota virtualisointiominaisuus käyttöön.
Tallenna UEFI (BIOS) -asetukset (yleensä painamalla F10- näppäintä).
Kun olet suorittanut vaiheet, tietokoneessa on virtualisointi käytössä laitteistotasolla, ja voit ottaa käyttöön haluamasi hypervisorin suorittamaan virtuaalikoneita Windows 11:ssä.
Vaihtoehtoisesti voit käyttää Windowsin palautusympäristöä (WinRE) myös automaattisesta korjauksesta .
Jos sinulla on Dell-järjestelmä, sinun on yleensä otettava käyttöön "Virtualisointi" ja "Virtualisointi Direct-IO:lle (tai VT-d)" "Lisäasetukset > Virtualisointi" tai "Virtualisointituki > Virtualisointi" -välilehdeltä .
HP-järjestelmässä sinun on avattava "Configuration" -välilehti ja valittava "Virtualisointitekniikka" -vaihtoehto. Joissakin HP-järjestelmissä sinun on siirryttävä " Suojaus " -valikosta "System Security" -välilehteen ja otettava sitten käyttöön "Virtualisointitekniikka (VTx)" -vaihtoehto.
Jos sinulla on pöytätietokone, jossa on ASRockin, Gigabyten, Asuksen, EVGA:n tai muun valmistajan emolevy, sinun on tarkistettava laitteen dokumentaatio, koska lähes jokaisessa mallissa on erilainen tapa ottaa tämä ominaisuus käyttöön.
Voit ottaa virtualisoinnin käyttöön käynnistämällä UEFI-laiteohjelmiston Intel- tai AMD-emolevyillä seuraavasti:
Laita tietokone päälle.
Vahvista avain, joka avaa laiteohjelmiston käynnistyksen aikana. (Sinun on tehtävä tämä nopeasti.)
Paina ehdotettua näppäintä useita kertoja päästäksesi UEFI:ään. Yleensä sinun on painettava ESC , Delete tai jotakin toimintonäppäimistä (F1, F2, F10, F12 jne.).

Avaa Asetukset- , Suojaus- tai Lisäasetukset- sivu (sivun nimi riippuu emolevyn valmistajasta).
Valitse "Virtualisointitekniikka", "Intel Virtual Technology" tai "SVM-tila". (Ominaisuuden nimi riippuu myös laitteen valmistajasta).
Ota virtualisointiominaisuus käyttöön.
Tallenna UEFI (BIOS) -asetukset (yleensä painamalla F10- näppäintä).
Kun olet suorittanut vaiheet, virtualisointiominaisuus otetaan käyttöön tietokoneessa.
On tärkeää huomata, että monet ihmiset kutsuvat edelleen UEFI:tä BIOS:ksi (Basic Input Output System). BIOS on kuitenkin vanhempi laiteohjelmistotyyppi, joka on korvattu UEFI:llä. Windows 11 tukee vain UEFI-laiteohjelmistotyyppiä, minkä vuoksi tämä opas keskittyy vain nykyaikaisen laiteohjelmistotyypin käyttöön.
Jos käytät VirtualBoxia, sinun ei tarvitse ottaa tätä tekniikkaa käyttöön laiteohjelmistossa. Sinun tarvitsee vain ottaa käyttöön "Virtual Machine Platform" -ominaisuus Windows 11:ssä.
PowerToysin asentamiseksi Windows 11:een (tai 10:een) voit käyttää Microsoft Storea, ladata asennusohjelman GitHubista tai winget-komentoa.
Asenna Hyper-V Windows 11 Homeen suorittamalla tämä mukautettu komentosarja komponenttien lisäämiseksi DISM:n avulla ja käynnistämällä tietokone uudelleen. Näin.
Jos haluat kloonata HDD:n SSD-levylle Windows 11:ssä, avaa Macrium Reflect, valitse asema ja napsauta Kloonaa tämä levy, valitse kohde ja kloonaa asema.
Jos haluat tarkistaa, onko prosessori ARM64 vai x64 Windows 11:ssä, avaa Asetukset > Järjestelmä > Tietoja ja tarkista CPU-arkkitehtuuri kohdasta Järjestelmätyyppi.
Ota Enhanced Phishing Protection käyttöön Windows 11:ssä poistamalla Window Hello käytöstä ja ottamalla tietokalastelusuojaus käyttöön Windows Security -sovelluksessa.
Ota virtualisointi käyttöön UEFI/BIOSissa Windows 11:ssä avaamalla WinRE, valitsemalla UEFI Firmware Settings, ota virtualisointi käyttöön ja tallenna muutokset.
Jos haluat ottaa Hyper-V:n käyttöön Windows 11:ssä, avaa Asetukset > Sovellukset > Valinnaiset ominaisuudet > Lisää Windows-ominaisuuksia ja ota Hyper-V käyttöön tai poista ominaisuus käytöstä.
Jos kiintolevy toimii vauhdikkaasti ja hidastaa tietokonettasi, se voi olla tietojen vioittumisongelma, jos näin on, käytä Windows 11:n Diskpartia sen korjaamiseen.
On monia syitä, miksi kannettava tietokoneesi ei voi muodostaa yhteyttä WiFi-verkkoon, ja siksi on monia tapoja korjata virhe. Jos kannettava tietokoneesi ei voi muodostaa yhteyttä WiFi-verkkoon, voit kokeilla seuraavia tapoja korjata ongelma.
Kun käyttäjät ovat luoneet USB-käynnistyksen Windowsin asentamista varten, heidän tulisi tarkistaa USB-käynnistyksen suorituskyky nähdäkseen, onnistuiko sen luominen.
Useat ilmaiset työkalut voivat ennustaa levyn vikoja ennen niiden tapahtumista, jolloin sinulla on aikaa varmuuskopioida tietosi ja vaihtaa levy ajoissa.
Oikeilla työkaluilla voit skannata järjestelmäsi ja poistaa vakoiluohjelmat, mainosohjelmat ja muut haittaohjelmat, jotka saattavat väijyä järjestelmässäsi.
Kun tietokone, mobiililaite tai tulostin yrittää muodostaa yhteyden Microsoft Windows -tietokoneeseen verkon kautta, esimerkiksi virheilmoitus verkkopolkua ei löytynyt — Virhe 0x80070035 saattaa tulla näkyviin.
Sininen kuolemanruutu (BSOD) on yleinen eikä uusi Windows-virhe, joka ilmenee, kun tietokoneessa on jokin vakava järjestelmävirhe.
Sen sijaan, että suorittaisimme manuaalisia ja suoria käyttötoimintoja Windowsissa, voimme korvata ne käytettävissä olevilla CMD-komennoilla nopeamman käytön saavuttamiseksi.
Käytettyään lukemattomia tunteja yliopiston kannettavaa tietokonetta ja pöytäkoneen kaiuttimia monet huomaavat, että muutamalla nerokkaalla päivityksellä ahtaat asuntolatilat voivat muuttaa täydelliseksi striimauskeskukseksi ilman, että pankkitili tyhjenee.
Internet Explorer poistetaan Windows 11:stä. Tässä artikkelissa WebTech360 opastaa sinua Internet Explorerin käytössä Windows 11:ssä.
Kannettavan kosketuslevy ei ole tarkoitettu vain osoittamiseen, klikkaamiseen ja zoomaamiseen. Suorakulmainen pinta tukee myös eleitä, joiden avulla voit vaihtaa sovellusten välillä, hallita mediatoistoa, hallita tiedostoja ja jopa tarkastella ilmoituksia.