Kuinka tuoda valokuvia puhelimesta, kamerasta tai SD-kortista Windows 11:ssä

Tuo kuvia puhelimesta tai kamerasta Windows 11:ssä avaamalla Kuvat > Tuo, valitsemalla kuvat, napsauttamalla Lisää ja tuo. Näin.
Windows 11:ssä on mahdollista asentaa uusi Bing ChatGPT AI:lla sovelluksena, ja tämä opas opastaa sinua. Sen jälkeen kun OpenAI julkaisi ChatGPT-chatbotin, tekoälystä on tullut suosittu aihe, ja äskettäin Microsoft ilmoitti , että se tekee yhteistyötä OpenAI:n kanssa tuodakseen tekoälyominaisuudet Bing-hakukokemukseensa. Kokemus on kuitenkin tällä hetkellä saatavilla vain rajoitettuna esikatseluna (johon kuka tahansa voi pyytää pääsyä) työpöydän verkkoselaimessa.
Microsoft työskentelee myös päivitetyn version parissa Microsoft Edge -selaimesta, jossa on samankaltaisia tekoälyominaisuuksia, mutta tekniikalla ei ole omaa työpöytäsovellusta. Voit kuitenkin aina asentaa Bing Chat AI -kokemuksen Progressive Web App -sovelluksena (PWA) Microsoft Edgeen ja Google Chromeen.
Progressiivinen verkkosovellus viittaa tekniikkaan, jonka avulla verkkosivustot voivat tarjota käyttäjille sovellusmaisen kokemuksen, kuten mahdollisuuden työskennellä offline-tilassa, ilmoitukset, automaattiset päivitykset, helpon asennuksen ja asennuksen poistamisen sekä monia muita ominaisuuksia. On kuitenkin kehittäjän tehtävä ottaa nämä toiminnot käyttöön.
Tässä oppaassa opit asentamaan (ja poistamaan) Bing AI -sovelluksen PWA:na Windows 11:ssä.
Asenna Bing AI -sovellus Windows 11:een seuraavasti:
Avaa Microsoft Edge .
Napsauta oikeassa yläkulmassa olevaa Asetukset ja muuta (kolmipiste) -painiketta.
Valitse Sovellukset -alivalikko.
Napsauta "Asenna tämä sivusto sovelluksena" -vaihtoehtoa.
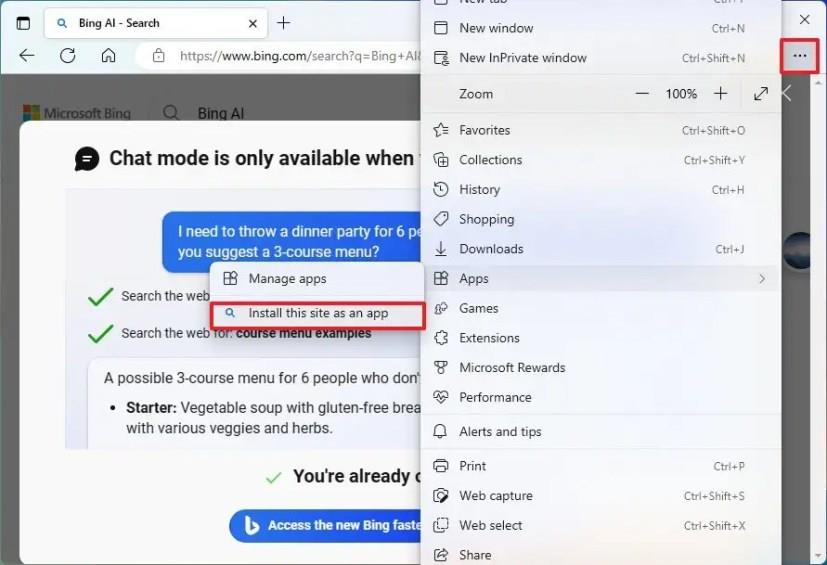
Napsauta Asenna- painiketta.
Kun olet suorittanut vaiheet, Bing AI:n progressiivinen verkkosovellus (PWA) -versio asennetaan ja on saatavilla Käynnistä-valikosta.
Poista Bing AI -sovellus Microsoft Edgestä
Voit poistaa Bing AI -sovelluksen Windows 11:stä seuraavasti:
Avaa Microsoft Edge .
Napsauta oikeassa yläkulmassa olevaa Asetukset ja muuta (kolmipiste) -painiketta.
Valitse Sovellukset -alivalikko.
Napsauta Näytä sovellukset -vaihtoehtoa.
Napsauta Lisää asetuksia (kolmipiste) -painiketta oikeassa yläkulmassa ja valitse "Hallinnoi sovelluksia" -vaihtoehto.
Napsauta Asennetut sovellukset -osiossa sovelluksen Tiedot- painiketta.
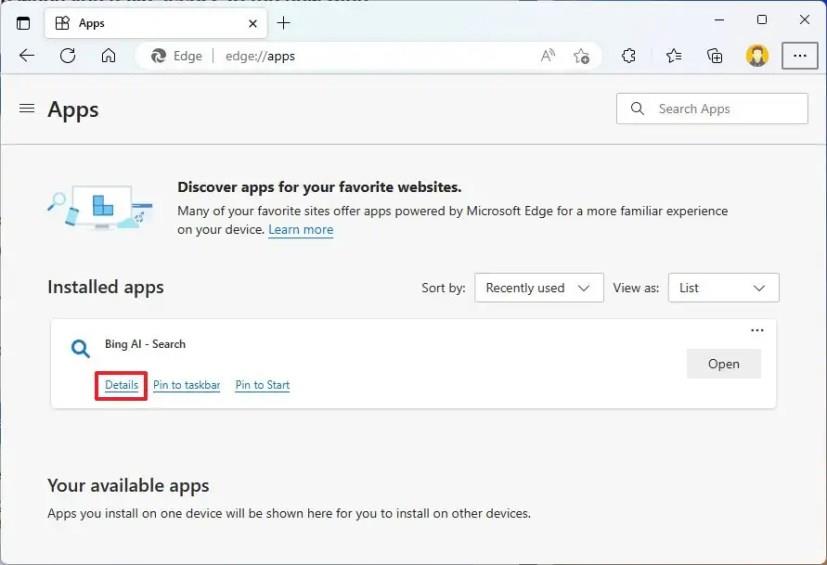
Napsauta Poista asennus -painiketta.
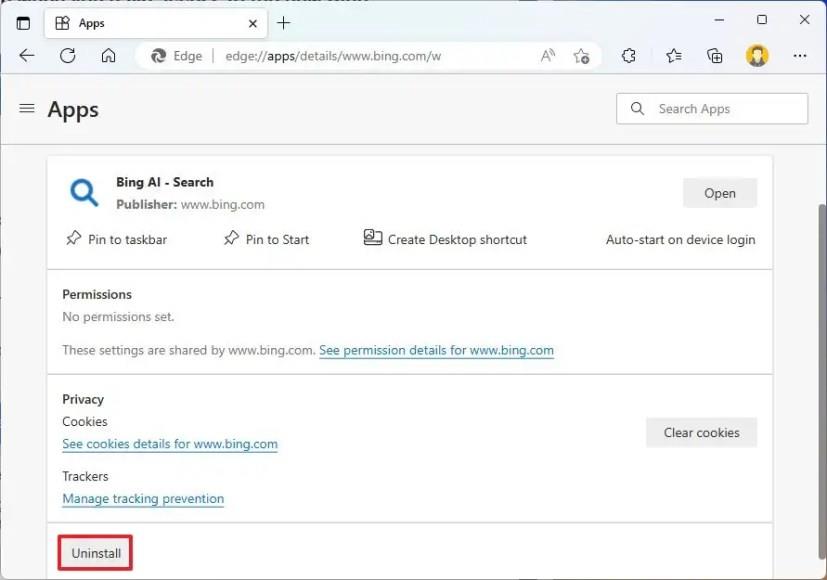
(Valinnainen) Valitse "Tyhjennä tiedot myös Microsoft Edgestä" -vaihtoehto.
Napsauta Poista -painiketta.
Voit myös poistaa Bing-sovelluksen kohdasta Asetukset > Sovellukset > Asennetut sovellukset , valitsemalla sovelluksen ja napsauttamalla Poista- painiketta. Vaihtoehtoisesti napsauta Käynnistä-valikossa sovellusta hiiren kakkospainikkeella ja valitse "Poista" -painike.
Asenna Bing AI PWA Chromen kanssa seuraavasti:
Avaa Google Chrome .
Napsauta Mukauta ja hallitse (kolmipiste) -painiketta oikeassa yläkulmassa.
Valitse Lisää työkaluja -valikko ja valitse Luo pikakuvake -vaihtoehto.
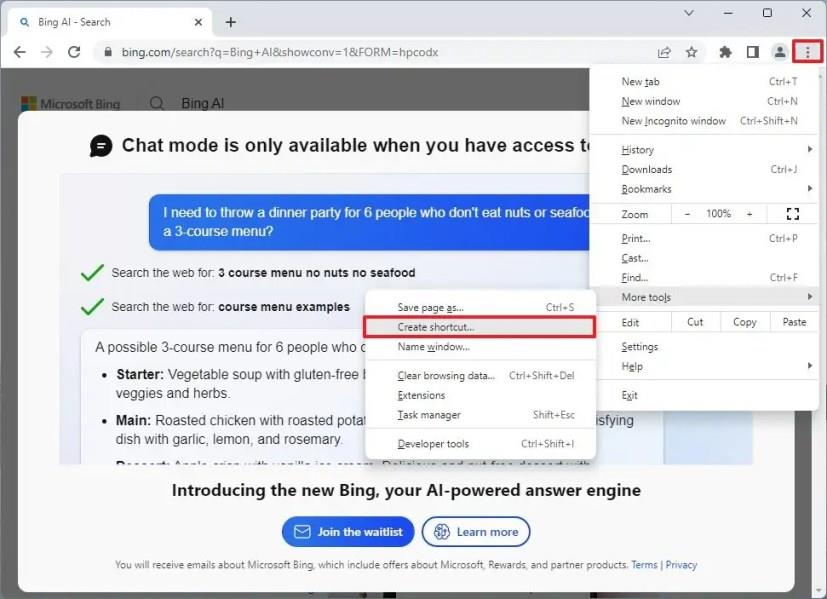
Napsauta Luo -painiketta.
Kun olet suorittanut vaiheet, Google Chrome asentaa Bing AI:n progressiivisen verkkosovelluksen (PWA) version Windows 11:een. Edgen tapaan sovellus on nyt saatavilla myös Käynnistä-valikosta.
Poista Bing AI -sovellus Google Chromesta
Voit poistaa Bing AI -sovelluksen Chromesta seuraavasti:
Avaa Google Chrome .
Avaa tämä asetussivu:
chrome://apps
Napsauta hiiren kakkospainikkeella Bing AI -sovellusta ja valitse "Poista Chromesta" -vaihtoehto.
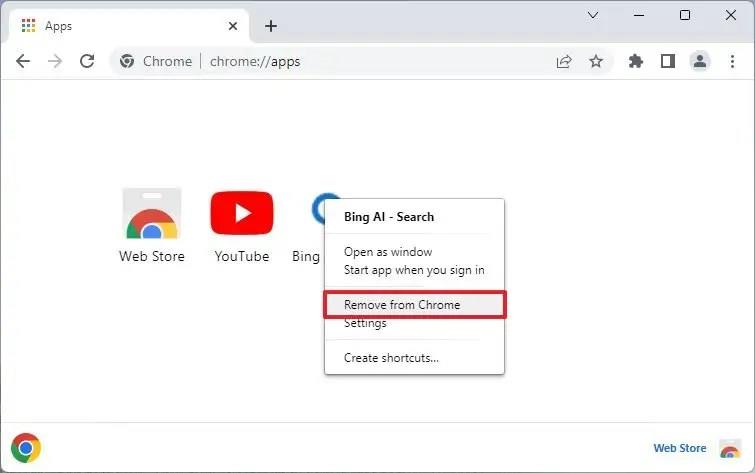
Voit myös poistaa Bing AI -sovelluksen kohdasta Asetukset > Sovellukset > Sovellukset ja ominaisuudet , valitsemalla sovelluksen ja napsauttamalla Poista asennus -painiketta. Tai napsauta Käynnistä-valikossa sovellusta hiiren kakkospainikkeella ja valitse "Poista asennus" -painike.
Tuo kuvia puhelimesta tai kamerasta Windows 11:ssä avaamalla Kuvat > Tuo, valitsemalla kuvat, napsauttamalla Lisää ja tuo. Näin.
Nopein tapa avata Asetukset-sovellus Windows 11:ssä on Windows-näppäin + i -pikanäppäin, Käynnistä, Tehtäväpalkki ja...
Voit poistaa Käynnistä-valikon ilmoitukset käytöstä Windows 11 23H2:ssa avaamalla Asetukset > Mukauttaminen > Käynnistä ja poistamalla tilin ilmoitukset käytöstä.
Jos haluat käyttää Dynaamista valaistusta Windows 11 23H2:ssa, avaa Asetukset > Mukauttaminen > Dynaaminen valaistus, ota ominaisuus käyttöön ja määritä tehosteet.
Tyhjennä Chromen välimuisti avaamalla Asetukset > Tietosuoja ja suojaus > Tyhjennä selaustiedot, valitsemalla Koko ajan ja valitsemalla Evästeet ja muut sivuston tiedot.
Jos haluat vaihtaa oletustulostinta Windows 10:ssä, avaa Asetukset > Tulostimet ja skannerit, napsauta tulostimessa Hallitse ja valitse Aseta oletukseksi.
Jos haluat ZIP-tiedostoja Windows 11:ssä, avaa File Explorer tiedostojen sijainnista, valitse sisältö ja valitse Pakattu ZIP-tiedostoksi.
Voit poistaa Googlen AI-tulokset käytöstä haussa avaamalla Search Labs -sivun ja poistamalla SGE- ja Code Tips -vaihtoehdot käytöstä. Näin.
Poista evästeet Microsoft Edgestä avaamalla Asetukset ja poistamalla evästeet Kaikki evästeet ja sivuston tiedot -sivulta. Näin.
Voit pelata Android-pelejä Windows 11:ssä käyttämällä Google Play -pelejä tai Windows Subsystem for Android -alustaa. Näin.
Jos haluat asettaa HDR-taustakuvan Windows 11:ssä, avaa Asetukset > Mukauttaminen > Tausta, valitse .jxr-kuva ja ota HDR käyttöön Järjestelmäasetuksissa.
Jos haluat vaihtaa uutta Outlook-teemaa Windows 11:ssä, avaa Asetukset, valitse malli Teemasta ja vaihda väritila tummasta tilasta.
Jos haluat käyttää välilehtiä Resurssienhallinnassa, käytä "Ctrl + T" avataksesi uusia tai "Ctrl + W" sulkeaksesi välilehtiä, "Ctrl + Tab" selataksesi ja paljon muuta. Näin.
Voit poistaa profiilin aloittaaksesi alusta tai korjataksesi yleisiä Outlookin työpöytäversion ongelmia, ja tässä oppaassa opit tekemään sen.
Ota WSA-tiedostojen jakaminen käyttöön avaamalla WSA-järjestelmäasetukset ja ottamalla käyttöön Jaa käyttäjäkansiot -vaihtoehto. Näin Windows 11:ssä.
Jos haluat käyttää Windows 11:n korostusväriä Google Chromessa, avaa sivupaneeli, valitse Mukauta Chromea ja valitse Seuraa laitteen värejä.
Jos haluat tulostaa PDF-muotoon Windows 11:ssä, avaa sovellus, käytä Ctrl + P -pikanäppäintä, valitse Microsoft Print to PDF, napsauta Tulosta ja valitse tallennuskansio.
Asenna Microsoft Designer avaamalla Chrome > Mukauta ja ohjaus > Lisää työkaluja -valikko > Luo pikakuvake. Voit myös lisätä sen Edgestä Windows 11:ssä.
Voit tehdä hätä uudelleenkäynnistyksen Windows 11:ssä käyttämällä Ctrl + Alt + Del -pikanäppäintä, pitämällä Ctrl-näppäintä painettuna, napsauttamalla virtapainiketta ja napsauttamalla OK.
Ota Tehtäväpalkin lopetustehtävä käyttöön Windows 11:ssä avaamalla Asetukset > Järjestelmä > Kehittäjälle ja Lopeta tehtävä -vaihtoehdot.
Sosiaalisen median sovellukset, kuten Snapchat, ovat nyt osa kilpailua tekoälyn integroimiseksi järjestelmään. Uusi Snapchat-chatbot nimeltä My AI on
TV:lle huutamisella saattaa itse asiassa olla vaikutusta tulevaisuudessa, sillä BBC on työskennellyt Microsoftin kanssa kehittääkseen kokeellisen version iPlayeristä.
Vaikka tekoälytaiteen käsite on ollut olemassa lähes 50 vuotta, siitä on viime aikoina tullut muotisana verkkomaailmassa. Nykyään käyttämällä työkaluja, kuten
Vaikka tekniikalla on monia etuja, haluat luultavasti pitää todelliset ystäväsi Snapchatin chatissa. Alusta on kuitenkin jumiutunut
Lexuksen uusimmassa automainoksessa saattaa olla Oscar-palkittu ohjaaja Kevin MacDonald ruorissa, mutta IBM:n Watson AI haaveili sen koko käsikirjoituksen. Lexuksen mukaan
Text-to-Speech (TTS) -ohjelmistotyökaluilla on monia käyttötarkoituksia. Voit hankkia parhaan TTS:n auttamaan oppimisvaikeuksista kärsiviä ihmisiä hankkimaan ääniversiosi
Tekoälyn kuvageneraattorien suosio on kasvanut räjähdysmäisesti taiteilijoiden ja tekniikkataitoisten käyttäjien keskuudessa. Näiden ohjelmien käyttöönotto on vaikuttanut
Pääset käyttämään Googlen uusia Generative AI -ominaisuuksia hakua varten ennakkoon avaamalla Search Labs -sivuston, kirjautumalla sisään ja napsauttamalla Liity jonotuslistalle.
Voit poistaa Googlen AI-tulokset käytöstä haussa avaamalla Search Labs -sivun ja poistamalla SGE- ja Code Tips -vaihtoehdot käytöstä. Näin.
You.com julkaisee YouChat 2.0:n, tekoäly-chatbotin, joka on samanlainen kuin ChatGPT Bingissä, etkä tarvitse kutsua käyttääksesi sitä.



























