Windows 10 File Explorer ei tööta? Kuidas parandada

Kui teie Windows 10 explorer ei tööta, oleme teid kaitsnud. Lugege ajaveebi, et leida lahendus, kui failiuurija ei tööta.
Selles juhendis uurime, miks .xps-failid teie Microsoft Windows 10 arvutis ei avane ja milliseid tõrkeotsingu meetodeid saate probleemi lahendamiseks kasutada.
XPS-failide avamiseks peate veenduma, et teie seadmesse on installitud rakendus XPS Viewer.
Kiireim viis seda teha on käivitada käsuviip administraatorina ja sisestada järgmine käsk: dism /Online /Add-Capability /CapabilityName:XPS.Viewer.
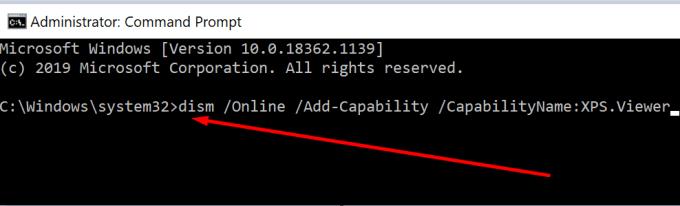
See käsk lisab XPS-vaaturi automaatselt teie arvutisse.
XPS-vaaturi arvutis avamiseks saate kasutada mitut meetodit. Kui üks meetod ei avanud programmi, minge järgmise juurde.
Võib-olla on mingi teega midagi valesti. Alternatiivse tee kasutamine XPS-vaaturi avamiseks peaks toimima.
XPS-vaaturi avamine opsüsteemis Windows 10
1. Minge Windowsi otsinguribale, tippige xps ja topeltklõpsake tööriista käivitamiseks XPS Viewer.
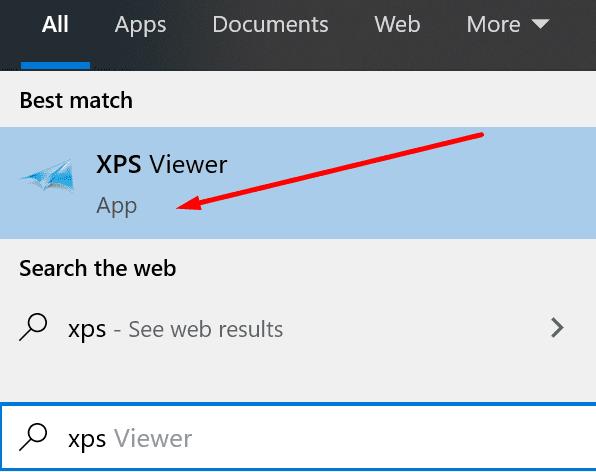
2. Käivitage uus aken Run, vajutades klahve Windows ja R ning sisestage xpsrchvw . Programmi käivitamiseks vajutage sisestusklahvi.

3. Käivitage käsuviip või Powershell administraatorina, sisestage käsk xpsrchvw ja seejärel vajutage sisestusklahvi.

Pärast XPS Vieweri käivitamist avage Fail → Ava ja proovige fail otse programmist avada.
Kui teatud rakendused või süsteemifailid on rikutud, rikub see teatud süsteemi funktsioone ja funktsioone.
Kiireim viis selle probleemi lahendamiseks on käivitada süsteemifailikontrolli skannimine.
Selleks käivitage administraatorina käsuviip ja sisestage käsk sfc /scannow . Käsu käivitamiseks vajutage sisestusklahvi.
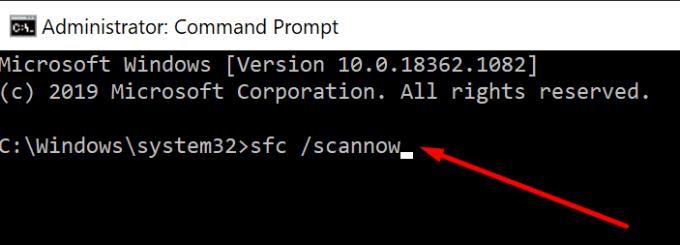
Saate avada ja vaadata .xps-faile ka oma brauseris. Tegelikult, kui te ei saa .xps-faile avada, võib põhjus olla selles, et mitu programmi (tõenäoliselt teie brauser) üritavad sama faili korraga avada.
Selliste probleemide vältimiseks määrake XPS-vaatur XPS-failide vaatamise ja lugemise vaikeprogrammiks.
Klõpsake nuppu Start, tippige vaikeprogrammid ja topeltklõpsake nuppu Vaikerakendused
Minge jaotisse Rakenduste valimine failitüübi järgi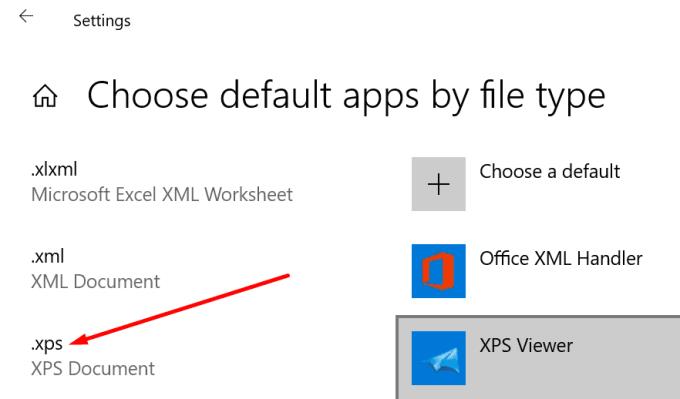
Otsige üles .xps-failitüüp ja valige see
Valige XPS Viewer, et määrata see .xps-failide avamise vaikeprogrammiks
Salvestage muudatused ja kontrollige, kas probleem on kadunud.
Kui miski ei töötanud ja peate tõesti selle probleemse XPS-faili avama, proovige see PDF-vormingus teisendada.
Kui te ei muretse privaatsusprobleemide pärast, saate kasutada veebipõhist XPS-i PDF-muundurit. Kui aga dokument sisaldab isiklikke või tundlikke andmeid ja soovite peavalu vältida, kasutage eraldiseisvat tarkvara, mille saate oma arvutisse installida.
Näiteks saate kasutada Microsoft Store'i XPS-i PDF-i konverterit .
Loodame, et saate nüüd oma XPS-failid Windows 10-s avada. Andke meile allolevates kommentaarides teada, kui teil õnnestus see probleem lahendada.
Kui teie Windows 10 explorer ei tööta, oleme teid kaitsnud. Lugege ajaveebi, et leida lahendus, kui failiuurija ei tööta.
Kuidas värskendada draivereid Windows 11-s probleemide lahendamiseks ja seadmete ühilduvuse tagamiseks.
File Explorer on Windows 10 põhifunktsioon, mis võimaldab hõlpsasti leida ja hallata faile. Õppige, kuidas konfigureerida File Explorer avama "Seda arvutit" alates arvuti käivitamisest.
Kuidas kasutada Windows 11 otsingut tõhusalt ja kiiresti. Hanki kasulikud näpunäited ja parimad praktikad Windows 11 otsingufunktsiooni jaoks.
Iga arvutiga ühendatud seadet ja selle sees olevaid komponente haldavad seadmedraiverid. Draiverite värskendamine Windows 10-s on oluline mitmesuguste probleemide vältimiseks.
Kas näete File Explorer ei reageeri veateadet? Siit leiate tõhusad lahendused, et lahendada Windows 10 mittetöötava File Exploreri probleem.
Kuidas saada Windows 10-s abi - leidke parimad lahendused pea iga küsimusele, mis teil Microsoft Windows 10 kohta on.
Failiuurija ei reageeri tõrge Windows 10-s. File Explorer või Windows Exploreri protsess ei tööta operatsioonisüsteemis Windows 10. Hangi uued lahendused.
Uuri, kuidas tuua tagasi "Minu arvuti" ikoon Windows 11-s ja avada see lihtsalt, et pääseda oma failidele ja seadetele.
Kas te ei saa Windows 11 arvutis faile ja kaustu avada? Siit leiate teavet selle kohta, kuidas parandada, et Explorer.exe ei laadita käivitamisel ja tööle naasta.








