Windows 10 File Explorer ei tööta? Kuidas parandada

Kui teie Windows 10 explorer ei tööta, oleme teid kaitsnud. Lugege ajaveebi, et leida lahendus, kui failiuurija ei tööta.
PDF on dokumentide standardne failivorming, mis võimaldab vormingut määrata ja dokumenti kuvada platvormist sõltumatult. Paljud rakendused toetavad PDF-dokumentide kuvamist paljudel erinevatel platvormidel.
Kui Windows Vista välja anti, kaasas Microsoft ka uue konkureeriva failivormingu XPS. XPS ehk XML-paberi spetsifikatsioon loodi sama tüüpi funktsioonide pakkumiseks. Tegelikkuses ei saanud see kontseptsioon kunagi päriselt kasutusele ja enamik inimesi pole seda kunagi kasutanud ega isegi sellest kuulnud.
Windows 10 sisaldab PDF-i printimise funktsiooni, mis võimaldab teil hõlpsalt eksportida mis tahes dokumendi PDF-vormingusse. See pakub ka suvandit Print-to-XPS, mis võimaldab teil teha sama asja, kuid mitte XPS-vormingus. Kahjuks võtavad funktsioon Print-to-XPS ja kõik sellega seotud funktsioonid teie kõvakettal ruumi. Kui te ei kavatse kunagi XPS-dokumente kasutada ja soovite selle funktsiooni eemaldada, on see üsna lihtne.
XPS-i dokumendiprinteri eemaldamine
XPS-i dokumendiprinteri Windows 10-st täielikult eemaldamiseks peate vajutama Windowsi klahvi, tippima "Windowsi funktsiooni sisse- või väljalülitamine", seejärel vajutage sisestusklahvi.
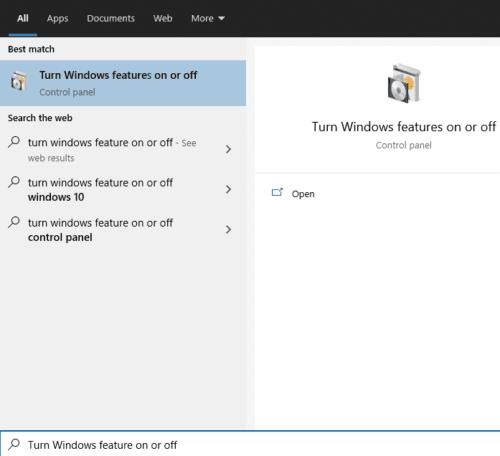
Vajutage Windowsi klahvi, tippige "Windowsi funktsiooni sisse- või väljalülitamine", seejärel vajutage sisestusklahvi.
Tühjendage Windowsi funktsioonide aknas ruut "Microsoft XPS Document Writer" ja seejärel klõpsake "OK".
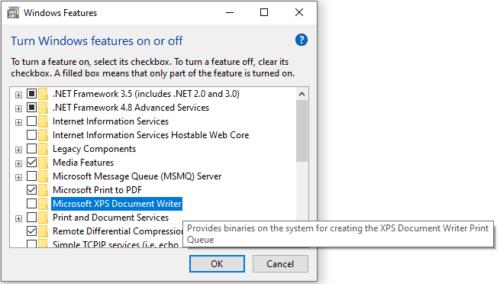
Tühjendage linnuke "Microsoft XPS Document Writer" ja klõpsake "OK".
Windows kulutab veidi aega mõjutatud failide otsimisele ja seejärel nende eemaldamisele. Kui see on lõpetatud, teatab hüpikaken teile, et "Windows lõpetas nõutud muudatused". Muudatuse jõustumiseks ei pea te arvutit ega midagi taaskäivitama.
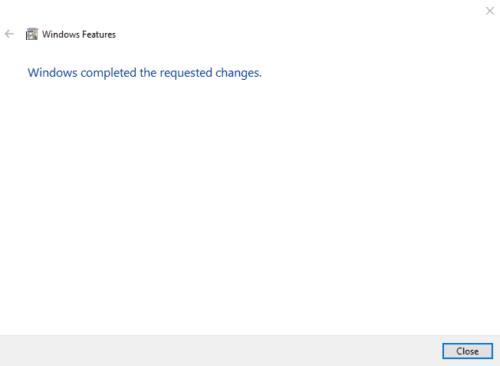
Oodake, kuni protsess on lõpule jõudnud, seejärel klõpsake nuppu "Sule".
Teise võimalusena, kui soovite printeriseadme lihtsalt keelata, saate avada rakenduse Seaded paremale lehele, vajutades Windowsi klahvi, tippides "Printers & Scanners", seejärel vajutades sisestusklahvi. Paremklõpsake printerite loendis "Microsoft XPS Document Writer", seejärel klõpsake "Eemalda seade". Peate klõpsama nuppu „Jah”, kui teil palutakse kinnitada, et soovite seadme eemaldada.
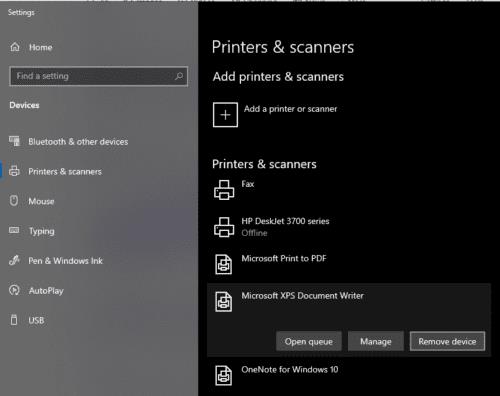
Paremklõpsake rakenduse Seaded loendis "Printerid ja skannerid" "Microsoft XPS Document Writer", seejärel klõpsake "Eemalda seade".
Kui teie Windows 10 explorer ei tööta, oleme teid kaitsnud. Lugege ajaveebi, et leida lahendus, kui failiuurija ei tööta.
Kuidas värskendada draivereid Windows 11-s probleemide lahendamiseks ja seadmete ühilduvuse tagamiseks.
File Explorer on Windows 10 põhifunktsioon, mis võimaldab hõlpsasti leida ja hallata faile. Õppige, kuidas konfigureerida File Explorer avama "Seda arvutit" alates arvuti käivitamisest.
Kuidas kasutada Windows 11 otsingut tõhusalt ja kiiresti. Hanki kasulikud näpunäited ja parimad praktikad Windows 11 otsingufunktsiooni jaoks.
Iga arvutiga ühendatud seadet ja selle sees olevaid komponente haldavad seadmedraiverid. Draiverite värskendamine Windows 10-s on oluline mitmesuguste probleemide vältimiseks.
Kas näete File Explorer ei reageeri veateadet? Siit leiate tõhusad lahendused, et lahendada Windows 10 mittetöötava File Exploreri probleem.
Kuidas saada Windows 10-s abi - leidke parimad lahendused pea iga küsimusele, mis teil Microsoft Windows 10 kohta on.
Failiuurija ei reageeri tõrge Windows 10-s. File Explorer või Windows Exploreri protsess ei tööta operatsioonisüsteemis Windows 10. Hangi uued lahendused.
Uuri, kuidas tuua tagasi "Minu arvuti" ikoon Windows 11-s ja avada see lihtsalt, et pääseda oma failidele ja seadetele.
Kas te ei saa Windows 11 arvutis faile ja kaustu avada? Siit leiate teavet selle kohta, kuidas parandada, et Explorer.exe ei laadita käivitamisel ja tööle naasta.








