Windows 10 File Explorer ei tööta? Kuidas parandada

Kui teie Windows 10 explorer ei tööta, oleme teid kaitsnud. Lugege ajaveebi, et leida lahendus, kui failiuurija ei tööta.
Üks populaarsemaid dokumentide jagamise vorminguid on PDF. Seda seetõttu, et dokument näeb välja ja toimib samamoodi kõikjal, kus seda vaatate, mis tahes seadmes või lugejas. Vormingu muutumatus muudab PDF-i ideaalseks avaldatud dokumentide ja aruannete jaoks, mis toob kaasa selle populaarse kasutamise äritegevuses.
Kui Windows Vista 2007. aastal välja anti, lisas Microsoft uue konkureeriva standardi nimega XPS. XML-paberi spetsifikatsiooni tähistav XPS oli mõeldud enamiku samade ülesannete täitmiseks. Praktilise kasutatavuse või funktsioonikomplektide osas pole nende kahe vahel liiga palju erinevusi.
XPS-vorming ei tõusnud aga kunagi päriselt esile ja Microsoft on sellest aeglaselt loobunud. Windows 10 aprilli 2018 värskendusega eemaldati XPS-i vaikevaaturi uutest installidest, kuigi seda ei eemaldatud arvutitest, mida värskendati Windows 10 eelmisest versioonist.
Kui olete üks neist, kes ikka peab või soovib XPS-vormingut kasutada, oleks see üsna tüütu. XPS-vaaturit on siiski võimalik käsitsi uuesti installida.
XPS-dokumentide vaatamine opsüsteemis Windows 10
XPS-vaaturi installimiseks peate selle funktsiooni lisama rakenduse Seaded kaudu. Rakenduse Seaded saate avada paremale lehele, vajutades Windowsi klahvi, tippides "Valikuliste funktsioonide haldamine" ja vajutades sisestusklahvi.
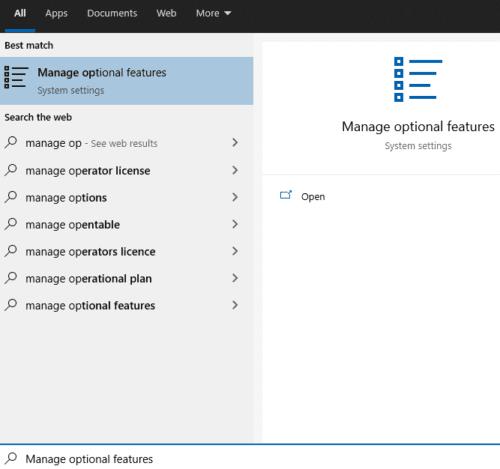
Vajutage Windowsi klahvi, tippige "Valikuliste funktsioonide haldamine" ja vajutage sisestusklahvi, et avada rakendus Seaded paremale lehele.
Kui installitud funktsioonide loend sisaldab XPS Viewerit, on vaataja juba installitud. Kui XPS-vaaturi funktsioon pole installitud, peate klõpsama vasakus ülanurgas nuppu "Lisa funktsioon".
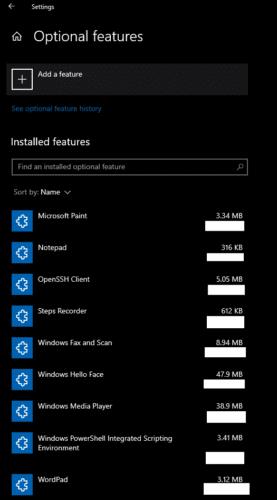
XPS-vaaturi lisamiseks klõpsake vasakus ülanurgas nuppu "Lisa funktsioon".
Kasutage otsingufunktsiooni või kerige tähestikulises järjekorras järjestatud loendi lõppu, et leida XPS Viewer. Märkige vastav märkeruut ja klõpsake funktsiooni allalaadimise alustamiseks nuppu "Install".
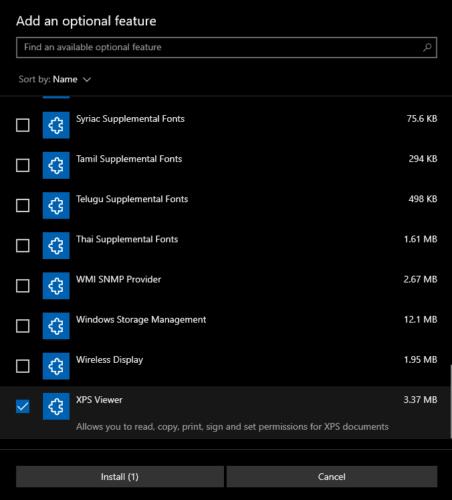
Otsige loendist üles XPS Viewer, märkige vastav märkeruut ja klõpsake siis nuppu Install.
Kui XPS Viewer on alla laaditud, saate selle avada menüü Start kaudu, vajutades Windowsi klahvi, tippides "XPS Viewer" ja vajutades sisestusklahvi. Seejärel peate lihtsalt avama mis tahes XPS-dokumendi, mida soovite vaadata. Teise võimalusena tuleks XPS-vaaturi rakenduses registreerida faililaiendid "xps" ja "oxps", nii et peaksite saama nende avamiseks XPS-failil File Exploreris topeltklõpsata.
Näpunäide. Rakenduse XPS Viewer kasutamiseks ei pea te arvutit taaskäivitama.
Kui teie Windows 10 explorer ei tööta, oleme teid kaitsnud. Lugege ajaveebi, et leida lahendus, kui failiuurija ei tööta.
Kuidas värskendada draivereid Windows 11-s probleemide lahendamiseks ja seadmete ühilduvuse tagamiseks.
File Explorer on Windows 10 põhifunktsioon, mis võimaldab hõlpsasti leida ja hallata faile. Õppige, kuidas konfigureerida File Explorer avama "Seda arvutit" alates arvuti käivitamisest.
Kuidas kasutada Windows 11 otsingut tõhusalt ja kiiresti. Hanki kasulikud näpunäited ja parimad praktikad Windows 11 otsingufunktsiooni jaoks.
Iga arvutiga ühendatud seadet ja selle sees olevaid komponente haldavad seadmedraiverid. Draiverite värskendamine Windows 10-s on oluline mitmesuguste probleemide vältimiseks.
Kas näete File Explorer ei reageeri veateadet? Siit leiate tõhusad lahendused, et lahendada Windows 10 mittetöötava File Exploreri probleem.
Kuidas saada Windows 10-s abi - leidke parimad lahendused pea iga küsimusele, mis teil Microsoft Windows 10 kohta on.
Failiuurija ei reageeri tõrge Windows 10-s. File Explorer või Windows Exploreri protsess ei tööta operatsioonisüsteemis Windows 10. Hangi uued lahendused.
Uuri, kuidas tuua tagasi "Minu arvuti" ikoon Windows 11-s ja avada see lihtsalt, et pääseda oma failidele ja seadetele.
Kas te ei saa Windows 11 arvutis faile ja kaustu avada? Siit leiate teavet selle kohta, kuidas parandada, et Explorer.exe ei laadita käivitamisel ja tööle naasta.








