Windows 10 File Explorer ei tööta? Kuidas parandada

Kui teie Windows 10 explorer ei tööta, oleme teid kaitsnud. Lugege ajaveebi, et leida lahendus, kui failiuurija ei tööta.
Enamik arvutikasutajaid tunneb, et Xinput1_3.dll on puuduv viga. Enamasti See tõrge ilmneb peamiselt siis, kui olete põnevil pärast installimist mängu käivitada, kuid lõpetate dialoogiboksi kuvamisega selle veaga Programmi ei saa käivitada", kuna teie arvutist puudub Xinput1_3.dll; proovige uuesti installimisprogrammi.
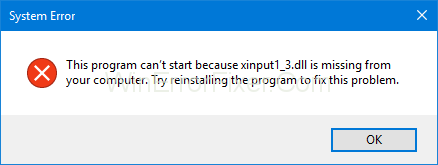
Sisu
Kuidas parandada faili Xinput1_3.dll Windows 10-s puudub
Mängijana vihkasin ma isiklikult, et failis xinput1_3.dll puudub viga, nii et tean isiklikult, mis tunne on, kui ilmub tõrketeade. Näitan teile paari meetodit, mida probleemi lahendamiseks kasutasin.
1. meetod: taaskäivitage arvuti ja installige rakendus uuesti
See on ülaltoodud loendis üks lihtsamaid ja tõhusamaid meetodeid. Mõnel juhul ilmneb faili xinput1_3.dll puudu tõrge ajutiselt ja selle probleemi lahendamiseks proovige arvuti taaskäivitada. Avage rakendus uuesti, et kontrollida, kas viga on lahendatud või mitte. Ärge proovige uuesti installida rakendust, mis selle vea tekitab, järgides neid samme:
1. samm: vajutage akna nuppu; menüü ilmub ekraani vasakusse serva.
2. samm : klõpsake juhtpaneelil, nagu ekraanil näidatud.
3. samm: minge alammenüüs valikule „Programmi funktsioon” .
4. samm: otsige tõrke tekitavat rakendust, desinstallige see hiire parema nupuga ja klõpsake desinstalli.
5. samm: järgige enne installimist antud juhiseid ja ärge katkestage protsessi.
6. samm: installige antud rakendus tõrke lahendamiseks uuesti.
2. meetod: DirectX-i installimine
1. samm: kuvamiseks klõpsake alumises vasakpoolses otsingukastis akna nuppu. Sisestage "Google". (Ilma ülemiste pöördkomadeta) ja klõpsake sellel
2. samm: kuvatakse otsingumootor.
3. samm: laadige otsingumootorist alla Direct X.
4. samm: allalaadimisel nimetage kaust ümber "DirectX".
5. samm. Seejärel minge allalaadimiste juurde ja käivitage DirectX.
6. samm: sirvige allalaadimiskausta otse X-i loodud kaustani ja klõpsake ekraanil kuvatud nuppu OK.
7. samm: ilmub ekstraheerimisprotsess; ärge katkestage ekstraheerimisprotsessi enne, kui protsess on edukalt lõppenud.
Samm 8. Käivitage DirectX-i kaustas käivitatav fail nimega DXSETUP.exe ilma jutumärkideta. Installiprotsess algab, ärge katkestage installiprotsessi enne, kui see on lõppenud. Seejärel klõpsake lõpuks ekraanil lõpetamisnuppu.
DirectX-i edukaks installimiseks järgige neid 8 lihtsat sammu. Nüüd olete valmis oma mängu ilma vigadeta käivitama.
3. meetod: kuvadraiverite värskendamine
Mängijate sõnul on kuvadraiveri värskendamine kõige tõhusam viis. Vananenud graafikakaart põhjustab ka selle parandamiseks tõrke, peate järgima järgmisi samme:
Kuvari draiveri värskendamiseks on kaks võimalust.
Kui te draiveri kohta ei tea, värskendage seda automaatselt; selleks peate tegema järgmised sammud:
1. samm: vajutage klaviatuuril nuppu "Windows" ja "R" .
2. samm. Seejärel kuvatakse dialoogiboks.
3. samm: kirjutage dialoogiboksi "devmgmt" ja vajutage klaviatuuril sisestusklahvi.
5. samm: minge vahekaardile "Draiver" .
Samm 6: Nüüd klõpsake "Uuenda draiverit" ja valige värskendus automaatselt, nagu allpool näidatud
Ülaltoodud sammude abil saate draiverit automaatselt värskendada.
Mõnikord ärge värskendage automaatse meetodi aknas Windowsi uusimat draiverit, nii et võite proovida ka käsitsi:
1. samm: klõpsake Interneti-brauseril, st Google chrome, safari, UC brauser.
2. samm: otsige kindlasti ehtsatelt saitidelt.
Samm 3: Seejärel klõpsake draiverite uusimal versioonil ja kontrollige seda vastavalt oma arvutile, kontrollige oma aknabaite.
4. samm: seejärel laadige see alla või värskendage.
Videokaardi draiveri värskendamiseks ja mängu edukaks käivitamiseks järgige neid kahte võimalust.
4. meetod: Xinput1_3.dll käsitsi esitamine
1. samm: otsige oma otsingubrauseris "Xinput1_3.dll" (ilma jutumärkideta).
2. samm: klõpsake otsingubrauseris esimest linki.
3. samm: laadige alla fail Xinput1_3.dll vastavalt oma Windowsi bitile (32, 64).
Kui te ei tea, milline aknabitt teil on, järgige mõningaid samme, et saada teavet teie akna biti kohta:
1. samm: vajutage klaviatuuril aknanuppu, seejärel kuvatakse vasakpoolses servas valik.
2. samm: vasakpoolsest teisest veerust leiate arvutivaliku. Paremklõpsake arvuti valikul ja alamklõpsake atribuuti.
3. samm: arvuti atribuut kuvatakse ekraanil, nägin teie Windowsi bitti nii, nagu see kuvatakse.
Loodetavasti teate oma akna kohta natuke ülaltoodud samme:
4. samm: kontrollige faili pärast selle edukat allalaadimist ja lohistage see töölauale.
5. samm: lõigake fail, mille lohistate selle töölauale, ja kleepige see "süsteem 32", mis asub kohalikul kettal "C".
Märkus. Kui teie Windows on 64-bitine, on kaustaks "system 64".
6. samm: kleepimise ajal hüppab fail ekraanile. Klõpsake hüpikaknas faili asendamiseks.
Proovige käivitada mäng, mis annab veateate, et kinnitada, et probleem on lahendatud. Kui viga ikka ei lahene, siis ärge muretsege, allpool on rohkem meetodeid, proovige neid.
5. meetod: Xinput1_3.dll uuesti registreerimine
Mõnel juhul ei õnnestu Xinput1_3.dl kleepida või ilmneb selle probleemi lahendamiseks mõni muu tõrge, lihtsalt Xinput1_3.dll uuesti registreerimisel järgige allolevaid juhiseid:
1. samm: esmalt vajutage akna nuppu klaviatuuril alumises vasakus servas, kuvatakse ekraanile otsinguvalik.
2. samm: tippige otsingukasti „cmd” (ilma pöördkomadeta).
Samm 3: Ilmub Cmd, paremklõpsake hiire abiga cmd-l, kuvale ilmub suvand, klõpsake nuppu "Käivita administraatorina".
4. samm: lõpuks tippige dialoogiboksi "regsvr32 -u xinput1_3.dll" , "regsvr32 xinput1_3.dll" (ilma pöördkomadeta).
Järeldus
Kõik meetodid on testitud ja töötavad, seega proovige mõnda ülaltoodud meetoditest. Loodan, et saate neid meetodeid järgides parandada oma arvutis puuduva vea xinput1_3.dll.
Kui teie Windows 10 explorer ei tööta, oleme teid kaitsnud. Lugege ajaveebi, et leida lahendus, kui failiuurija ei tööta.
Kuidas värskendada draivereid Windows 11-s probleemide lahendamiseks ja seadmete ühilduvuse tagamiseks.
File Explorer on Windows 10 põhifunktsioon, mis võimaldab hõlpsasti leida ja hallata faile. Õppige, kuidas konfigureerida File Explorer avama "Seda arvutit" alates arvuti käivitamisest.
Kuidas kasutada Windows 11 otsingut tõhusalt ja kiiresti. Hanki kasulikud näpunäited ja parimad praktikad Windows 11 otsingufunktsiooni jaoks.
Iga arvutiga ühendatud seadet ja selle sees olevaid komponente haldavad seadmedraiverid. Draiverite värskendamine Windows 10-s on oluline mitmesuguste probleemide vältimiseks.
Kas näete File Explorer ei reageeri veateadet? Siit leiate tõhusad lahendused, et lahendada Windows 10 mittetöötava File Exploreri probleem.
Kuidas saada Windows 10-s abi - leidke parimad lahendused pea iga küsimusele, mis teil Microsoft Windows 10 kohta on.
Failiuurija ei reageeri tõrge Windows 10-s. File Explorer või Windows Exploreri protsess ei tööta operatsioonisüsteemis Windows 10. Hangi uued lahendused.
Uuri, kuidas tuua tagasi "Minu arvuti" ikoon Windows 11-s ja avada see lihtsalt, et pääseda oma failidele ja seadetele.
Kas te ei saa Windows 11 arvutis faile ja kaustu avada? Siit leiate teavet selle kohta, kuidas parandada, et Explorer.exe ei laadita käivitamisel ja tööle naasta.








