Windows 10 File Explorer ei tööta? Kuidas parandada

Kui teie Windows 10 explorer ei tööta, oleme teid kaitsnud. Lugege ajaveebi, et leida lahendus, kui failiuurija ei tööta.
Kui arvate, et teie arvuti on ilma põhjuseta aeglane, ja siis näete WSAPPX kõrge protsessori kasutust. Kas soovite teada, mis see on? Ja kuidas seda parandada! Jätkake artikli lugemist. See on Microsofti põhinev teenus, mis on seotud Windows Store'iga . WSAPPX käivitub, kui kasutaja värskendab , installib või desinstallib mõnda Windowsi poe rakendust. Mõnikord isegi pärast värskenduste rakendamist töötab see teenus taustal endiselt reageerimata ja muudab teie arvuti aeglaseks nagu tigu.
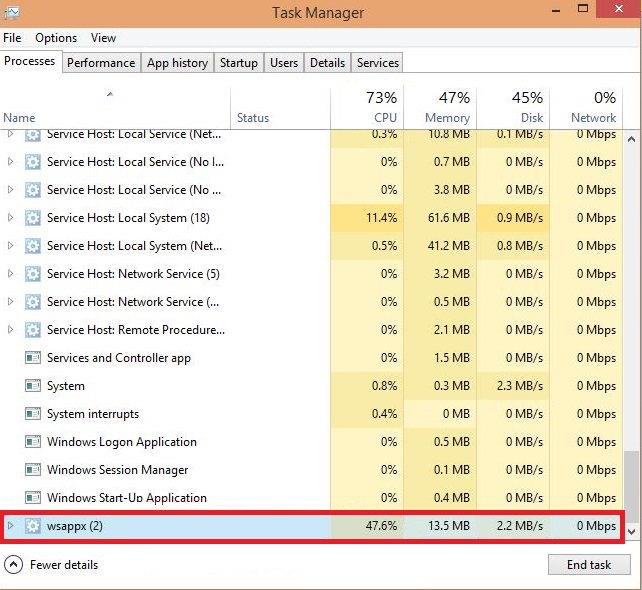
Sisu
Miks WSAPPX tarbib palju protsessorit?
Kuna seda teenust kasutatakse Windows Store'ist muude toimingute installimiseks või sooritamiseks ja see kulutab nende toimingute jaoks ressursse, töötab see teenus mõnikord teatud põhjustel taustal ja tarbib kõrget protsessorit isegi siis, kui kasutaja ei installi värskendusi ega desinstalli rakendust. Lihtsamalt öeldes võite öelda, et see teenus on transis .
Kuidas parandada WSAPPX kõrge protsessori kasutust
Lahendusi võib olla mitu ja iga lahendus on erineval põhjusel. Sellel on mõned levinumad põhjused, näiteks rakendused värskendatakse taustal automaatselt, mõne vigase draiveri tõttu värskendatakse seda pidevalt või see võib olla ka käivitamisprobleem.
Selles artiklis leiate lahendusi levinud põhjustele, mille tõttu see teenus WSAPPX võib valesti käituda. Selle parandamiseks järgige lihtsalt allolevaid lahendusi.
Lahendus 1: taaskäivitage arvuti
Paljudel juhtudel võib see probleem ilmneda kolmanda osapoole rakenduste häirete tõttu ja selle lahendamiseks piisab lihtsast taaskäivitusest .
Süsteemi taaskäivitamine või taaskäivitamine on üsna lihtne; lihtsalt paremklõpsake Windowsi jaotise toitenuppu ja valige Taaskäivita .
Märkus . Kui see näitab , et rakendus töötab taustal, klõpsake nuppu Forcible Restart/Shutdown .
Lahendus 2: värskendage oma seadme draivereid
Draivereid tuleb õigeaegselt värskendada. Kuid mõnikord võib draiverite värskendamine mõne muu rakenduse katkestamise või installi katkestamise tõttu põhjustada palju probleeme, antud juhul on see protsessori kõrge kasutus. Selles lahenduses värskendame oma seadme draivereid. Seadme draiverite värskendamiseks järgige lihtsalt allolevaid juhiseid.
1. samm : klõpsake Windowsi klahvi ja tippige otsinguribale Device Manager ja vajutage sisestusklahvi.
2. samm: leidke nüüd ükshaaval oma seadmed ja paremklõpsake neid.
3. samm : valige menüüst värskendatud draiver .
4. samm : valige värskenduste automaatne otsing .
5. samm : kui teie arvuti ei leia draiverit, peate minema seadme tootja veebisaidile ja laadima selle sealt alla.
Kui WSAPPX kasutab endiselt CPU-lt suurt kasutust. Siis peaksite proovima muid lahendusi.
Lahendus 3: suurendage oma virtuaalmälu
Virtuaalmälu on operatsioonisüsteemi (OS) mäluhaldusvõimalus – mis kasutab riistvara ja tarkvara, et võimaldada arvutil kompenseerida füüsilist mälupuudust, edastades andmed ajutiselt muutmälust ( RAM ) kettamälule.
Mõnikord võib virtuaalmäluteenuste (nt WSAPPX) nappuse tõttu reageerida. Selle probleemi lahendamiseks suurendame süsteemi virtuaalmälu. Virtuaalse mälu suurendamiseks järgige lihtsalt alltoodud samme.
1. samm : vajutage Windowsi klahvi ja otsige jõudlust . Seejärel valige Windowsi välimuse ja jõudluse kohandamine .
2. samm: vajutage vahekaarti Täpsemalt ja valige Muuda .
3. samm: tühjendage ruut " Halda automaatselt kogu draivi saalefaili suurust".
4. samm : valige draiv, kuhu Windows on installitud.
5. samm : sisestage RAM -i kogus esialgsesse suurusse ja asetage maksimumsuurusesse kaks korda suurem algsuurus .
6. samm : klõpsake nuppu OK ja taaskäivitage arvuti.
Nüüd olete lõpuks suurendanud oma arvuti virtuaalmälu. Kui põhjuseks oli virtuaalmälu puudulikkus. Seejärel tuleks viga lahendada. Kui teil on endiselt sama probleem, järgige muid lahendusi.
Lahendus 4: keelake Windowsi pood
Paljud kasutajad ei kasuta Windows Store'i ega selle rakendusi. Seetõttu on Windowsi poe keelamine kiireim ja lihtsaim viis selle probleemi lahendamiseks. Windowsi poe keelamiseks on kaks võimalust.
1. meetod: rühmapoliitika redaktori kasutamine
1. samm : vajutage Windowsi klahvi + R ja tippige " gpeedit.msc", seejärel vajutage sisestusklahvi.
2. samm: klõpsake nuppu Arvuti konfiguratsioon ja valige Haldusmallid .
3. samm : seejärel klõpsake Windowsi komponendid ja valige Store .
4. samm : otsige parempoolselt paneelilt sätet Turn Off Store , seejärel valige Redigeeri .
5. samm : klõpsake nuppu Luba ja vajutage sisestusklahvi.
Kui te ei leidnud oma arvutist rühmapoliitika redaktorit, võite kasutada teist meetodit.
2. meetod: registriredaktori kasutamine
1. samm : vajutage Windowsi klahvi ja otsige käsku regedit .
2. samm: minge seejärel jaotisesse HKEY_LOCAL_MACHINE\ SOFTWARE\Policies\Microsoft\WindowsStore võti.
Samm 3: Nüüd peate looma uue DWORD -i ja määrama sellele väärtuse 1. Selleks paremklõpsake parempoolset paneeli ja valige uus DWORD .
4. samm: seejärel nimetage see ümber nimeks "RemoveWindowsStore" .
Märkus : kui te WindowsStore'i võtit ei leia, peate selle looma. Nagu alamkaust.
Nüüd on Windowsi pood keelatud . WSAPPX- teenus ei häiri teid enam. Kui soovite kasutada Windowsi poodi ja probleemist lahti saada, peaksite proovima muid lahendusi.
Lahendus 5: keelake Superfetch ja Windows Search
Superfetch on teenus, mida kasutatakse rakenduste kiiremaks käivitamiseks ja süsteemi reageerimisvõime parandamiseks. Paljud kasutajad leidsid, et see lahendus oli nende puhul väga kasulik. Nende teenuste keelamine ei mõjuta teie süsteemi nii, nagu te märkate. Nende teenuste keelamiseks järgige lihtsalt allolevaid samme.
1. samm : vajutage Windowsi klahvi + R tüüpi teenuseid ja vajutage sisestusklahvi.
2. samm: kerige nüüd alla, kuni leiate " Superfetch ".
Samm 3 : Seejärel paremklõpsake sellel ja valige suvand Käivitamisel Keelatud , seejärel klõpsake nuppu Rakenda.
4. samm : korrake samme 2–3 Windowsi otsingu jaoks .
Nüüd olete mõlemad need teenused edukalt keelanud. Kontrollige ja kui probleem püsib, peaksite proovima muid lahendusi.
Lahendus 6: käivitage süsteemikontroll
Kui teie süsteemis on pahavara või viirus, võib see samuti käivitada selle kõrge protsessori probleemi. Kui käivitate oma süsteemis süsteemikontrolli (sügav kontroll), leiate oma süsteemis oleva pahavara või viiruse. Süsteemi skannimiseks järgige alltoodud samme.
1. samm : avage Windowsi kaitsja või viirusetõrje .
2. samm: klõpsake nuppu Deep scan .
3. samm : kui skannimine on lõppenud, valige pahavara või viiruse eemaldamiseks sobiv viis.
Kui seisate endiselt silmitsi sama probleemiga. Peaksite uurima muid lahendusi.
Lahendus 7. Tehke puhas alglaadimine
Kui mõni neist lahendustest teile ei sobinud. Peate sooritama puhta alglaadimise. Puhas alglaadimine laseb töötada ainult olulistel draiveritel ja teenustel. Nii saate teada, kus tegelik probleem peitub. Nüüd järgige puhta alglaadimise teostamiseks lihtsalt alltoodud samme.
1. samm: paremklõpsake nuppu Start .
2. samm : klõpsake nuppu Otsi .
3. samm: tippige msconfig ja vajutage sisestusklahvi .
4. samm : klõpsake nuppu Teenused .
5. samm : klõpsake valiku Peida kõik Microsofti teenused kõrval olevat märkeruutu .
6. samm : klõpsake nuppu Keela kõik .
7. samm : klõpsake nuppu Startup ja Open Task Manager .
8. samm: klõpsake mis tahes käivitusprogrammil, mida arvate, et see võib segada.
9. samm : klõpsake nuppu Keela . Korrake samme 9 ja 10 kõigi käivitusprogrammide jaoks.
10. samm : lõpuks taaskäivitage arvuti.
Nüüd olete puhta alglaadimise läbi viinud ja saate teada, mis selle probleemi põhjuseks oli.
KKK
Kas WSAPPX on vajalik?
See on osa Windowsi teenusest. Seda kasutatakse rakenduse installimiseks, värskendamiseks või desinstallimiseks arvutis. Kui te Store'i rakendusi ei kasuta , pole see teenus teile vajalik.
Kas WSAPPX on viirus?
Ei, see ei ole viirus; see on Microsoft Windowsi teenus. Kuigi mõnikord võib see toimida nagu viirus ja kulutab ressursse. Kuid see käitumine võib juhtuda mitmel põhjusel. Kuid see pole viirus.
Kas ma saan WSAPPX-i keelata?
Vastus on jah ja ei, mõlemad. Kuna saate selle teenuse ajutiselt peatada, kuid te ei saa seda jäädavalt keelata. Saate selle ajutiselt keelata, avades tegumihalduri ja vajutades nuppu Lõpeta protsess .
Järeldus
WSAPPX võtab suure protsessori, kuna värskendab rakendusi taustal. Artikli lõpus loodan, et olete leidnud oma lahenduse WSAPPX kõrge protsessori kasutamise kohta.
Kui teie Windows 10 explorer ei tööta, oleme teid kaitsnud. Lugege ajaveebi, et leida lahendus, kui failiuurija ei tööta.
Kuidas värskendada draivereid Windows 11-s probleemide lahendamiseks ja seadmete ühilduvuse tagamiseks.
File Explorer on Windows 10 põhifunktsioon, mis võimaldab hõlpsasti leida ja hallata faile. Õppige, kuidas konfigureerida File Explorer avama "Seda arvutit" alates arvuti käivitamisest.
Kuidas kasutada Windows 11 otsingut tõhusalt ja kiiresti. Hanki kasulikud näpunäited ja parimad praktikad Windows 11 otsingufunktsiooni jaoks.
Iga arvutiga ühendatud seadet ja selle sees olevaid komponente haldavad seadmedraiverid. Draiverite värskendamine Windows 10-s on oluline mitmesuguste probleemide vältimiseks.
Kas näete File Explorer ei reageeri veateadet? Siit leiate tõhusad lahendused, et lahendada Windows 10 mittetöötava File Exploreri probleem.
Kuidas saada Windows 10-s abi - leidke parimad lahendused pea iga küsimusele, mis teil Microsoft Windows 10 kohta on.
Failiuurija ei reageeri tõrge Windows 10-s. File Explorer või Windows Exploreri protsess ei tööta operatsioonisüsteemis Windows 10. Hangi uued lahendused.
Uuri, kuidas tuua tagasi "Minu arvuti" ikoon Windows 11-s ja avada see lihtsalt, et pääseda oma failidele ja seadetele.
Kas te ei saa Windows 11 arvutis faile ja kaustu avada? Siit leiate teavet selle kohta, kuidas parandada, et Explorer.exe ei laadita käivitamisel ja tööle naasta.








