Windows 10 File Explorer ei tööta? Kuidas parandada

Kui teie Windows 10 explorer ei tööta, oleme teid kaitsnud. Lugege ajaveebi, et leida lahendus, kui failiuurija ei tööta.
WMI (Windowsi haldusinstrumendi) pakkuja host, mida nimetatakse ka WmiPrvSe.exe, on Windowsi teenus, mis haldab arvutiprogramme, et küsida ja hankida teavet teiste programmide kohta. See on tõesti oluline teenus, kuna paljud süsteemi funktsioonid sõltuvad sellest. Lisaks muutub rakenduste haldamine ilma selle teenuseta väga keeruliseks.
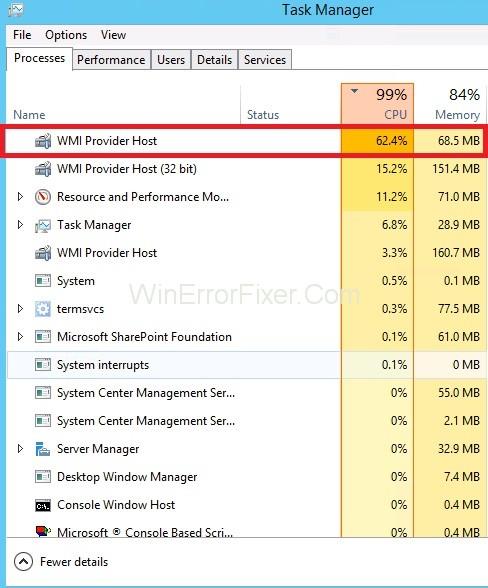
Tavaliselt ei tohiks WMI-pakkuja host palju protsessorit kasutada, kuid mõnikord võib see kasutada suurt CPU-d, kui mõni muu rakendus WMI kaudu andmeid küsib, kuid CPU pikema ja suure kasutuse pärast peaksite muretsema.
Sisu
Parandus: WMI pakkuja host (WmiPrvSE.exe) kõrge protsessor
WMI pakkuja hosti (WmiPrvSE.exe) kõrge protsessori vea parandamiseks on teil mõned kiired ja lihtsad meetodid.
Lahendus 1: taaskäivitage Windowsi haldusinstrumentide teenus
Mõnikord hõivab WMI pakkuja hostiteenus suure hulga arvutiressursse, põhjustades WMI Provider Host High CPU probleemi. Sel juhul peaksite selle taaskäivitama, järgides antud samme:
1. samm: Vajutage korraga Windowsi klahvi ja R , see avab Run Box , millesse peate otsingukasti tippima services.msc ja vajutage sisestusklahvi .
2. samm : Windowsi haldusvahendi teenuse leidmiseks vajutage nüüd klahvi W. Seejärel paremklõpsake sellel ja valige Taaskäivita .
Lahendus 2: taaskäivitage muud seotud teenused
Kui see on tehtud, peame taaskäivitama teised seotud teenused. Selle eest:
1. samm: vajutage samaaegselt Windowsi klahvi ja X klahvi. See avab teise menüü, kust vali käsuviip (administraator) .
Märkus. Kui teil on Windows 10 loojate värskendus, peate tippima Start-menüü otsinguribale cmd.exe ja leidma käsuviip . Paremklõpsake sellel ja valige Käivita administraatorina .
2. samm: tippige nüüd käsuviiba aknasse järgmised käsud ja vajutage pärast kõigi nende tippimist sisestusklahvi.
net stop iphlpsvc
net stop wscsvc
net stop Winmgmt
net start Winmgmt
net start wscsvc
net start iphlpsvc
3. samm : pärast seda protsessi taaskäivitage arvuti ja kontrollige, kas protsessor on normaalseks muutunud või mitte. Kui see ei tööta, on meil teie jaoks valmis mõni muu meetod.
Lahendus 3. Vigase rakenduse tuvastamiseks tehke puhaskäivitus
Mõned rakendused põhjustavad WMI Provider Hosti suurt CPU-kasutust. Puhta alglaadimisega saame isoleerida rakenduse, mis põhjustab suurt CPU kasutust. Puhta käivitamise tegemiseks toimige järgmiselt.
1. samm: vajutage samaaegselt Windowsi klahvi ja R ; see avab Run Prompt .
2. samm: tippige otsingukasti " msconfig " ja vajutage sisestusklahvi .
3. samm : klõpsake suvandil " Teenused " ja tühjendage märkeruut " Peida kõik Microsofti teenused ".
4. samm: valige suvand „ Keela kõik ” ja seejärel vajutage nuppu „ OK”.
5. samm: klõpsake nüüd vahekaarti " Käivitamine " ja klõpsake suvandit " Ava tegumihaldur ".
6. samm : avaneb tegumihaldur, kus klõpsake vahekaarti " Käivitamine ".
7. samm: klõpsake loendis rakendust, millesse on kirjutatud " Lubatud ", ja valige suvand " Keela ".
8. samm: tehke seda sammu kõigi rakenduste puhul, millesse on kirjutatud " Lubatud ", ja seejärel taaskäivitage arvuti.
9. samm: kui teie arvuti on olekus " Clean Boot ", kontrollige, kas olukord on normaalne või mitte.
10. samm : kui protsessori kasutus on endiselt kõrge, alustage ühe rakenduse korraga lubamist samal viisil ja lõpetage, kui protsessori kõrge kasutustase taastub.
11. samm: leidsime rakenduse, mis selle probleemi põhjustas. Installige see rakendus uuesti ja lubage see.
12. samm: kui see rakendus tekitab selle probleemi uuesti, siis hoidke see keelatud.
Kui ka see meetod ebaõnnestub, on meil veel üks viis, kuidas parandada WMI Provider Host (WmiPrvSE.exe) kõrge protsessorit.
Lahendus 4: leidke sündmustevaaturi abil protsess ja desinstallige see
Selle probleemi põhjuseks võivad olla ka defektsed riistvaradraiverid ja -komponendid. Peate selle arvutist desinstallima, mida saate teha järgmiselt:
Samm 1: Vajutage korraga Windowsi klahvi ja klahvi X , mis avab valikute loendi, mille hulgast valige " Event Viewer".
Samm 2: Nüüd klõpsake sündmuste vaaturi ülaosas valikut „ Vaade ” ja seejärel valige sealt suvand „ Kuva analüütilised ja silumislogid ”.
Samm 3: Järgige nüüd akna vasakpoolsel paanil juhiseid: Rakendused ja teenuselogid → Microsoft → Windows → WMI tegevus → Töökorras see avab WMI pakkuja hosti töölogid.
5. samm: leidke vead ja kui leiate vea, klõpsake sellel, et kuvada selle spetsifikatsioonid.
6. samm: klõpsake vahekaarti „ Üldine ” ja otsige terminit ClientProcessID ning märkige üles sellele järgnev number.
7. samm: sulgege sündmuste vaatur ja avage tegumihaldur .
8. samm : valige vahekaart Teenused ja otsige numbrina sama protsessi ID-d (PID) , mille me varem märkisime.
9. samm : see on vigane teenus, keelake see kohe ja desinstallige see programm.
Pärast seda peaks WMI pakkuja host tavaliselt töötama nii, et see ei kasutaks CPU-d liigselt.
Sarnased postitused:
Kui teie Windows 10 explorer ei tööta, oleme teid kaitsnud. Lugege ajaveebi, et leida lahendus, kui failiuurija ei tööta.
Kuidas värskendada draivereid Windows 11-s probleemide lahendamiseks ja seadmete ühilduvuse tagamiseks.
File Explorer on Windows 10 põhifunktsioon, mis võimaldab hõlpsasti leida ja hallata faile. Õppige, kuidas konfigureerida File Explorer avama "Seda arvutit" alates arvuti käivitamisest.
Kuidas kasutada Windows 11 otsingut tõhusalt ja kiiresti. Hanki kasulikud näpunäited ja parimad praktikad Windows 11 otsingufunktsiooni jaoks.
Iga arvutiga ühendatud seadet ja selle sees olevaid komponente haldavad seadmedraiverid. Draiverite värskendamine Windows 10-s on oluline mitmesuguste probleemide vältimiseks.
Kas näete File Explorer ei reageeri veateadet? Siit leiate tõhusad lahendused, et lahendada Windows 10 mittetöötava File Exploreri probleem.
Kuidas saada Windows 10-s abi - leidke parimad lahendused pea iga küsimusele, mis teil Microsoft Windows 10 kohta on.
Failiuurija ei reageeri tõrge Windows 10-s. File Explorer või Windows Exploreri protsess ei tööta operatsioonisüsteemis Windows 10. Hangi uued lahendused.
Uuri, kuidas tuua tagasi "Minu arvuti" ikoon Windows 11-s ja avada see lihtsalt, et pääseda oma failidele ja seadetele.
Kas te ei saa Windows 11 arvutis faile ja kaustu avada? Siit leiate teavet selle kohta, kuidas parandada, et Explorer.exe ei laadita käivitamisel ja tööle naasta.








