Windows 10 File Explorer ei tööta? Kuidas parandada

Kui teie Windows 10 explorer ei tööta, oleme teid kaitsnud. Lugege ajaveebi, et leida lahendus, kui failiuurija ei tööta.
WLDCore.dll on seotud Windows Live Messengeriga. See on DLL (Dynamic Link Library) tüüpi fail, mis võimaldab paljudel tarkvaraprogrammidel jagada samu funktsioone. Kuid teatud põhjustel võib juhtuda, et mõned Windows Live'i rakendused võivad lakata töötamast ja lisaks kuvatakse ka veateade "WLDCore.dll is not found".
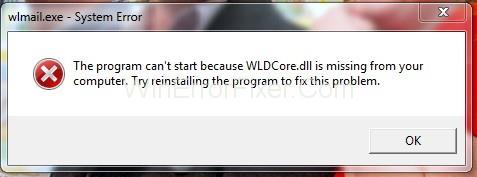
See võib olla tüütu, kuna see raiskab palju teie aega selle fikseerimisprotseduuriga tegelemisele. Seega oleme välja pakkunud mõned lihtsad ja täpsed meetodid, mis aitavad teil sellest meetodist lahti saada ja seejärel saate võimalikult kiiresti oma töö juurde tagasi minna.
Enne paranduste juurde asumist. Arutame esmalt mõningaid selle wldcore.dll failiga seotud asju, millest peate teadma. See WLDCore.dll fail on sarnane failiga exe.files, st käivitatavaid faile ja neid DLL-faile saab jagada erinevate programmide vahel (nagu eespool mainitud, on neil funktsioon sama funktsiooni samaaegseks kasutamiseks paljude rakenduste vahel).
WLDCore.dll viga puudub. Tavaliselt ilmneb see siis, kui Windows ei suuda mis tahes funktsiooni täitmisel WLD-faili leida ega tuvastada. Mõned põhjused, mille tõttu see tõrkepäästik hõlmab, on arvuti hooletu sulgemine, mis võib faili rikkuda või selle kustutada. Selle probleemi taga on ka mõned muud põhjused, mis on loetletud allpool.
1. Vigane või rikutud wldcore.dll registrikanne.
2. Viiruse või pahavara infektsioon, mis on rikkunud faili wldcore.dll.
3. Microsoft Corporationi riistvararike, nt halb kõvaketas, mis on rikkunud faili wldcore.dll.
4. Teine programm kirjutas faili wldcore.dll nõutava versiooni üle.
5. Teine programm kustutas pahatahtlikult või kogemata faili wldcore.dll.
6. Teine programm desinstallis faili wldcore.dll.
Need olid põhjused ja nüüd, kuna teate süüdlasi, saate selle probleemi kiiresti oma käeulatuses lahendada.
Sisu
Puuduva vea WLDCore.dll parandamine
Nüüd, ilma oma aega raiskamata, alustame erinevate meetoditega, mis aitavad teil parandada faili WLDCore.dll puudub Windowsis. Lugege artikkel hoolikalt läbi ja järgige mõnda 11 meetodist, mida oleme allpool arutanud.
Lahendus 1 – teostage Windowsi puhas installimine
Kui viga püsib ka pärast ülaltoodud meetodite sooritamist, võib see olla teie viimane lootus. Kuid olge ettevaatlik, kuna see meetod on väga riskantne ja võite hooletuse tõttu kaotada kõik oma andmed.
Kõigepealt varundage kõik oma väärtuslikud andmed mõnesse välisesse salvestusseadmesse, seejärel veenduge, et kõik olulised failid oleksid turvalised. Pärast seda jätkake Windowsi puhta installimisega. See meetod töötab kindlasti ja mitte ainult see WLD- tõrge, vaid ka muud probleemid, nagu aeglane väljalülitamine või aeglane taaskäivitamine, ja paljud muud probleemid kaovad teie süsteemist.
Lahendus 2 – installige kõik saadaolevad Windowsi värskendused
Võimalik, et teie Windows on aegunud, mis omakorda põhjustab selliseid probleeme nagu WLDCore.dll faili puudumise tõrge. Ja ainus viis probleemi lahendamiseks on värskendada aknaid, kui see nii on.
1. samm: kõigepealt klõpsake nuppu Start .
2. samm: seejärel tippige värskendus ja vajutage sisestusklahvi .
Samm 3: Ilmub Windows Update'i dialoogiboks ja kui värskendused on saadaval, klõpsake lihtsalt nuppu Installi värskendused .
Ja nüüd võite oodata protsessi lõpuleviimist ja pärast seda saate tagada, et viga ei ilmu uuesti.
Sarnased vead:
Lahendus 3 – käivitage Windowsi süsteemifailikontroll
See meetod töötab rikutud failide parandamise teel, käivitades Windowsi süsteemifailikontrolli. See mitte ainult ei tuvasta süüdlast, vaid tagab ka probleemi lahendamise.
1. samm: esmalt klõpsake nuppu Start .
2. samm : seejärel tippige väljale Otsi programme ja faile käsk " cmd ".
Samm 3: Pärast seda vajutage klahve Ctrl + Shift + Enter ja klõpsake nuppu OK . See avab käsurea. (Või võite vajutada klahve Windows + X ). Seejärel klõpsake käsku Käsuviip (administraator).
4. samm: tippige käsureale " sfc/scannow ".
5. samm: oodake, kuni protsess on lõpule viidud, ja seejärel saate rikutud failid asendada . Lõpuks taaskäivitage süsteem.
See tagab teie WLDCore.dll-failide ohutuse ja peatab tõrke ilmnemise.
Lahendus 4 – viige läbi oma arvuti täielik pahavara kontroll
Nagu ülalpool mainitud, võib see failide riknemine olla väga tülikas, kuna ka pahavara nakatumise tõttu võib see teie faile suurel määral kahjustada ja mõnikord ei pruugi see olla vastutav faili WLDCore.dll kustutamise eest. Sel juhul on ainus viis olukorra lahendamiseks viia läbi oma süsteemi täielik pahavara skannimine ja seejärel saate parandada ka faile, mis vajavad parandamist.
Lahendus 5 – registreerige Wldcore.dll käsitsi Microsofti registriserveri abil
Tavaliselt on näha, et kui WLDCore.dll teie süsteemis puudub, installib Windows Live Client selle automaatselt, kuid mõnikord ei saa süsteem failide või aegunud rakenduste riknemise tõttu WLD-d ise installida. Seega keskendub see meetod samale ja juhendab teid installima ja käsitsi registreerima WLDCore.dll Microsofti serveri abil.
1. samm: kõigepealt klõpsake nuppu Start .
2. samm: seejärel tippige otsinguväljale " käsk " ja hoidke all klahvikombinatsiooni Cntrl+Shift ja vajutage sisestusklahvi .
3. samm: pärast seda klõpsake lubade dialoogiboksis jah ja tippige aknasse käsk: regsvr32 /u wldcore.dll . See käsk tühistab faili registreerimise.
4. samm: järgmiseks tippige: regsvr32 /i wldcore.dll
5. samm: lõpuks vajutage sisestusklahvi ja sulgege käsuviip.
See registreerib faili WLDCore ja peatab seega faili WLDCore.dll puuduva vea ilmnemise teie süsteemis uuesti.
Lahendus 6 – parandage kehtetud Wldcore.dll registrikirjed
6. meetod parandab kehtetud WLDCore.dll registreeritud kirjed, mis jäävad meie süsteemidesse pärast programmide desinstallimist. Tegelikult võib tekkida ka pahavaranakkus, mille tõttu vallandub üldine probleem. Seega, et WLDCore.dll ei leia viga, peate need kehtetud kirjed parandama. Kuid enne selle meetodi kasutamist veenduge, et varundaksite oma registri.
Kui te ei tea, kuidas varundada, juhatavad allolevad sammud teid sama juurde.
1. samm: esmalt klõpsake nuppu Start .
2. samm: seejärel tippige otsinguväljale " käsk " ja hoidke all klahvikombinatsiooni Ctrl+Shift ja vajutage sisestusklahvi.
3. samm: pärast seda klõpsake ilmuvas loakastis nuppu Jah, et lubada teie süsteemil seda meetodit kasutada.
Samm 4: Järgmisena tippige käsukasti regedit ja vajutage sisestusklahvi.
5. samm: valige registriredaktoris seotud võti wldcore.dll . Näiteks Windows Live Client ja seejärel menüüst Fail käsk Ekspordi.
6. samm: pärast seda valige loendist Salvesta kaust , kuhu soovite faili salvestada.
7. samm: nüüd saate failile nime anda.
Samm 8: Järgmisena veenduge kastis Ekspordivahemik , et " Valitud haru " on märgitud ja klõpsake lõpuks nuppu Salvesta.
See on kõik. Nüüd on teie register varundatud ja võite jätkata registri parandamist. Soovitame tungivalt kasutada usaldusväärseid puhastusvahendeid, nagu WinThruster.
Lahendus 7 – eemaldage või taastage Wldcore.dll Windowsi prügikastist
Saate selle meetodi valida juhul, kui olete faili kogemata oma süsteemist kustutanud. Saate selle tagasi võtta, taastades faili uuesti Windowsi prügikastist.
1. samm: esmalt topeltklõpsake prügikasti ikoonil.
2. samm: seejärel otsige wldcore.dll .
3. samm : pärast faili leidmist teisaldage see kataloogi: C:\Windows\System32 \
4. samm: lõpuks taaskäivitage süsteem ja kontrollige, kas probleem on lahendatud või mitte.
See on kõik, mida pead tegema. Kas see polnud väga lihtne?
Lahendus 8 – värskendage oma arvutiseadme draivereid
Millal viimati draivereid värskendasite?
Mõnikord juhtub, et vananenud draiverite tõttu ei pruugi korralik side süsteemi ja rakenduste vahel toimuda, mis omakorda toob kaasa palju probleeme, sealhulgas see Viga: Windowsis puudub WLDCore.dll.
Nii et kui unustasite juhuslikult oma draivereid värskendada, soovitame teil need võimalikult kiiresti värskendada ja see kõrvaldab paljud teie süsteemiga seotud probleemid.
1. samm: kõigepealt paremklõpsake Minu arvuti .
2. samm: seejärel valige rippmenüüst Atribuudid .
3. samm. Pärast seda valige Seadmehaldur .
4. samm: seejärel minge läbi seadmete ja kontrollige, kas neil on kollane hüüumärk .
5. samm: lõpuks värskendage vajalikke draivereid, paremklõpsates nendel ja seejärel taaskäivitage süsteem.
Lahendus 9 – kasutage viimaste süsteemimuudatuste tagasivõtmiseks Windowsi süsteemitaastet
Kui probleem püsib ka pärast ülaltoodud nelja meetodi proovimist, võite valida selle ja proovida õnne.
1. samm: esmalt klõpsake nuppu Start .
2. samm: seejärel tippige otsinguväljale " Süsteemi taastamine " ja vajutage sisestusklahvi .
3. samm: järgmiseks on teil otsingutulemused. Seega valige Süsteemitaaste .
4. samm: kui administraatorile küsitakse paroole, kasutage neid.
5. samm: järgige taastepunkti valimiseks ekraanil kuvatavaid juhiseid .
6. samm: lõpuks taastage oma süsteem ja taaskäivitage arvuti.
Nüüd saate kontrollida, kas viga ilmub uuesti või mitte.
Lahendus 10 – desinstallige ja installige uuesti Windows Live'i kliendiprogramm, mis on seotud failiga Wldcore.dll
Saate selle meetodi valida, kui veateade kuvatakse ainult teatud rakenduste kasutamise ajal. Seega saate selle programmi probleemi lahendamiseks desinstallida ja uuesti installida.
1. samm: esmalt klõpsake menüül Start. Sellele järgneb programmide ja funktsioonide avamine .
2. samm. Pärast seda leidke selles aknas programm, mis on seotud failiga wldcore.dll . Näiteks Windows Live Client programm.
Samm 3: Järgmisena klõpsake seotud programmil ja seejärel ülaosas menüüribal Desinstalli/Muuda .
4. samm: järgige edukaks desinstallimiseks juhiseid .
5. samm: installige programm uuesti ja taaskäivitage arvuti .
Nüüd olete valmis oma tööd jätkama, kuna WLDCore.dll-i ei leitud veateade ei häiri teid enam.
Lahendus 11 – installige/parandage rakendused
See on viimane meetod, mis võib teie probleemi lahendada, kui ülaltoodud meetodid teie jaoks kahjuks ei töötanud. Selle meetodi puhul peate desinstallima ja seejärel uuesti installima järgmised rakendused – Windows Live Mail, Windows Live Messenger ja Windows Live Contacts.
See võib peatada probleemi, mis teie süsteemis tõrke käivitab. Seejärel juhendavad allolevad toimingud teid sama tegema. Seega järgige neid samme, et sellest probleemist igaveseks lahti saada.
1. samm : kõigepealt avage menüü Start ja otsige otsinguribalt juhtpaneeli .
2. samm : seejärel klõpsake suvandit Programmid ja funktsioonid .
3. samm: pärast loendi kuvamist paremklõpsake Windows Live Messengeril, kui see on teie arvutisse installitud, ja seejärel valige Repair .
4. toiming . Pärast Windows Live Messengeri parandamist korrake sama protsessi Windows Live Maili ja Windows Live'i kontaktide parandamiseks.
5. samm: lõpuks taaskäivitage arvuti ja kontrollige, kas probleem on lahendatud või mitte.
Sarnased postitused:
Järeldus
Fail WLDCore.dll puudub või seda ei leitud viga võib ilmneda mis tahes põhjusel, kuid saame sellega hakkama mõne lihtsa viisiga ja selle probleemiga toime tulla. Pidage lihtsalt meeles, et igal probleemil on vähemalt üks lahendus ning kannatlikkuse ja teadliku meelega suudame lahendada kõik probleemid, ükskõik kui raske see ka poleks.
See viga on aga väga lihtne ja meil on selle lahendamiseks 11 võimalust. Seega pole vaja muretseda. Loodetavasti töötasid ülaltoodud meetodid teie jaoks ja saavutasite soovitud eesmärgi.
Kui teie Windows 10 explorer ei tööta, oleme teid kaitsnud. Lugege ajaveebi, et leida lahendus, kui failiuurija ei tööta.
Kuidas värskendada draivereid Windows 11-s probleemide lahendamiseks ja seadmete ühilduvuse tagamiseks.
File Explorer on Windows 10 põhifunktsioon, mis võimaldab hõlpsasti leida ja hallata faile. Õppige, kuidas konfigureerida File Explorer avama "Seda arvutit" alates arvuti käivitamisest.
Kuidas kasutada Windows 11 otsingut tõhusalt ja kiiresti. Hanki kasulikud näpunäited ja parimad praktikad Windows 11 otsingufunktsiooni jaoks.
Iga arvutiga ühendatud seadet ja selle sees olevaid komponente haldavad seadmedraiverid. Draiverite värskendamine Windows 10-s on oluline mitmesuguste probleemide vältimiseks.
Kas näete File Explorer ei reageeri veateadet? Siit leiate tõhusad lahendused, et lahendada Windows 10 mittetöötava File Exploreri probleem.
Kuidas saada Windows 10-s abi - leidke parimad lahendused pea iga küsimusele, mis teil Microsoft Windows 10 kohta on.
Failiuurija ei reageeri tõrge Windows 10-s. File Explorer või Windows Exploreri protsess ei tööta operatsioonisüsteemis Windows 10. Hangi uued lahendused.
Uuri, kuidas tuua tagasi "Minu arvuti" ikoon Windows 11-s ja avada see lihtsalt, et pääseda oma failidele ja seadetele.
Kas te ei saa Windows 11 arvutis faile ja kaustu avada? Siit leiate teavet selle kohta, kuidas parandada, et Explorer.exe ei laadita käivitamisel ja tööle naasta.








