Windows 10 File Explorer ei tööta? Kuidas parandada

Kui teie Windows 10 explorer ei tööta, oleme teid kaitsnud. Lugege ajaveebi, et leida lahendus, kui failiuurija ei tööta.
Windowsi süsteemi stabiilne toimimine muudab meie sirvimiskogemuse sujuvamaks. Kuid mõnikord Windowsi süsteem käitub valesti ja rikub jõudlust. Sellisel juhul kasutatakse rikutud Windowsi süsteemi taastamiseks SFC (süsteemifailide kontrollija) skannimist. See käsk täidab ja käitab süsteemi hävitatud funktsioone. Võib juhtuda, et kui vajutate käsku SFC/scannow , ilmub mõnikord tõrketeade, mis näitab , et Windowsi ressursikaitse ei saanud soovitud toimingut sooritada .
Süsteemifailide kontrollija ise rikutakse, jättes toimingu pooleli. See jahmatav viga võib olla seotud valede käskudega või muude seotud komponentidega. Noh, igal probleemil on lahendus. Siin on lihtsad ja kiired abinõud juhtumi kiireks lahendamiseks.
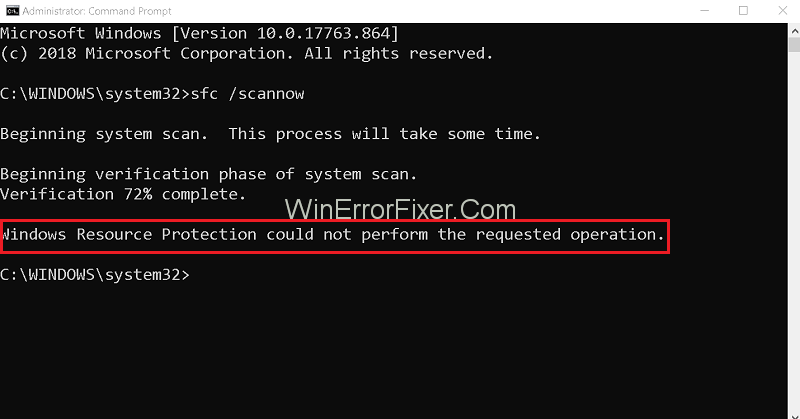
Sisu
Windowsi ressursikaitse parandamine ei saanud nõutud toimingut sooritada
Lahendus 1: "SFC" käivitamine turvarežiimis
Katsetades SFC-ga rikutud aknastruktuuri taastamiseks, võib ilmneda mõni ootamatu tõrge. Lahknevuste vältimiseks tuleks proovida SFC-d käivitada turvarežiimis. Järgige allajoonitud juhiseid ja proovige turvarežiimis süsteemifailide kontrollijat.
1. samm: leidke menüü Start paremklõpsuga või Windowsi kiirklahvi +R abil valik " RUN ".
2. samm: tippige hüpikaknasse "msconfig" ja vajutage sisestusklahvi. '
3. samm. Nüüd valige vahekaardil „Boot” suvand „turvaline alglaadimine”, seejärel vajutage jätkamiseks nuppu „OK” .
4. samm: kui süsteemi konfiguratsioonis palutakse seade taaskäivitada, klõpsake nuppu Taaskäivita .
See aitab teie seadet turvarežiimi taaskäivitada, eemaldades rämpsposti. Proovige uuesti SFC-skannimist, et kontrollida selle olemasolu ja lahendada Windowsi ressursikaitse, mis ei suutnud soovitud toimingu viga kiiresti täita. Süsteemifailide kontrollija töötab nüüd korralikult rikutud akna taastamiseks.
Lahendus 2: käivitage CHKDSK
Isegi pärast seotud käsu sisestamist ja uurimist võib viga ilmneda. Probleem võib olla seotud muude seotud elementidega. Kõvakettal võib olla soovimatuid väärarusaamu. chkdsk käsku kasutatakse kõvakettal esinevate vigade lahendamiseks. Järgimise protseduur on järgmine.
1. samm: kõigepealt otsige otsingukasti kaudu cmd , seejärel paremklõpsake käsurealt ja valige Käivita administraatorina.
2. samm: teiseks klõpsake nuppu Jah , et lubada juurdepääsu kasutajakonto juhtimise kaudu muudatuste tegemiseks.
3. samm: andke hüpikaknas käsuga chkdsk /r ja jätkamiseks vajutage sisestusklahvi .
4. samm. Seejärel kuvatakse teade, mis palub teil ajastada ketta kontrollimine, tippige " y " ja vajutage uuesti sisestusklahvi .
5. samm: järgmiseks sulgege aken ja taaskäivitage seade.
6. samm: CHKDSK töötab automaatselt, et kontrollida kettaid ja parandada tuvastatud vigu.
7. samm: lõpuks käivitage uuesti Sfc/scan , et näha, kas see töötab.
See samm-sammult toimiv protseduur vaatab üle ja lahendab ketta seotud vead. Algajatel on siiski soovitatav kasutada automaatseid käsurea alternatiive ja vältida kõiki uksi valede käskude eest.
Loe edasi:
Järeldus
Üks ülaltoodud lahendustest selgitab kindlasti teie teed. Seetõttu puhastab süsteemifailide kontrollimise skaneerimine Windowsi süsteemi probleemideta ja võib see sisaldada ka mõningaid vigu või viirusi. Sellest hoolimata lahenevad need vead minimaalse ajaga. Nendest ebatavalistest riketest hoolimata aitab käsk sfc/scanow kaasa Windowsi süsteemi toimingute tõhustamisele.
Kui teie Windows 10 explorer ei tööta, oleme teid kaitsnud. Lugege ajaveebi, et leida lahendus, kui failiuurija ei tööta.
Kuidas värskendada draivereid Windows 11-s probleemide lahendamiseks ja seadmete ühilduvuse tagamiseks.
File Explorer on Windows 10 põhifunktsioon, mis võimaldab hõlpsasti leida ja hallata faile. Õppige, kuidas konfigureerida File Explorer avama "Seda arvutit" alates arvuti käivitamisest.
Kuidas kasutada Windows 11 otsingut tõhusalt ja kiiresti. Hanki kasulikud näpunäited ja parimad praktikad Windows 11 otsingufunktsiooni jaoks.
Iga arvutiga ühendatud seadet ja selle sees olevaid komponente haldavad seadmedraiverid. Draiverite värskendamine Windows 10-s on oluline mitmesuguste probleemide vältimiseks.
Kas näete File Explorer ei reageeri veateadet? Siit leiate tõhusad lahendused, et lahendada Windows 10 mittetöötava File Exploreri probleem.
Kuidas saada Windows 10-s abi - leidke parimad lahendused pea iga küsimusele, mis teil Microsoft Windows 10 kohta on.
Failiuurija ei reageeri tõrge Windows 10-s. File Explorer või Windows Exploreri protsess ei tööta operatsioonisüsteemis Windows 10. Hangi uued lahendused.
Uuri, kuidas tuua tagasi "Minu arvuti" ikoon Windows 11-s ja avada see lihtsalt, et pääseda oma failidele ja seadetele.
Kas te ei saa Windows 11 arvutis faile ja kaustu avada? Siit leiate teavet selle kohta, kuidas parandada, et Explorer.exe ei laadita käivitamisel ja tööle naasta.








