Windows 10 File Explorer ei tööta? Kuidas parandada

Kui teie Windows 10 explorer ei tööta, oleme teid kaitsnud. Lugege ajaveebi, et leida lahendus, kui failiuurija ei tööta.
Viga 0xc000007b on üks paljudest erinevatest vigadest, millega Windowsi kasutaja võib aeg-ajalt kokku puutuda. Selle vea ilmnemisel ei saa kasutaja rakendust käivitada. Ilmub tõrketeade: „Rakendus ei saanud õigesti käivituda. Rakenduse sulgemiseks vajutage nuppu OK”.
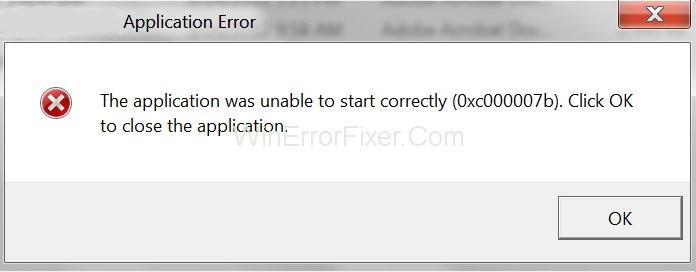
Selline hetk võib olla masendav, kui pole muud võimalust kui lihtsalt klõpsata OK, nagu veateate juhib. Sellise stsenaariumi korral on kasutajal aga tegelikult mitu võimalust vea 0xc000007b parandamiseks ja rakenduse käivitamiseks. Selles artiklis käsitletakse mõnda neist valikutest.
Sisu
Kuidas parandada Windowsi rakenduse tõrget 0xc000007b Windows 10-s
Sellel rakenduse veal pole ühte põhjust. Tavaliselt juhtub see siis, kui rakenduse ja süsteemi vahel on kokkusobimatus, kui üks neist on 32-bitine ja teine 64-bitine. 32-bitisel süsteemil on vähem mäluvõimalusi kui 64-bitisel süsteemil. Sellel veal võib olla ka muid põhjuseid. Võimalike põhjuste põhjal on teatud üldised tehnikad, mida kasutaja saab kasutada vea 0xc000007b lahendamiseks. Järgmised on mõned neist.
Lahendus 1: käivitage programm administraatorina
Sageli ei pruugi paljud programmid tõrgeteta töötada, kui kasutajal pole administraatoriõigusi. Programmi administraatorina käivitamine võib seega vea parandada. Selleks paremklõpsake lihtsalt rakenduse ikoonil ja valige "Käivita administraatorina". Kui kuvatakse kinnituse hüpikaken, klõpsake nuppu Jah või OK.
Kui suvand "Käita administraatorina" puudub, järgige alltoodud samme.
1. samm: paremklõpsake ikooni ja valige Atribuudid.
2. samm: valige Atribuutide aknas vahekaart Ühilduvus.
3. samm: vahekaardil Ühilduvus märkige valik "Käivita see programm administraatorina" . Lõpuks klõpsake nuppu OK.
Lahendus 2: värskendage DirectX-i
Tõrke võimalik põhjus on see, et DirectX-i uusim versioon pole installitud. See kehtib eriti mängude kohta. DirectX-i värskendamiseks külastage Microsofti veebisaiti ja installige uusim versioon .
Lahendus 3: installige rakendus uuesti
Lihtne, kuid sageli tõhus meetod selliste probleemide lahendamiseks on rakenduse, eelistatavalt selle uusima versiooni uuesti installimine. Selle edukaks tegemiseks järgige allolevaid juhiseid.
1. samm: desinstallige programm, avades Windowsi sätted ja seejärel jaotise Rakendused.
2. samm: kontrollige oma süsteemi versiooni, kas see on 32-bitine või 64-bitine. Seejärel saate installida sama tüüpi rakenduse versiooni. Selle kontrollimiseks avage juhtpaneel ja seejärel jaotis Süsteem.
3. samm: enne rakenduse uuesti installimist on parem viirusetõrjetarkvara keelata. Seda selleks, et koos rakendusega saaks installida teatud täiendavat, kuid kasulikku tarkvara. Enne viirusetõrje keelamist viige läbi süsteemi skannimine.
4. samm: installige rakendus uuesti.
Lahendus 4: värskendage .NET Frameworki
Kui programm kasutab .NET-tehnoloogiat, on Microsofti .NET Framework selle jaoks ülioluline. Probleem teie süsteemi .NET Frameworkiga takistab rakenduste toimimist. Kuna see on tõrke 0xc000007b võimalik põhjus, võib .NET Frameworki värskendamine vea parandada. Selle tegemiseks on toodud järgmised sammud.
1. samm: minge juhtpaneelile.
2. samm: valige Programmid ja funktsioonid.
Samm 3: Nüüd klõpsake suvandil "Lülita Windowsi funktsioonid sisse või välja" .
4. samm: valige Windowsi funktsioonide aknas .NET Framework 3.5 ja klõpsake nuppu OK
Oodake, kuni installimine on lõppenud, millele järgneb süsteemi taaskäivitamine. Seejärel kontrollige, kas viga on parandatud.
NET Frameworki värskendusi saab installida ka Microsofti veebisaidilt.
Lahendus 5: värskendage DLL-i
Selle vea teine võimalik põhjus on see, et teie arvutis olev DLL-fail (xinput1_3.dll) on rikutud. Selle faili värskendamine võib seega tõrke lahendada. Järgmised juhised DLL-i probleemi lahendamiseks.
1. toiming: laadige võrgust alla faili 32-bitine xinput1_3.dll uus versioon. Selle hankimiseks avage sait dllme.com.
2. samm: ekstraktige failid tihendustööriista, näiteks Winzip või Winrar, kaudu.
3. samm: pärast ekstraktimist kopeerige failid asukohta C:\Windows\SysWOW64. Kui leiate akna, mis palub olemasoleva faili asendada, klõpsake nuppu "Kopeeri ja asenda".
4. samm: lõpuks taaskäivitage süsteem . Kontrollige, kas viga on parandatud.
Märkus. Kui uus fail ei tööta või asjad lähevad plaaniga vastuolus, peate varundama algse faili, et saaksite selle uuesti installida.
Lahendus 6. Installige mõjutatud rakendus uuesti
Sageli võib selle vea põhjuseks olla see, et rakendust ei installitud õigesti. See võis installiprotsessi ajal viga saada. Seega võib rakenduse edukas uuesti installimine vea lahendada. Järgmine on protseduur.
1. samm: desinstallige rakendus, avades Juhtpaneel → Programmid → Programmid ja funktsioonid ning klõpsates nuppu "Programmi desinstallimine" .
2. samm: järgige desinstallimise lõpuleviimiseks kuvatavaid juhiseid. Seejärel taaskäivitage süsteem.
3. samm: installige rakendus oma veebisaidilt uuesti.
Lahendus 7. Desinstallige ja seejärel installige uuesti Microsoft Visual C++ Redistributable
Tõrke võib olla põhjustatud Microsoft Visual C++ Redistributable paketi probleemist. See on paljude rakenduste oluline aspekt. Selle uuesti installimiseks järgige alltoodud samme.
Samm 1: Avage Juhtpaneel → Programmid → Programmid ja funktsioonid ning valige "Programmi desinstallimine" .
2. samm: leidke rakenduste loendist Microsoft Visual C++ Redistributable. Paremklõpsake sellel ja valige Desinstalli
3. samm: järgige desinstalliprotsessi lõpuleviimiseks kuvatavaid juhiseid. Seejärel taaskäivitage süsteem.
4. samm: installige uuesti veebist Microsoft Visual C++ Redistributable . Minge lingile https://www.microsoft.com/en-gb/download/details.aspx?id=5555 versiooni x86 jaoks (kui teie süsteem on 32-bitine). Minge lingile https://www.microsoft.com/en-us/download/details.aspx?id=14632 versiooni x64 jaoks (kui teie süsteem on 64-bitine).
5. samm: taaskäivitage arvuti ja kontrollige, kas probleem püsib või mitte.
Lahendus 8. Käivitage arvuti kõvaketta skannimiseks CHKDSK
Probleem võib olla tingitud ka riistvaraprobleemidest. Seda silmas pidades võib kõvaketta skannimine aidata probleemi tuvastada ja parandada. Järgmine on kõvaketta skannimise protseduur.
1. samm: avage administraatorina käsuviip. Otsige Windowsi otsinguribal "cmd", seejärel klõpsake "Käivita administraatorina".
2. samm: pärast järgmise käsu kirjutamist vajutage sisestusklahvi:
chkdsk c: /f /r
Kui süsteemifail on mõnes teises draivis, mainige selle asemel seda draivi.
3. toiming: skannimine ei pruugi olla kohe võimalik, kui süsteemifail on kasutusel olevas C-vormingus, mis on peamine draiv. Teilt küsitakse, kas soovite ajastada skannimise järgmise süsteemi taaskäivitamiseks. Jah vastamiseks tippige y ja vajutage sisestusklahvi.
4. samm: taaskäivitage süsteem. Seejärel algab skannimine automaatselt. Kui olete lõpetanud, kontrollige, kas viga on parandatud.
Loe edasi:
Järeldus
Seega on arutatud erinevaid tehnikaid vea 0xc000007b parandamiseks. Ükskõik milline neist lahendustest peab ideaaljuhul töötama, olenevalt probleemi täpsest põhjusest. Kui kõige harvemal juhul ükski neist ei tööta, on Windowsi OS-i värskendamine või uuesti installimine viimane abinõu. See ei pruugi olla vajalik, kui mõni siin kirjeldatud lihtsatest meetoditest töötab.
Kui teie Windows 10 explorer ei tööta, oleme teid kaitsnud. Lugege ajaveebi, et leida lahendus, kui failiuurija ei tööta.
Kuidas värskendada draivereid Windows 11-s probleemide lahendamiseks ja seadmete ühilduvuse tagamiseks.
File Explorer on Windows 10 põhifunktsioon, mis võimaldab hõlpsasti leida ja hallata faile. Õppige, kuidas konfigureerida File Explorer avama "Seda arvutit" alates arvuti käivitamisest.
Kuidas kasutada Windows 11 otsingut tõhusalt ja kiiresti. Hanki kasulikud näpunäited ja parimad praktikad Windows 11 otsingufunktsiooni jaoks.
Iga arvutiga ühendatud seadet ja selle sees olevaid komponente haldavad seadmedraiverid. Draiverite värskendamine Windows 10-s on oluline mitmesuguste probleemide vältimiseks.
Kas näete File Explorer ei reageeri veateadet? Siit leiate tõhusad lahendused, et lahendada Windows 10 mittetöötava File Exploreri probleem.
Kuidas saada Windows 10-s abi - leidke parimad lahendused pea iga küsimusele, mis teil Microsoft Windows 10 kohta on.
Failiuurija ei reageeri tõrge Windows 10-s. File Explorer või Windows Exploreri protsess ei tööta operatsioonisüsteemis Windows 10. Hangi uued lahendused.
Uuri, kuidas tuua tagasi "Minu arvuti" ikoon Windows 11-s ja avada see lihtsalt, et pääseda oma failidele ja seadetele.
Kas te ei saa Windows 11 arvutis faile ja kaustu avada? Siit leiate teavet selle kohta, kuidas parandada, et Explorer.exe ei laadita käivitamisel ja tööle naasta.








