Windows 10 File Explorer ei tööta? Kuidas parandada

Kui teie Windows 10 explorer ei tööta, oleme teid kaitsnud. Lugege ajaveebi, et leida lahendus, kui failiuurija ei tööta.
Windowsi parooli taastamine: paljud kasutajad unustavad või kaotavad oma parooli. Niisiis, artikkel käsitleb teie parooli taastamist. Windowsi paroolivõti on tarkvara Windowsi parooli taastamiseks. Seega aitab see teil lähtestada administraatori või kasutaja paroolid, mille olete kaotanud või unustanud, ilma et oleks vaja süsteemi vormindada või uuesti installida.
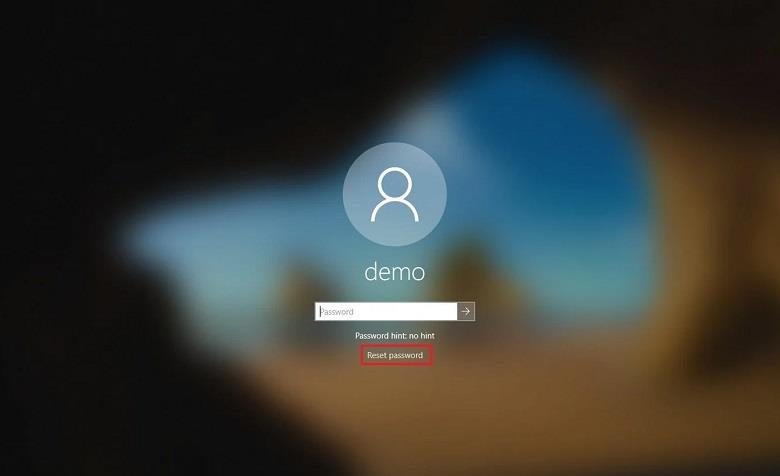
Sisu
Windowsi paroolivõtme funktsioonid
Lahendus 1: Windowsi parooli lähtestamine Passue abil
Passue on tööriist, mis aitab parooli lähtestada. Samuti saab see eemaldada mis tahes tüüpi parooli ilma andmeid kaotamata. See aitab lähtestada kõik paroolid, nagu administraator, kasutaja, külaline, domeenikonto kõigis Windowsi versioonides ja Windowsi serverites.
Parooli lähtestamiseks Passue tööriista abil järgige alltoodud samme.
1. samm : esmalt laadige tööriist alla ja seejärel installige see.
2. samm : seejärel käivitage tööriist.
Samm 3 : Järgmisena peate tühja USB- või CD-draivi kasutades looma alglaaditava ketta ja selleks saate kasutada ISO-kirjutajaid.
4. samm : sisestage nüüd lukustatud süsteemi algkäivitav ketas . Seejärel muutke BIOS-i sätetes alglaadimisjärjestuse järjestust, et failid sealt laadida.
5. samm : käivitamise protsess näitab teile kõiki teie süsteemi kasutajakontosid. Nüüd valige konto, mis on lukustatud.
6. samm : seejärel valige nupp " Lähtesta parool " ja seejärel nupp " Reboot ". Nüüd taaskäivitub teie süsteem.
Nüüd pole lukustuskuva. Seega on teie konto lukustamata.
Lahendus 2: kadunud parooli lähtestamine
Windowsi paroolivõtme standard aitab USB-mälupulga abil kaotatud Windowsi paroole lähtestada . Kui olete unustanud oma administraatori parooli või mõne mitme kasutaja parooli, aitab Windowsi parooli lähtestamise võti teil kaotatud parooli lähtestada.
Lahendus 3: Windowsi paroolide muutmine
Windowsi paroolivõtme standardse tööriistaga saate oma Windowsi kasutaja või administraatori parooli väga kiiresti muuta. Samuti on teil võimalus parooli paindlikult muuta, kui olete praeguse unustanud.
Lahendus 4: Windowsi paroolide vahelejätmine
Mõnikord juhtub see, et te ei suuda oma parooli meeles pidada. Unustasite oma parooli mitu korda. Samuti ei soovi te oma süsteemi lukustamata või kaitsmata hoida. Sel juhul saate selle tööriista abil Windowsi paroolist mööda minna Windowsi parooli lähtestamise kettaga.
Kuidas kasutada Windowsi paroolivõtme standardit
Windowsi paroolivõtme standardtööriistal on viisarditaoline liides ja see aitab teil luua buutiva CD/DVD või USB-mälupulga. Seejärel aitab loodud alglaadiv ketas kaotatud parooli lähtestada. Ja nüüd saate oma kontole sisse logida.
Alglaaditava ketta loomiseks toimige järgmiselt.
1. samm : algul peate tööriista abil looma parooli lähtestamise ISO .
2. samm : seejärel valige olemasolev Windowsi parooli lähtestamise fail , sirvides ISO-teed, klõpsates nuppu Sirvi.
Samm 3 : Järgmisena peate valima alglaaditava ketta põletamise koha, st CD/DVD/USB.
4. samm : lõpuks klõpsake nuppu Põleta ja oodake, kuni protsess on lõpule viidud.
Nüüd saate oma süsteemi käivitada buutiva ketta abil. Kui käivitamine algab, lähtestatakse Windowsi paroolivõti. Nüüd saate valida Windowsi installi ja seejärel kasutajakonto.
Windowsi paroolivõtme standardi allalaadimine
Tegelikult on Windowsi paroolivõti tasuline tööriist. Kuid saate tarkvara prooviversiooni tasuta alla laadida . Tarkvara prooviversioonis saate kasutada ainult põhifunktsioone, näiteks saate eemaldada Windowsi kohaliku administraatori ja kasutaja paroolid, samuti saate luua parooli lähtestamise CD/DVD/USB. Samuti ühildub see tarkvara kõigi Windowsi versioonidega ja ka Windows Server 2012-ga.
Miks peaksite kasutama Windowsi paroolivõtme standardit?
1. Seda on väga lihtne kasutada võrreldes muu parooli taastamise tarkvaraga.
2. Samuti aitab see paroolist väga lihtsalt mööda hiilida.
3. Samuti aitab see parooli tõhusalt lähtestada või taastada.
4. Tavaliselt on sellel 100% taastumismäär. Samuti vältige andmete kadumist või failide kahjustamist parooli taastamise ajal.
5. Võrreldes muu tarkvaraga töötab see kiiresti.
Soovitatav:
Järeldus
Seega on Windowsi parooli taastamine Windowsi paroolivõtme tööriista abil väga lihtne ja kiire. Niisiis, kui olete parooli unustanud või kaotanud, tehke oma parooli taastamiseks ülaltoodud meetod. Samuti on meetodil 100% taastumismäär ja see hoiab ära andmete kadumise.
Kui teie Windows 10 explorer ei tööta, oleme teid kaitsnud. Lugege ajaveebi, et leida lahendus, kui failiuurija ei tööta.
Kuidas värskendada draivereid Windows 11-s probleemide lahendamiseks ja seadmete ühilduvuse tagamiseks.
File Explorer on Windows 10 põhifunktsioon, mis võimaldab hõlpsasti leida ja hallata faile. Õppige, kuidas konfigureerida File Explorer avama "Seda arvutit" alates arvuti käivitamisest.
Kuidas kasutada Windows 11 otsingut tõhusalt ja kiiresti. Hanki kasulikud näpunäited ja parimad praktikad Windows 11 otsingufunktsiooni jaoks.
Iga arvutiga ühendatud seadet ja selle sees olevaid komponente haldavad seadmedraiverid. Draiverite värskendamine Windows 10-s on oluline mitmesuguste probleemide vältimiseks.
Kas näete File Explorer ei reageeri veateadet? Siit leiate tõhusad lahendused, et lahendada Windows 10 mittetöötava File Exploreri probleem.
Kuidas saada Windows 10-s abi - leidke parimad lahendused pea iga küsimusele, mis teil Microsoft Windows 10 kohta on.
Failiuurija ei reageeri tõrge Windows 10-s. File Explorer või Windows Exploreri protsess ei tööta operatsioonisüsteemis Windows 10. Hangi uued lahendused.
Uuri, kuidas tuua tagasi "Minu arvuti" ikoon Windows 11-s ja avada see lihtsalt, et pääseda oma failidele ja seadetele.
Kas te ei saa Windows 11 arvutis faile ja kaustu avada? Siit leiate teavet selle kohta, kuidas parandada, et Explorer.exe ei laadita käivitamisel ja tööle naasta.








