Windows 10 File Explorer ei tööta? Kuidas parandada

Kui teie Windows 10 explorer ei tööta, oleme teid kaitsnud. Lugege ajaveebi, et leida lahendus, kui failiuurija ei tööta.
Sageli seisavad kasutajad silmitsi probleemidega, kasutades oma väliseid salvestusseadmeid, nagu SD-kaardid, USB-pliiatsidraivid, kõvakettad jne. Nende probleemide tõttu püüavad nad salvestuskettaid vormindada, kuid ei saa seda teha ja saavad selle asemel veateate. "Windows ei saanud vormindamist lõpule viia". Selles juhendis kirjeldatakse parimaid samme selle vea lahendamiseks ja parandamiseks. Windows ei suutnud SD-kaardi vormindamist ja sarnaseid vigu lõpule viia.
Windowsi parandamine ei saanud SD-kaardi vormindamist lõpule viia
Sisuloend
Windowsi parandamiseks on kolm ekspertide soovitatud meetodit. SD-kaardi või USB-pliiatsi draivi vormindamist ei saa lõpule viia . Olen kirjeldanud kõiki allpool toodud meetodeid ja saate valida igaüks, kes on teie arvates lihtne, kiire ning kulutab vähem aega ja vaeva.
1. meetod: Windowsi kettahaldus
Microsoft on pakkunud Windowsi kasutajatele kettahalduse utiliidi, mis saab teha mõningaid põhitoiminguid, nagu ketta vormindamine , ja partitsioonidega seotud toiminguid, nagu kahandamine, laiendamine, kustutamine ja loomine. Siin on juhised selle sisseehitatud tööriista kasutamiseks.
1. samm: valige Windows 7 arvutiikooni kontekstimenüüst "Haldamine" või Windows 8/10/11 puhul see arvuti. Avage hüpikakna parempoolses paanis "Salvestusruum" > " Kettahaldus ".
2. toiming: leidke SD-kaart või USB-seade, millel kuvatakse tõrketeade selle kohta, et vormindamist ei saa lõpule viia. Kui draivil on partitsioone, kustutage need kõik ja teil on üks köide.
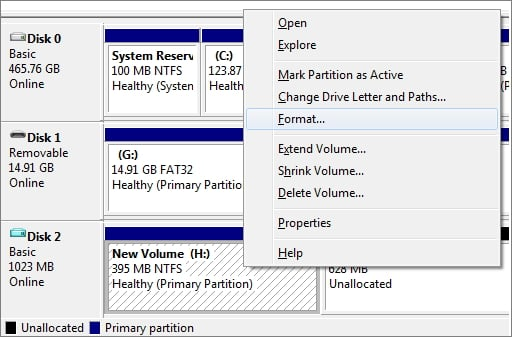
3. samm : valige draivi paremklõpsumenüüst "Format". Kui seade on suurem kui 4 GB, kasutage NTFS-failisüsteemi; muul juhul kasutage failisüsteemi FAT32.
2. meetod: Diskpart
Enne Windowsi andis Microsoft välja MS-DOS-i, mis on iseenesest väga võimas operatsioonisüsteem. See sisaldab kettavormingut ja partitsiooniutiliiti, mida nimetatakse Diskpartiks. MS-DOS-il pole aga graafilist kasutajaliidest ja seetõttu on seda keeruline kasutada. Siin on juhised, mida peate arvutis kettaosa kasutamiseks järgima .
1. samm: paremklõpsake Windowsi ikoonil, tippige otsingukasti käsureal, paremklõpsake käsureal ja valige "Käivita administraatorina".
2. samm: tippige käsureale diskpart ja vajutage sisestusklahvi.
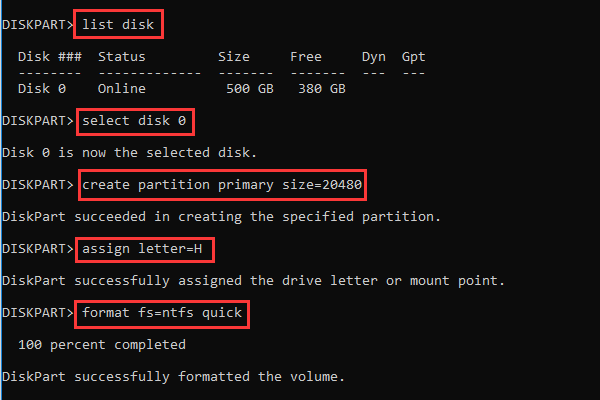
3. samm : kõvaketta kiireks vormindamiseks, kuid allolevad käsuread DiskParti ja vajutage iga kord sisestusklahvi.
3. meetod: kasutage programmi EaseUS Partition Master
Kui te ei saa Windowsi vaiketööriistade kaudu lahendada probleemi „Windows ei suutnud vormingut USB-ga lõpetada”, peate installima kolmanda osapoole tööriista, mida nimetatakse EaseUS Partition Masteriks.
Üks suurimaid Windowsi kasutajate partitsioonirakendusi on EaseUS Partition Master. Vaid mõne klõpsuga saate kõvaketta partitsiooni vormindada. SD-kaardi või USB-seadme vormindamiseks saate valida NTFS-i, FAT32-, EXT2- või EXT3-vormingus. Siin on sammud.
1. samm : kõvaketta partitsioonil paremklõpsates valige kontekstimenüüst "Format".
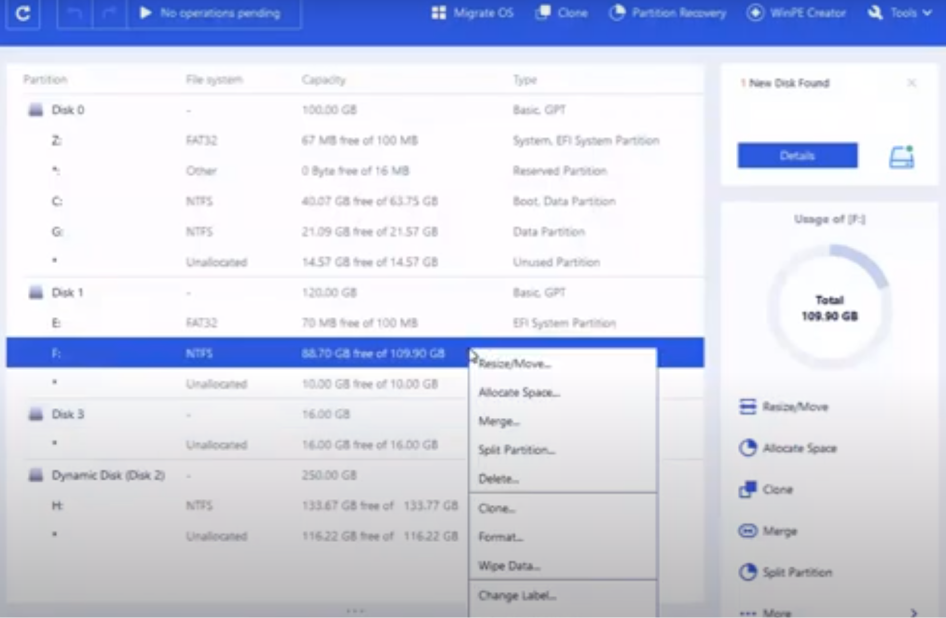
2. samm : valige uues aknas partitsiooni partitsiooni silt, failisüsteem ja klastri suurus, seejärel klõpsake nuppu OK.
3. samm : kuvatakse hoiatusteade; jätkamiseks klõpsake "OK".
4. samm : kõvaketta partitsiooni vormindamise alustamiseks klõpsake vasakus ülanurgas nuppu "Käivita toiming" ja seejärel "Rakenda".
Väiksem klastri suurus tähendab, et kettaruumi kulub vähem. Failide eraldamise tabel (FAT) on seda suurem, mida väiksem on klastri suurus. EaseUS Partition Master pakub teie Windowsi arvuti jaoks lisaks kõvaketta vormindamisele ka muid ühekordseid partitsiooni- ja kettahaldusvõimalusi, näiteks:
Viimane sõna Windowsi parandamise kohta ei suutnud SD-kaarti/USB-draivi vormindada
EaseUS Partition Master on suurepärane rakendus, mis aitab hõlpsalt lahendada kõik mäluseadme probleemid. Windowsi pakutavad sisseehitatud tööriistad on suurepärased utiliidid, kuid neid pole lihtne kasutada ja need ei saavuta alati 100% tulemusi. Selle asemel, et oma USB-mälupulkadest ja SD-kaartidest ära visata, saate kasutada seda rakendust ning anda neile uus elu ja kasutada seda rohkem aega.
KKK –
Kuidas parandada Windowsi, mis ei suutnud vormindamist lõpule viia?
Kui teil on välise salvestusketta tavavormingu proovimisel probleeme "Windows ei saanud vormindamist lõpule viia", võite kasutada Windowsi sisseehitatud utiliite, nagu kettahaldus või kettapart. Kui te ei saa ikka veel probleemi lahendada, soovitan teil valida kolmanda osapoole tööriista EaseUS Partition Master ja selle probleemi lahendada.
Kuidas parandada USB-draivi, mida ei vormindata?
Kui USB-tõrke korral kuvatakse teade "Windows ei saanud vormindamist lõpule viia", peate kasutama täiustatud kettapartitsiooni ja vormindamise tööriistu, nagu Windowsi kettahaldus, või kolmanda osapoole tööriista, nagu EaseUS Partition Master.
Miks ma ei saa SD-kaarti vormindada?
Kui teil on SD-kaardi vormindamisel probleeme, tähendab see, et süsteemis on probleeme ja lihtsast vormindamisest ei piisa. Sel juhul on soovitatav kasutada kolmanda osapoole tööriista, näiteks EaseUS Partition Master.
Mis juhtub, kui te oma SD-kaarti ei vorminda?
Teie andmete korduva sisse- ja väljaedastuse korral võib SD-kaardil tekkida jõudlusprobleeme ja juurdepääs võib muutuda aeglaseks. Soovitatav on see ketas vormindada, et see korralikult töötaks. Proovige seda vormindada võimalikult lihtsal viisil ja kui näete tõrketeadet, et Windows ei saanud SD-kaardil vormindamist lõpule viia, peate võib-olla kasutama kolmanda osapoole tööriista, nagu EaseUS Partition Master. Jälgi meid sotsiaalmeedias – Facebookis , Instagramis ja YouTube’is .
Kui teie Windows 10 explorer ei tööta, oleme teid kaitsnud. Lugege ajaveebi, et leida lahendus, kui failiuurija ei tööta.
Kuidas värskendada draivereid Windows 11-s probleemide lahendamiseks ja seadmete ühilduvuse tagamiseks.
File Explorer on Windows 10 põhifunktsioon, mis võimaldab hõlpsasti leida ja hallata faile. Õppige, kuidas konfigureerida File Explorer avama "Seda arvutit" alates arvuti käivitamisest.
Kuidas kasutada Windows 11 otsingut tõhusalt ja kiiresti. Hanki kasulikud näpunäited ja parimad praktikad Windows 11 otsingufunktsiooni jaoks.
Iga arvutiga ühendatud seadet ja selle sees olevaid komponente haldavad seadmedraiverid. Draiverite värskendamine Windows 10-s on oluline mitmesuguste probleemide vältimiseks.
Kas näete File Explorer ei reageeri veateadet? Siit leiate tõhusad lahendused, et lahendada Windows 10 mittetöötava File Exploreri probleem.
Kuidas saada Windows 10-s abi - leidke parimad lahendused pea iga küsimusele, mis teil Microsoft Windows 10 kohta on.
Failiuurija ei reageeri tõrge Windows 10-s. File Explorer või Windows Exploreri protsess ei tööta operatsioonisüsteemis Windows 10. Hangi uued lahendused.
Uuri, kuidas tuua tagasi "Minu arvuti" ikoon Windows 11-s ja avada see lihtsalt, et pääseda oma failidele ja seadetele.
Kas te ei saa Windows 11 arvutis faile ja kaustu avada? Siit leiate teavet selle kohta, kuidas parandada, et Explorer.exe ei laadita käivitamisel ja tööle naasta.








