Windows 10 File Explorer ei tööta? Kuidas parandada

Kui teie Windows 10 explorer ei tööta, oleme teid kaitsnud. Lugege ajaveebi, et leida lahendus, kui failiuurija ei tööta.
Arvutites määratakse sisemiste kõvaketaste, SD-kaartide, USB-mälupulkade, optiliste draivide ja väliste kõvaketaste tuvastamiseks draivitähed. Seega, kui välisele ja USB-seadmele pole draivitähte määratud, muutub asi keeruliseks ja te ei pääse sellele salvestatud failidele juurde. Samuti ei saa draivist sõltuvad programmid korralikult töötada.
Üldiselt määrab Windows draivitähed, kuid kuna teenus Virtual Disk ei tööta ja mõned muud probleemid, ei suuda Windows seda määrata. Siiski pole põhjust muretsemiseks, sest selles postituses õpime, kuidas muuta väliseid draivitähti Windows 10-ks.
Parim viis Windowsi parandamiseks ei määra välisele ja USB-draivile draivitähte
Sisuloend
Draivitähe kättesaadavaks tegemiseks peate kasutama kettahalduskonsooli ja määrama tähe.
Märkus . Draivitähte saab määrata ainult siis, kui Windows tunneb ära ühendatud USB-draivi partitsiooni(d) ja on vormindatud NTFS-i , exFAT-i ja FAT32-ga. Kui ketas on eraldamata või süsteemifail tuvastatakse RAW-vormingus, peate esmalt ketta parandama.
Draivi tähe määramine välisele draivile kettahalduse kaudu
Draivitähe määramiseks toimige järgmiselt.
1. Vajutage klahve Win + X > ja valige Arvutihaldus.
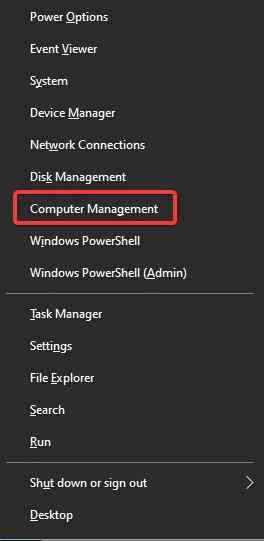
2. Järgmisena minge jaotisse Salvestus -> Kettahaldus.
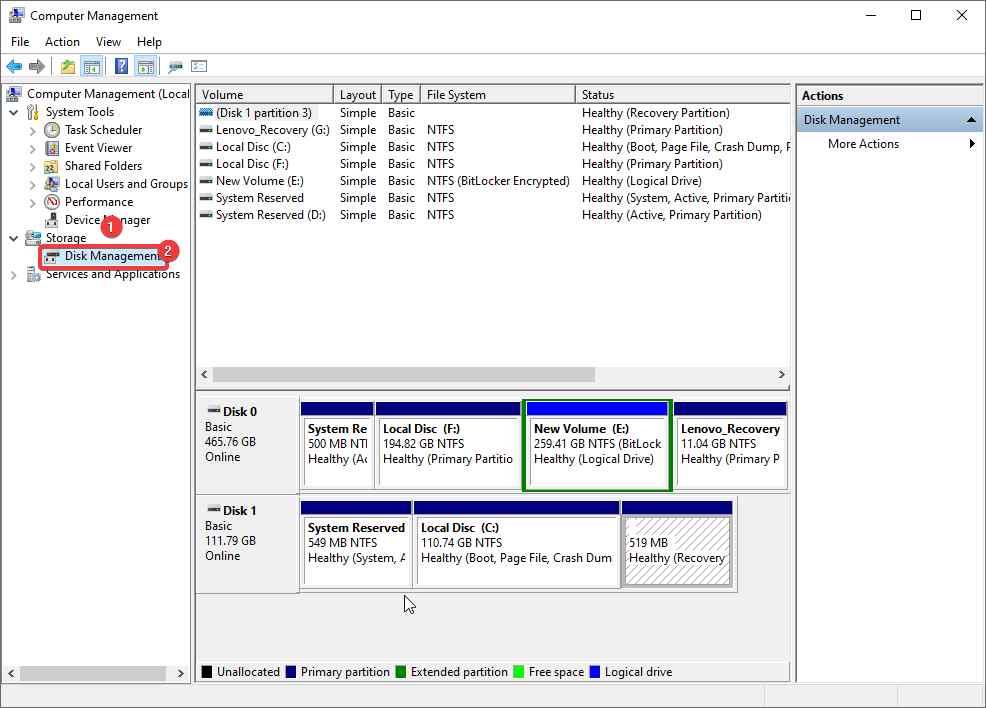
3. Otsige draivide loendist üles ühendatud ird-USB-draiv.
4. Näete ketta olekut võrgus, kuid ilma draivitäheta.
5. Draivitähe määramiseks paremklõpsake partitsioonil ja valige suvand "Muuda draivitähte ja radu".
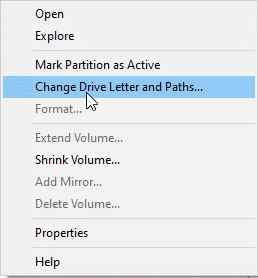
6. Ilmuvas aknas klõpsake "Lisa" > Määra järgmine draivitäht ja valige ripploendist soovitud draivitäht.
7. Klõpsake nuppu OK.
See on kõik, nii saate määrata draivitähe.
Märkus. Kui USB-draiv on lahti ühendatud või süsteemi taaskäivitatakse, tuleb draivitäht uuesti määrata. Kui see teid häirib, liikuge järgmise sammu juurde.
Välise draivitähe käsitsi määramise vältimiseks toimige järgmiselt.
Kuidas parandada Windows 10 automaatset draivitähte määramist?
1. Vajutage Windows + R ja seejärel avage aken Run
2. Tippige services.msc > Ok
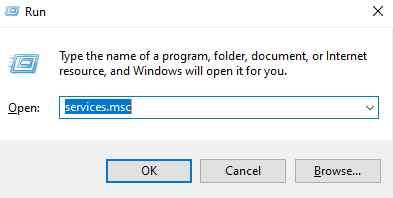
3. Otsige üles Virtual Disk
4. Paremklõpsake > Atribuudid > Start > Rakenda > Ok.
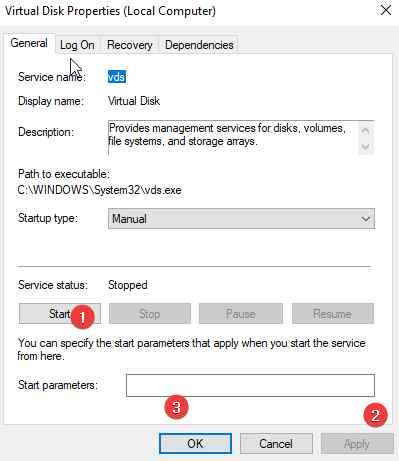
Nüüd proovige ühendada väline draiv ja vaadake, kas probleem on lahendatud või mitte. Kui ei, siis peate lubama uute köidete automaatse paigaldamise.
Kuidas lubada uute köidete automaatset paigaldamist>
Automaatse ühendamise lubamiseks ja draivitähe automaatseks määramiseks toimige järgmiselt.
1. Tippige Windowsi otsinguribale käsuviiba.
2. Valige parim otsingutulemus > paremklõpsake > Käivita administraatorina.
3. Tippige diskpart > Enter
4. Tippige automount
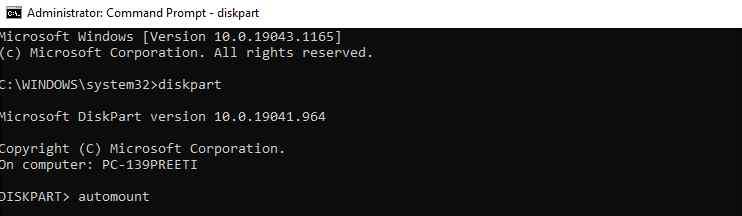
5. Kui kuvatakse teade: Uute köidete automaatne ühendamine on keelatud, peate selle lubama.
6. Selle lubamiseks kõrgendatud käsuviiba aknas tippige: DISKPART> automount enable
7. Järgmisena tippige Diskpart > exit.
8. Taaskäivitage süsteem ja kontrollige, et draivitäht peaks nüüd olema automaatselt määratud.
Kui ka see ei aita, kontrollige, kas USB-draivi partitsioonile on määratud atribuudid, nagu "peidetud" ja "ära määra draivitähte". Selleks toimige järgmiselt.
1. Avage kõrgendatud käsuviip
2. Tippige Diskpart > Enter
3. Tippige list disk
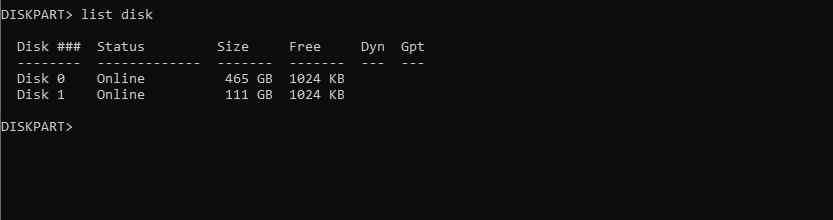
4. Märkige üles välisele või USB-draivile määratud ketta number. Kui see on ühte tüüpi, valige ketas 1
5. Seejärel tippige: loendiosa

6. Valige otsitav partitsioon: valige partitsioon 2

7. Tüüp: atribuutide maht
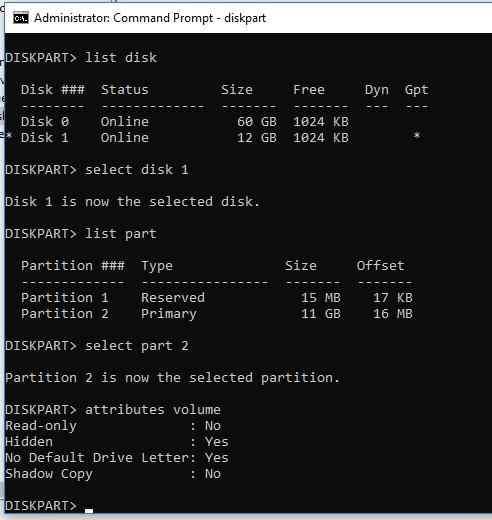
8. Kui näete valikute "Peidetud" ja "Vaikimisi draivitähtemata" juures Jah, tähendab see, et need atribuudid on helitugevuse jaoks lubatud.
9. Keelake need atribuudid, kasutades:
attributes volume clear NoDefaultDriveLetter
attributes volume clear hidden
Helitugevuse atribuudid on edukalt kustutatud
10. Välju diskpartist.
See peaks näitama USB-mälupulga tähte mis tahes arvutis.
Lisaks sellele, kui otsite konkreetset draivitähte ja ei leia seda, saate seda parandada järgmiselt.
Kuidas lahendada draivitähte puudumise probleem?
Kättesaamatute draivitähtede parandamiseks tuleb registris teha mõned muudatused.
Enne registris muudatuste tegemist soovitame teha registrist täieliku varukoopia. Kui see on tehtud, järgige allolevaid samme.
1. Tippige Windowsi otsinguribale regedit ja vajutage sisestusklahvi
2. Laiendage vasakpoolsel paanil olevaid kirjeid.
3. Järgmisena liikuge järgmisele teele:
HKEY_LOCAL_MACHINE\SYSTEM\MountedDevices
4. Paremklõpsake otsitava draivitähega seadmel > Nimeta ümber . Muutke täht kasutamata tähe vastu.
5. Väljuge registriredaktorist ja taaskäivitage arvuti.
See peaks vabastama teie jaoks kättesaamatu draivitähe.
Parandus – Windows 10 ei suuda draivitähte määrata välisele ja USB-draivile
Loodetavasti meeldivad teile näpunäited draivitähtede määramiseks välistele ja USB-mälupulgadele. Kui teil on toimingute kasutamisel probleeme, andke meile sellest teada. Anname endast parima, et aidata.
Samuti soovitame süsteemi täielikuks optimeerimiseks kasutada parimat arvuti optimeerija tööriista. Seda kasutades saate vältida enamiku probleemide ilmnemist. Samuti aitab see hoida süsteemi puhtana, pahavaravabana ja palju muud. Advanced System Optimizeri kasutamiseks klõpsake selle allalaadimiseks allolevat nuppu ja nautige tarkvara kasutamist. Samuti jagage meiega oma tagasisidet kommentaaride jaotises.
Järgmine rohkem:-
Kettahaldus ei laadita Windows 10-s? Siin on parandus!
Ebaõnnestunud NTFS.SYS parandamine operatsioonisüsteemis Windows 10
Kui teie Windows 10 explorer ei tööta, oleme teid kaitsnud. Lugege ajaveebi, et leida lahendus, kui failiuurija ei tööta.
Kuidas värskendada draivereid Windows 11-s probleemide lahendamiseks ja seadmete ühilduvuse tagamiseks.
File Explorer on Windows 10 põhifunktsioon, mis võimaldab hõlpsasti leida ja hallata faile. Õppige, kuidas konfigureerida File Explorer avama "Seda arvutit" alates arvuti käivitamisest.
Kuidas kasutada Windows 11 otsingut tõhusalt ja kiiresti. Hanki kasulikud näpunäited ja parimad praktikad Windows 11 otsingufunktsiooni jaoks.
Iga arvutiga ühendatud seadet ja selle sees olevaid komponente haldavad seadmedraiverid. Draiverite värskendamine Windows 10-s on oluline mitmesuguste probleemide vältimiseks.
Kas näete File Explorer ei reageeri veateadet? Siit leiate tõhusad lahendused, et lahendada Windows 10 mittetöötava File Exploreri probleem.
Kuidas saada Windows 10-s abi - leidke parimad lahendused pea iga küsimusele, mis teil Microsoft Windows 10 kohta on.
Failiuurija ei reageeri tõrge Windows 10-s. File Explorer või Windows Exploreri protsess ei tööta operatsioonisüsteemis Windows 10. Hangi uued lahendused.
Uuri, kuidas tuua tagasi "Minu arvuti" ikoon Windows 11-s ja avada see lihtsalt, et pääseda oma failidele ja seadetele.
Kas te ei saa Windows 11 arvutis faile ja kaustu avada? Siit leiate teavet selle kohta, kuidas parandada, et Explorer.exe ei laadita käivitamisel ja tööle naasta.








