Windows 10 File Explorer ei tööta? Kuidas parandada

Kui teie Windows 10 explorer ei tööta, oleme teid kaitsnud. Lugege ajaveebi, et leida lahendus, kui failiuurija ei tööta.
Kui veedate Windowsis käsuviiba kasutamisel palju aega, soovite tõenäoliselt selle välimust kohandada. Näiteks võite soovida muuta käsuviiba kasutatavat fonti ja värve, kuna teile meeldib teatud stiil või seetõttu, et teile tundub, et seda on pikema aja jooksul lihtsam lugeda või see on teie silmadele kergem.
Õnneks on neile, kes soovivad käsuviiba kohandada, suhteliselt lihtne teha ja valikuid on palju.
Käsuriba konfigureerimiseks peate kõigepealt selle avama. Selleks vajutage Windowsi klahvi, tippige "cmd" või "Command Prompt" ja vajutage sisestusklahvi.
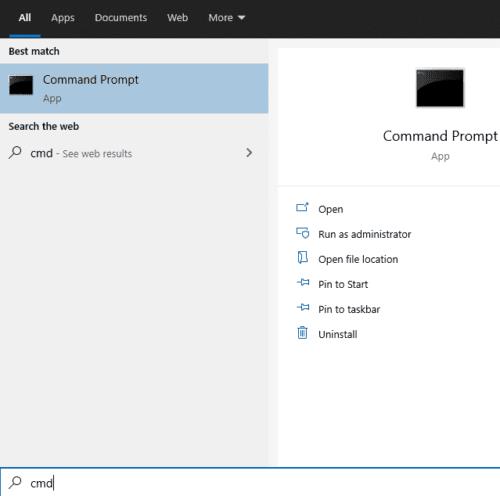
Command Prompt avamiseks vajutage Windowsi klahvi, tippige "cmd" või "Command Prompt" ja vajutage sisestusklahvi.
Järgmisena paremklõpsake käsuviiba ülemisel ribal. Olulised on kaks alumist valikut, "Vaikimisi" ja "Atribuudid". Vaikimisi määravad süsteemiülesed käsuviiba sätted, mis rakenduvad kõikidele käsuviiba avamiseks kasutatavatele otseteedele. "Atribuudid" alistab käsurea avamiseks selle ühe otsetee "Vaikeseaded".
Näpunäide.: käsuviiba avamine kirjeldatud meetodi abil kasutab konkreetset otseteed. Kui teil on mõni muu otsetee, mida aeg-ajalt kasutate, või kui mõni muu programm avab käsuviiba, ei kasuta see väärtusi, mis on määratud menüüs Start valikuga „Atribuudid”. Selle asemel kasutab see „Vaikesätete” määratud väärtusi.
Kuni te ei muuda kunagi "Atribuudid", rakenduvad "Vaikimisi" kõikidele käsuviibaakendele. Kui muudate kunagi käsuviiba akna „Atribuudid”, alistavad muudatused alati „Vaikeseaded”, kui seda otseteed kasutatakse käsuviiba avamiseks.
Näpunäide. Vaikimisi või atribuutide seaded on identsed, erinevus seisneb selles, kus muudatused rakendatakse.
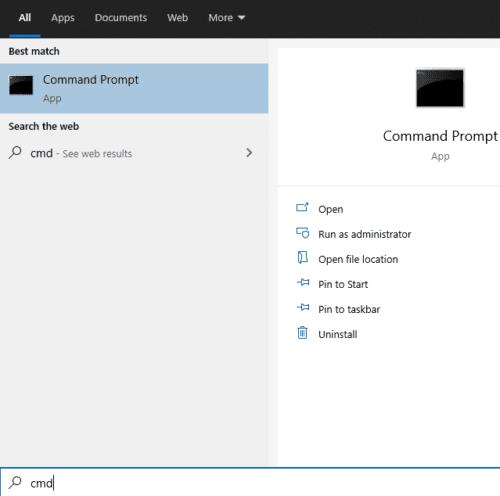
Command Prompt avamiseks vajutage Windowsi klahvi, tippige "cmd" või "Command Prompt" ja vajutage sisestusklahvi.
Teksti välimuse konfigureerimiseks käsuviibas minge vahekaardile "Font". Siin saate muuta fondi suurust ja konkreetset fonti, mida kasutatakse vastavalt jaotistes "Suurus" ja "Font". Märkeruut "Bold fonts" võimaldab teil muuta kõik fondid veidi defineeritumaks. Paremas ülanurgas kuvatakse akna suuruse eelvaade ja vasakus alanurgas teksti välimuse eelvaade.
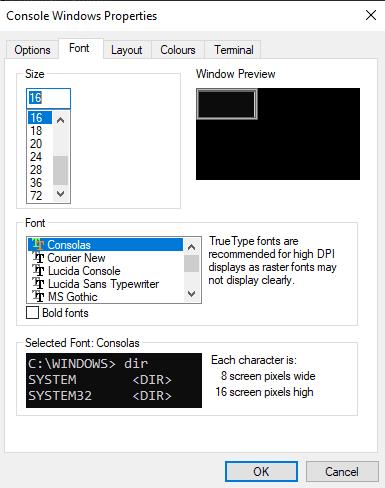
Kasutage teksti suuruse ja fondi konfigureerimiseks vahekaarti "Fondid".
Käsurea värvide konfigureerimiseks minge vahekaardile "Värvid". Saate muuta nelja seadet: ekraanitekst, ekraani taust, hüpikakna tekst ja hüpikakna taust. "Ekraani tekst" mõjutab teksti värvi, samas kui "Ekraani taust" mõjutab käsuviiba taustavärvi.
Kaks hüpikakna sätet mõjutavad kõigi hüpikaknade sisu, näiteks käsuajaloo hüpikakent, kui vajutate F7. Jällegi mõjutab "Hüpikekst" hüpikakna teksti värvi ja "Hüpikakna taust" mõjutab taustavärvi.
Värvi määramiseks valige säte, mida soovite muuta, seejärel määrake paremas ülanurgas jaotises „Valitud värviväärtused” RGB-väärtus või valige eelseadistatud värv allolevast värvikastide reast. Muudatuste eelvaadet kuvatakse jaotises „Valitud ekraanivärvid”.
Näpunäide. Saate määrata ka kaks "Ekraani" värvi vahekaardil "Terminal" ülaosas oleva jaotise "Terminal Colours" kaudu. Sellel meetodil pole aga mugavat eelseadistatud värvide valikut.
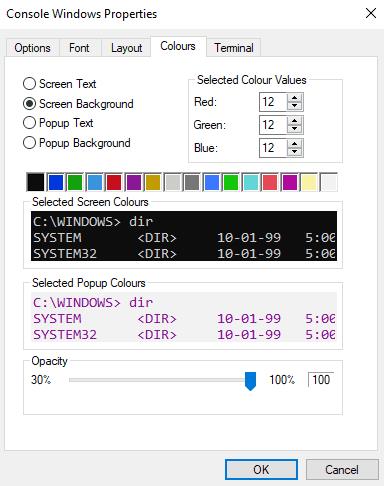
Kasutage käsurea teksti ja tausta värvide konfigureerimiseks vahekaarti "Värvid".
Kui olete kõik soovitud muudatused teinud, klõpsake paremas alanurgas nuppu "OK". Muudatuste õigeks jõustumiseks peate võib-olla käsuviip uuesti käivitama.
Kui teie Windows 10 explorer ei tööta, oleme teid kaitsnud. Lugege ajaveebi, et leida lahendus, kui failiuurija ei tööta.
Kuidas värskendada draivereid Windows 11-s probleemide lahendamiseks ja seadmete ühilduvuse tagamiseks.
File Explorer on Windows 10 põhifunktsioon, mis võimaldab hõlpsasti leida ja hallata faile. Õppige, kuidas konfigureerida File Explorer avama "Seda arvutit" alates arvuti käivitamisest.
Kuidas kasutada Windows 11 otsingut tõhusalt ja kiiresti. Hanki kasulikud näpunäited ja parimad praktikad Windows 11 otsingufunktsiooni jaoks.
Iga arvutiga ühendatud seadet ja selle sees olevaid komponente haldavad seadmedraiverid. Draiverite värskendamine Windows 10-s on oluline mitmesuguste probleemide vältimiseks.
Kas näete File Explorer ei reageeri veateadet? Siit leiate tõhusad lahendused, et lahendada Windows 10 mittetöötava File Exploreri probleem.
Kuidas saada Windows 10-s abi - leidke parimad lahendused pea iga küsimusele, mis teil Microsoft Windows 10 kohta on.
Failiuurija ei reageeri tõrge Windows 10-s. File Explorer või Windows Exploreri protsess ei tööta operatsioonisüsteemis Windows 10. Hangi uued lahendused.
Uuri, kuidas tuua tagasi "Minu arvuti" ikoon Windows 11-s ja avada see lihtsalt, et pääseda oma failidele ja seadetele.
Kas te ei saa Windows 11 arvutis faile ja kaustu avada? Siit leiate teavet selle kohta, kuidas parandada, et Explorer.exe ei laadita käivitamisel ja tööle naasta.








