Windows 10 File Explorer ei tööta? Kuidas parandada

Kui teie Windows 10 explorer ei tööta, oleme teid kaitsnud. Lugege ajaveebi, et leida lahendus, kui failiuurija ei tööta.
Windowsi heliseadme graafiku eraldamise protsess on Windowsi helimootori alus. Tegelikult tegeleb see Windowsi heli täiustamise protsessiga. Samuti on Windows Audio Device Graph Isolation ja Windows Standard Audio teenus eraldatud, mis võimaldab helidraiverite arendajatel sisestada oma heliefekte.
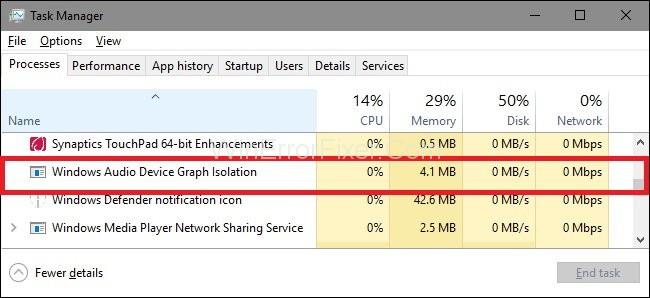
Kuid paljud inimesed seisavad silmitsi nende heli täiustamise protsessidega, kuna see kasutab paljusid süsteemiressursse ja tarbib palju protsessorit.
Sisu
Kas Windows Audio Device Graph Isolation on viirus?
See protsess ei ole üldse viirus. Kuid mõnikord võivad viirused neid protsesse häkkida. Nii et veendumaks, et tegemist pole viirusega, peate nägema protsessi faili asukohta.
Selle nägemiseks tehke järgmist.
samm: paremklõpsake tegumihalduris Windowsi heliseadme graafiku eraldamist ja seejärel valige suvand "Ava faili asukoht".
2. toiming: faili asukoht on " C:\Windows\System32 " nimega Windows Audio Device Isolation. See võib eksisteerida ka nimega AudioDG.exe .
Miks Windowsi heliseadme graafiku eraldamine tarbib palju protsessorit?
Mõnikord võib halvasti kirjutatud helitäiustuste draiverite tõttu Windowsi heliseadme graafiku eraldamine lakata õigesti töötamast. Seega võib see tarbida suurt protsessorit.
Heliseadme graafiku eraldamise protsessi parandamine nõuab palju protsessorit
Allpool on toodud lahendused Windowsi heliseadme graafiku isolatsiooni kõrge CPU kasutuse parandamiseks.
Lahendus 1: heliefektide keelamine
1. samm: esmalt paremklõpsake tegumiriba allosas paremal pool asuvat helitugevuse ikooni . Seejärel valige suvand Taasesitusseadmed .
2. samm: ilmub heliaken. Nüüd klõpsake vahekaarti Taasesitus , valige suvand Kõlarid ja klõpsake nuppu Atribuudid .
3. samm: seejärel klõpsake vahekaarti Täiustused ja märkige ruut Keela kõik heliefektid . Nüüd klõpsake nuppu OK .
4. samm: kui te sellist valikut ei näe, minge tagasi heliaknasse ja valige mõni muu suvand Mikrofon .
5. samm: lõpuks märkige ruut Keela kõik heliefektid .
Lahendus 2: installige helidraiver uuesti
Probleemi lahendamiseks võite proovida helidraiveri desinstallida ja uuesti installida.
1. samm: esmalt avage kast Käivita, vajutades korraga Windowsi ja R - klahvi. Sisestage väljale Käivita devmgmt.msc ja klõpsake nuppu OK .
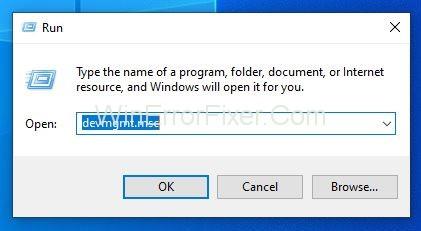
2. samm: ilmub seadmehalduri aken. Seejärel laiendage valikut Heli-, video- ja mängukontrollerid .
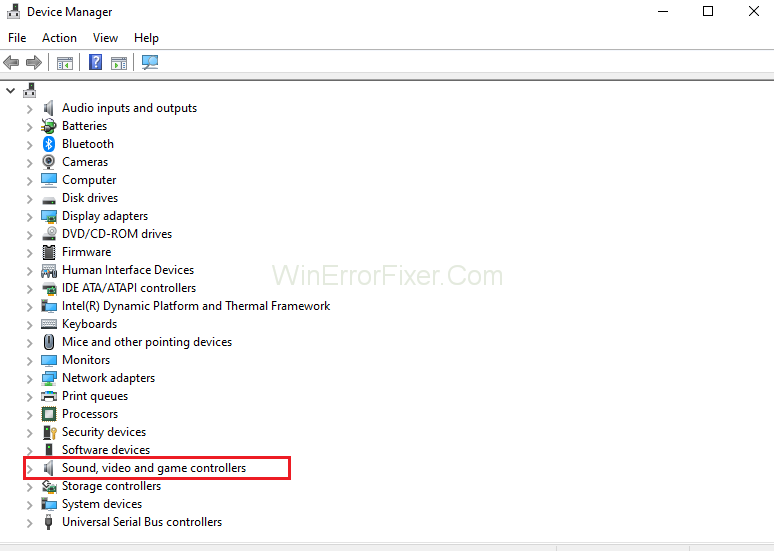
3. samm: nüüd peate paremklõpsama oma helikaardi seadmel ja klõpsama nuppu Atribuudid .
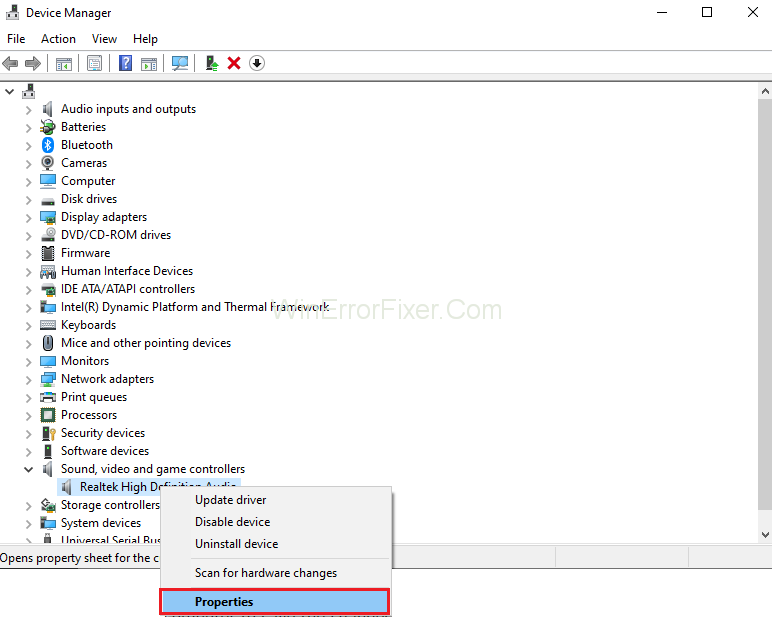
4. samm: seejärel valige Desinstalli . Desinstallimise kinnitamiseks märkige ruut " Kustuta draiveritarkvara seade ".
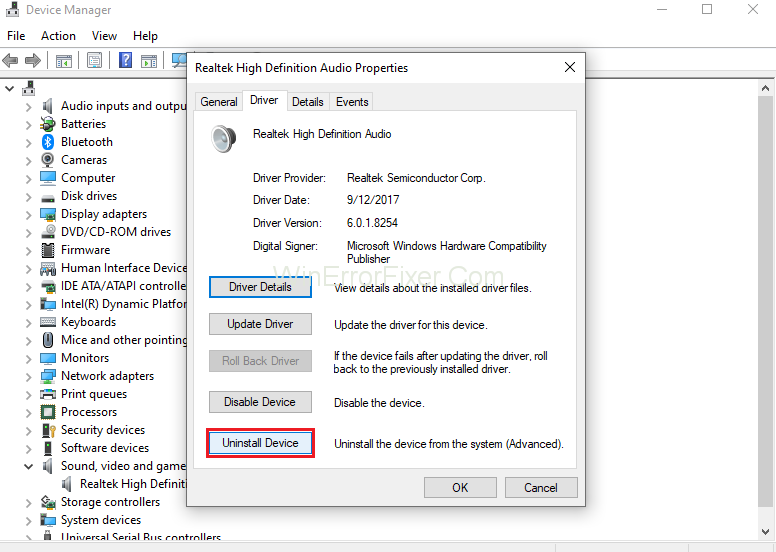
5. samm: lõpuks klõpsake nuppu OK . Pärast desinstalliprotsessi lõppu taaskäivitage arvuti muudatuste salvestamiseks.
Lahendus 3: Skype'i uuesti installimine
Mõnikord ilmneb heliseadme graafiku eraldamise probleem Skype'i kasutamise ajal. Niisiis, desinstallige Skype oma süsteemist ja installige see uuesti. Installige kindlasti Skype'i uusim versioon ametlikult veebisaidilt .
Pärast installimise lõpetamist kontrollige, kas probleem püsib.
Sarnased postitused:
Järeldus
Järgige lihtsalt lihtsaid lahendusi ükshaaval, et lahendada Windows Audio Device Graph suure protsessori kasutamise probleem.
Kui teie Windows 10 explorer ei tööta, oleme teid kaitsnud. Lugege ajaveebi, et leida lahendus, kui failiuurija ei tööta.
Kuidas värskendada draivereid Windows 11-s probleemide lahendamiseks ja seadmete ühilduvuse tagamiseks.
File Explorer on Windows 10 põhifunktsioon, mis võimaldab hõlpsasti leida ja hallata faile. Õppige, kuidas konfigureerida File Explorer avama "Seda arvutit" alates arvuti käivitamisest.
Kuidas kasutada Windows 11 otsingut tõhusalt ja kiiresti. Hanki kasulikud näpunäited ja parimad praktikad Windows 11 otsingufunktsiooni jaoks.
Iga arvutiga ühendatud seadet ja selle sees olevaid komponente haldavad seadmedraiverid. Draiverite värskendamine Windows 10-s on oluline mitmesuguste probleemide vältimiseks.
Kas näete File Explorer ei reageeri veateadet? Siit leiate tõhusad lahendused, et lahendada Windows 10 mittetöötava File Exploreri probleem.
Kuidas saada Windows 10-s abi - leidke parimad lahendused pea iga küsimusele, mis teil Microsoft Windows 10 kohta on.
Failiuurija ei reageeri tõrge Windows 10-s. File Explorer või Windows Exploreri protsess ei tööta operatsioonisüsteemis Windows 10. Hangi uued lahendused.
Uuri, kuidas tuua tagasi "Minu arvuti" ikoon Windows 11-s ja avada see lihtsalt, et pääseda oma failidele ja seadetele.
Kas te ei saa Windows 11 arvutis faile ja kaustu avada? Siit leiate teavet selle kohta, kuidas parandada, et Explorer.exe ei laadita käivitamisel ja tööle naasta.








