Windows 10 File Explorer ei tööta? Kuidas parandada

Kui teie Windows 10 explorer ei tööta, oleme teid kaitsnud. Lugege ajaveebi, et leida lahendus, kui failiuurija ei tööta.
Täna heidame pilgu veale 0x80072f8f ja näitame teile, kuidas parandada tõrke 0x80072f8f Windows 10-s. Nagu teate, pole siin maailmas miski täiuslik ja peaaegu igal asjal on teatud tüüpi probleeme. See kehtib isegi tehnoloogiamaailmas, kus on operatsioonisüsteem, nagu Windows või mõni muu operatsioonisüsteem.
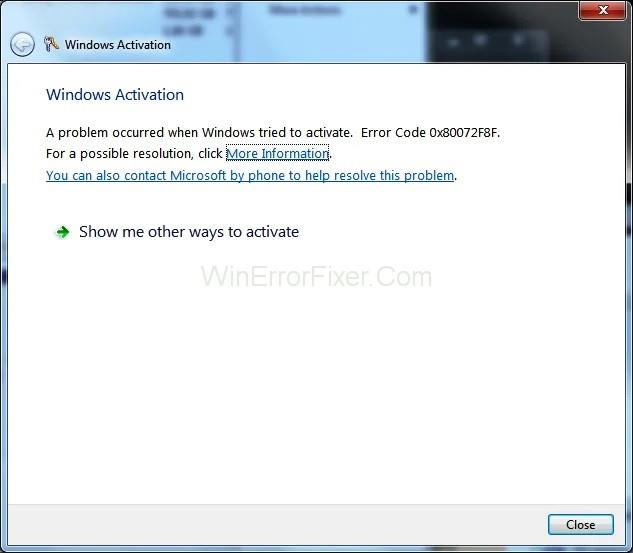
Kuigi kui teil on Windowsis mõni konkreetne probleem, on tõenäoliselt sellele vastav veakood. See võib hõlmata mitmesuguseid veakoode, nagu 0XE80000A , CLR20r3 või IDP.Alexa.51 , mille põhjuseks võib olla mitu põhjust ja neid saab hõlpsasti parandada, nagu on näidatud saidil Devsjournal.com . Saate õppida kõike vea 0x80072f8f ja selle võimalike põhjuste kohta selle edukaks parandamiseks, järgides seda artiklit lõpuni.
Sisu
Mis on Windowsi tõrkekood 0x80072f8f?
Windowsi tõrkekood 0x800728f ilmneb siis, kui proovite aktiveerida oma arvuti Windowsi installi või soovite muuta sellega seotud sätteid. Sel põhjusel tuntakse seda veakoodi isegi kui Windowsi aktiveerimise tõrkekoodi 0x80072f8f. Tavaliselt mõjutab see Windowsi aktiveerimist, kui kasutaja oma arvutis selle veaga silmitsi seisab. Nagu arvata võis, võib see enamiku kasutajate jaoks olla üsna masendav.
Microsofti tõrkekoodi 0x80072f8f võimalikud põhjused
Kuigi Windowsi tõrkekood 0x80072f8f on seotud Windowsi aktiveerimise ja selle sätetega, võivad seda teie arvutis põhjustada mitmed võimalikud asjad. Ja enne selle probleemi lahendamist on nende võimalike põhjuste teadmine väga oluline, et neid õigesti mõista.
Tavaliselt ilmneb see tõrkekood Windowsi arvuti värskendamisel. Iga sobimatu või rikutud Windowsi värskendus võib põhjustada mitmesuguseid tõrkeid, sealhulgas seda. Lisaks äsja installitud värskendustele võivad Windowsi aktiveerimisseadete muudatused, näiteks tootenumbri muutmine, põhjustada ka Windowsi aktiveerimistõrge 0x80072f8f.
Kuidas parandada Windowsi aktiveerimisviga 0x80072f8f
Nüüd, kui teate rohkem probleemidest, mis võivad tõrke 0x80072f8f tõttu tekkida, ja selle võimalikest põhjustest, on tõenäoline, et soovite selle kohe parandada. Kuigi, nagu iga muu tõrge, mis võib olla põhjustatud erinevatest võimalikest põhjustest, pole ka selles artiklis mainitud aktiveerimisvea jaoks fikseeritud lahendust.
Selle asemel peate proovima erinevaid lahendusi ja parandusi tagamaks, et te seda veakoodi enam ei näe. Seega, kui teil on see probleem, tehke ükshaaval läbi järgmised lahendused:
Lahendus 1: reguleerige kuupäeva ja kellaaega
Teie Windows 10 arvutis peab teil olema õige kuupäev ja kellaaeg, et pääseda juurde mis tahes veebisaidile. Selle põhjuseks on lihtsalt turvakaalutlused, kus mis tahes veebisaidi või programmi serverid loovad ühenduse ainult siis, kui teie arvuti kellaaeg ja kuupäev on sisse lülitatud.
Samamoodi, kui teie arvuti kuupäev ja kellaaeg on valed, ei saa te Windowsi värskendusserveritega ühendust luua. Mõnel juhul võib see põhjustada isegi veakoodi 0x80072f8f, mida saab hõlpsasti kuupäeva ja kellaaja kohandamisega parandada:
1. samm: Windowsi arvuti kuupäeva ja kellaaja reguleerimiseks peate avama vastavad sätted. Paremklõpsake Windowsi tegumiribal ekraani paremas alanurgas oleval ajal.
2. samm: valige suvand Kohanda kuupäeva/kellaaega, mis avab teie arvuti kuupäeva ja kellaaja sätted.
3. samm: siin saate kuupäeva ja kellaaja käsitsi sisestada või lihtsalt klõpsata suvandil Sünkrooni kohe. See muudab teie arvuti automaatselt kuupäeva ja kellaaja Microsofti serverite abil õigeteks väärtusteks.
4. toiming. Kui olete veendunud, et teie ajavöönd on samuti õige, ei tohiks teil tekkida probleeme veakoodiga 0x80072f8f.
Lahendus 2: värskendage Windowsi võrgudraivereid
Kui teil on Windowsi värskenduste allalaadimise ajal Windowsi aktiveerimisprobleem, mille põhjuseks on tõrge 0x80072f8f, võib see tekkida Interneti-probleemide tõttu. Kuigi Interneti-probleemidel on mitu võimalikku põhjust, on rikutud võrgudraiverid üks neist.
Nagu teate, kasutavad kõik teie arvuti seadmed, sealhulgas võrgukaart, arvutiga suhtlemiseks ja Interneti-ühenduse pakkumiseks seadme draiverit. Kui sellel võrgudraiveril on midagi valesti, peate selle parandamiseks värskendama, nagu siin näidatud:
1. samm: avage Windows Run, vajutades klaviatuuril Windowsi klahvi + R. Tippige siia devmgmt.msc ja vajutage sisestusklahvi, et avada arvutis seadmehaldur.
2. samm: seejärel laiendage võrguadapterid ja tuvastage oma arvuti vaikevõrguseade.
3. samm: pärast seda paremklõpsake vaikevõrguseadmel ja valige Värskenda draiverit.
4. samm: kui ekraanile ilmub dialoogiboks, valige lihtsalt suvand „Otsi automaatselt värskendatud draiveritarkvara”.
5. samm: kui olete seda teinud, laadib teie arvuti alla ja installib Interneti-probleemide lahendamiseks uusima võrgudraiveri.
Lahendus 3: registreerige DLL-failid Windowsis uuesti
Windowsis on palju DLL-faile , mida teie arvuti Windowsi operatsioonisüsteemi erinevad rakendused ja komponendid kasutavad. Samamoodi kasutab värskendusprotsess ja teie arvuti aktiveerimisprotsess erinevaid DLL-faile. Kui need DLL-failid tühistatakse, ei saa teie arvuti neid kasutada. Sellisel juhul peaksite DLL-failid Windowsis uuesti registreerima, et need uuesti tööle saada, järgides neid juhiseid.
1. samm: avage oma Windowsi arvutis menüü Start ja otsige käsuviip, et see administraatorina avada.
2. samm: kui olete administraatorina käsuviiba avanud, tippige ükshaaval järgmised käsud. Lihtsalt vajutage pärast iga käsku klaviatuuril sisestusklahvi, et see arvutis käivitada:
Käsud:
regsvr32 Wintrust.dll
regsvr32 Initpki.dll
regsvr32 Mssip32.dll
3. samm: lõpuks taaskäivitage arvuti, mis peaks parandama Windowsi aktiveerimisvea 0x80072f8f.
Lahendus 4: lähtestage Microsoft Store
Kuigi see on väga haruldane, võite mõnikord Microsoft Store'i rakenduses Windows 10 tõrkekoodiga 0x80072f8f. Selle põhjuseks võivad olla mitmed Microsoft Store'i rakenduses esinevad probleemid. Kuigi saate need probleemid hõlpsalt lahendada, lähtestades lihtsalt Microsoft Store'i, nagu siin näidatud:
1. samm: Microsoft Store'i lähtestamiseks avage Windowsi menüü Start, vajutades klaviatuuril Windowsi klahvi.
2. samm: seejärel otsige faili wsreset.exe ja paremklõpsake sellel, et see administraatorina avada.
3. samm: pärast selle programmi käivitamist lähtestatakse Microsoft Store, mis parandab sellega seotud probleemid.
Loe edasi:
Järeldus
Kuna olete seda artiklit lõpuni jälginud, peate teadma kõike Windowsi aktiveerimise tõrkekoodi 0x80072f8f kohta. Kuna oleme maininud selle tõrke võimalikke peamisi põhjuseid ja selle erinevaid parandusi, on tõenäoline, et olete Windowsi veakoodi 0x80072f8f probleemi juba lahendanud. Sellegipoolest, kui teil on endiselt viga 0x80072f8f, näidake seda kindlasti spetsialistile.
Kui teie Windows 10 explorer ei tööta, oleme teid kaitsnud. Lugege ajaveebi, et leida lahendus, kui failiuurija ei tööta.
Kuidas värskendada draivereid Windows 11-s probleemide lahendamiseks ja seadmete ühilduvuse tagamiseks.
File Explorer on Windows 10 põhifunktsioon, mis võimaldab hõlpsasti leida ja hallata faile. Õppige, kuidas konfigureerida File Explorer avama "Seda arvutit" alates arvuti käivitamisest.
Kuidas kasutada Windows 11 otsingut tõhusalt ja kiiresti. Hanki kasulikud näpunäited ja parimad praktikad Windows 11 otsingufunktsiooni jaoks.
Iga arvutiga ühendatud seadet ja selle sees olevaid komponente haldavad seadmedraiverid. Draiverite värskendamine Windows 10-s on oluline mitmesuguste probleemide vältimiseks.
Kas näete File Explorer ei reageeri veateadet? Siit leiate tõhusad lahendused, et lahendada Windows 10 mittetöötava File Exploreri probleem.
Kuidas saada Windows 10-s abi - leidke parimad lahendused pea iga küsimusele, mis teil Microsoft Windows 10 kohta on.
Failiuurija ei reageeri tõrge Windows 10-s. File Explorer või Windows Exploreri protsess ei tööta operatsioonisüsteemis Windows 10. Hangi uued lahendused.
Uuri, kuidas tuua tagasi "Minu arvuti" ikoon Windows 11-s ja avada see lihtsalt, et pääseda oma failidele ja seadetele.
Kas te ei saa Windows 11 arvutis faile ja kaustu avada? Siit leiate teavet selle kohta, kuidas parandada, et Explorer.exe ei laadita käivitamisel ja tööle naasta.








