Windows 10 File Explorer ei tööta? Kuidas parandada

Kui teie Windows 10 explorer ei tööta, oleme teid kaitsnud. Lugege ajaveebi, et leida lahendus, kui failiuurija ei tööta.
Windowsi värskendamine on väga oluline harjumus, et teie Windows toimiks kõige tõhusamalt, kuid see võib tekitada tõsist peavalu, kui selle käigus ilmnevad mitmed erinevad vead, näiteks tõrge 0x80070020.
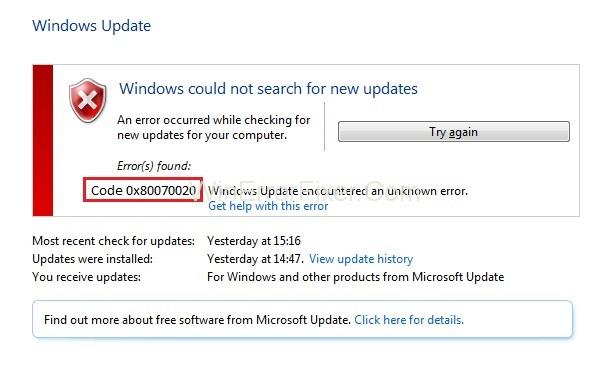
0x80070020 Viga ilmneb siis, kui mõni programm segab automaatset värskendusprotsessi või mõnel juhul võib selle põhjuseks olla viirusetõrjeprogrammid, mis kasutavad reaalajas skannimist. Samuti võivad selle käivitada süsteemifaili või ketta vead.
Sisu
Parandus: Windows Update'i tõrge 0x80070020
Siin pakume Windows 10 tõrke 0x80070020 parandusi, mis hoiavad teie Windowsi värskendatuna.
Windows Update'i tõrkeotsingu käivitamine
Enne selle vea parandamise keerukamate lahenduste leidmist proovige esmalt kasutada sisseehitatud tööriista, mis on Windows Update'i tõrkeotsing. Windows sisaldab mõningaid tõrkeotsingut, mis on loodud erinevate arvutiprobleemide automaatseks lahendamiseks. Nad ei suuda kõiki probleeme lahendada, kuid enne muude meetodite kasutuselevõttu peaksite seda eelistama. Veaotsingu alustamiseks järgige antud samme.
1. samm: minge jaotisse "Seaded", vajutades Windows + I
2. samm: leidke valik „tõrkeotsing”, tippides selle otsingumenüüsse ja valige loendist „Tõrkeotsing”.
3. samm: seejärel valige Windows Update ja käivitage tõrkeotsing.
Probleemide otsimise ajal järgige probleemi lahendamiseks kõiki juhiseid. Pärast protsessi käivitage uuesti Windows Update, et näha, kas probleem on lahendatud või mitte.
Lahendus 2: lähtestage Windows Update'i komponendid
Kui kasutajatel on Windows Update'i kasutamisel sageli probleeme, on soovitatav lähtestada Windows Update'i vaikeseaded. Et seda teha -
1. samm: vajutage tegumiribal otsingunuppu ja tippige sinna cmd ja valige sealt käsuviip.
2. samm: avage see administraatorina ja tippige kõrgendatud käsureale järgmised käsud. Pärast iga käsku vajutage sisestusklahvi:
net stop bits
net stop wuauserv
net stop msiserver
net stop cryptsvc
Need käsud peatavad Windowsiga seotud teenused.
Kui proovite Windows Update'i probleeme selle meetodiga lahendada, on soovitatav see samm vahele jätta.
3. samm: Windows Update'i komponentide lähtestamiseks peate kustutama failid qmgr*.dat. Selleks tippige see käsk ja vajutage sisestusklahvi:
Del "%ALLUSERSPROFILE%\Application Data\Microsoft\Network\Downloader\qmgr*.dat".
Samm 4: Nüüd peame kaustad Software Distribution ja catroot2 ümber nimetama, selleks tippige järgmised käsud ja vajutage pärast kõigi nende tippimist sisestusklahvi:
%systemroot%\SoftwareDistribution SoftwareDistribution.bak
ren %systemroot%\system32\catroot2 catroot2.bak
5. samm: pärast kaustade ümbernimetamist peame taaskäivitama BITS , Cryptographic , MSI Installer ja Windows Update Services , mille me varem peatasime. Selleks tippige järgmised käsud ja ärge unustage pärast kõigi nende sisestamist vajutada sisestusklahvi:
net start bits
net start wuauserv
net start msiserver
net start cryptsvc
Nüüd taaskäivitage arvuti ja proovige värskendada, et kontrollida, kas probleem on lahendatud või mitte.
Sarnased postitused
Järeldus
Loodame, et need meetodid töötavad teie jaoks tõhusalt ja saate Windowsi värskendused ilma probleemideta installida.
Kui teie Windows 10 explorer ei tööta, oleme teid kaitsnud. Lugege ajaveebi, et leida lahendus, kui failiuurija ei tööta.
Kuidas värskendada draivereid Windows 11-s probleemide lahendamiseks ja seadmete ühilduvuse tagamiseks.
File Explorer on Windows 10 põhifunktsioon, mis võimaldab hõlpsasti leida ja hallata faile. Õppige, kuidas konfigureerida File Explorer avama "Seda arvutit" alates arvuti käivitamisest.
Kuidas kasutada Windows 11 otsingut tõhusalt ja kiiresti. Hanki kasulikud näpunäited ja parimad praktikad Windows 11 otsingufunktsiooni jaoks.
Iga arvutiga ühendatud seadet ja selle sees olevaid komponente haldavad seadmedraiverid. Draiverite värskendamine Windows 10-s on oluline mitmesuguste probleemide vältimiseks.
Kas näete File Explorer ei reageeri veateadet? Siit leiate tõhusad lahendused, et lahendada Windows 10 mittetöötava File Exploreri probleem.
Kuidas saada Windows 10-s abi - leidke parimad lahendused pea iga küsimusele, mis teil Microsoft Windows 10 kohta on.
Failiuurija ei reageeri tõrge Windows 10-s. File Explorer või Windows Exploreri protsess ei tööta operatsioonisüsteemis Windows 10. Hangi uued lahendused.
Uuri, kuidas tuua tagasi "Minu arvuti" ikoon Windows 11-s ja avada see lihtsalt, et pääseda oma failidele ja seadetele.
Kas te ei saa Windows 11 arvutis faile ja kaustu avada? Siit leiate teavet selle kohta, kuidas parandada, et Explorer.exe ei laadita käivitamisel ja tööle naasta.








