Windows 10 File Explorer ei tööta? Kuidas parandada

Kui teie Windows 10 explorer ei tööta, oleme teid kaitsnud. Lugege ajaveebi, et leida lahendus, kui failiuurija ei tööta.
Windowsi värskenduse tõrge 0x80070005 ilmneb tavaliselt siis, kui proovite värskendada Windowsi uuemale versioonile (näiteks Windows 8 versioonile 10 või Windows 7 kuni 10), kuna mõned DLL-failid on jäädavalt keelatud.
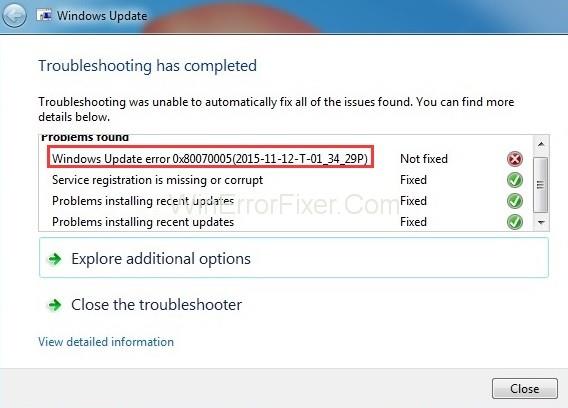
Sisu
Kuidas parandada Windowsi värskenduse tõrget 0x80070005: juurdepääs keelatud
Allpool on toodud mõned meetodid, mille abil saate lahendada Windowsi värskenduse tõrke 0x80070005: Juurdepääsu keelamise tõrge.
Lahendus 1: lülituge administraatori kontole
Administraatorikontole lülitumine võib aidata teil probleemi lahendada, sest pärast administraatorikonto valimist ei saa süsteemil oma toiminguid keelata ja see võib lahendada vea 0x80070005. Järgige selleks alltoodud samme.
1. samm: avage juhtpaneel, tippides selle Windowsi otsinguribale ja seejärel liikuge jaotisse Kasutajakontod ja perekonna turvalisus.
2. samm: seejärel valige kasutajakontode jaoks ja seejärel klõpsake nuppu Muuda oma konto tüüpi (sisestage parool, kui see on nõutav).
3. samm: seejärel taaskäivitage arvuti ja kontrollige, kas värskendustõrge 0x80070005 on lahendatud või mitte, kui mitte, proovige alltoodud meetodeid.
Lahendus 2: kasutage SubInACL tööriista
SubInACL tööriista kasutatakse loa lähtestamiseks ja Windowsi värskenduse vea 0x80070005 lahendamiseks.
1. samm: esmalt laadige sellelt lingilt alla SubInACL .
2. samm: installige see ise, järgides tarkvaras antud juhiseid.
3. samm: seejärel tippige Windowsi otsinguribale cmd ja paremklõpsake seda administraatorina käivitamiseks.
4. samm: seejärel tippige tekst notepad reset.cmd ja vajutage sisestusklahvi.
5. samm: seejärel kopeerige allolevad andmed Notepadi faili ja nimetage see reset.cmd .
@echo off
subinacl /subkeyreg HKEY_LOCAL_MACHINE /grant=administrators=f /grant=system=f
subinacl /subkeyreg HKEY_CURRENT_USER /grant=administrators=f /grant=system=f
subinacl /subkeyreg HKEY_CLASSES_ROOT /grant=administrators=f /grant=system=f
subinacl /subdirectories %windir% /grant=administrators=f /grant=system=f
@Echo –
@Echo Done.
@Echo –
@pause
6. samm: avage uuesti käsuviip ja tippige faili käivitamiseks reset.cmd .
7. samm: muudatuste rakendamiseks taaskäivitage arvuti.
Lahendus 4: andke kasutajale täielik kontroll
Samm 1: Vajutage Windows + R , et avada Run, seejärel tippige sinna C:\Users\USERNAME\AppData ja vajutage sisestusklahvi .
2. samm: seejärel paremklõpsake kohalikul kaustal ja valige atribuudid.
3. samm: seejärel minge vahekaardile Turvalisus ja klõpsake nuppu Redigeeri → Lisa . Sisestage " Kõik". Seejärel klõpsake nuppu Kontrolli nimesid → OK → Täielik kontroll .
4. samm: lõpuks taaskäivitage arvuti ja kontrollige tõrke 0x80070005 olemasolu.
Lahendus 5: desinstallige ja installige uuesti programm, mis on ühendatud veakoodiga 0x80070005
Kui teate, et Windowsi värskenduse tõrge 0x80070005 ilmneb konkreetse programmi tõttu, desinstallige see ja installige uuesti. See aitab teil probleemi lahendada.
1. samm: esmalt avage juhtpaneel, tippides selle Windowsi otsinguribale, või saate selle lihtsalt avada, navigeerides menüüs Start.
2. samm: seejärel klõpsake suvandil programmi &funktsioonid, mida näete juhtpaneelil.
3. samm: seejärel leidke programm, mis põhjustab teile tõrkekoodi 0x80070005.
4. samm: seejärel klõpsake selle desinstallimiseks desinstallivalikul.
5. samm: lõpuks installige programm uuesti ja kontrollige, kas Windows Update Error 0x80070005 tõrge püsib või mitte.
Lahendus 6. Käivitage Windows System File Checker
Süsteemifailide kontrollija saab parandada puuduvad või rikutud süsteemifailid. See on kiire ja lihtne meetod probleemi lahendamiseks. See mitte ainult ei lahenda seda probleemi, vaid võib olla kasulik meetod ka mõne muu arvutiprobleemi lahendamiseks.
1. samm: avage Windowsi otsing ja tippige CMD. Paremklõpsake käsurea ikoonil ja valige Käivita administraatorina ning järgmisel ekraanil valige Jah.
2. samm: sisestage käsureale käsk sfc/scannow ja vajutage protseduuri alustamiseks sisestusklahvi.
3. samm: oodake, kuni protsess on lõppenud, ja kontrollige, kas probleem püsib või mitte.
Lõpuks taaskäivitage süsteem. Kui veaga 0x80070005 seotud failid oleksid rikutud, taastaks see need.
Lahendus 7: viige läbi oma arvuti täielik pahavara skannimine
Pahavarainfektsioon võib põhjustada Windowsi värskenduse tõrkeid 0x80070005: juurdepääs keelatud. See võib häirida mõnda akende tegevust, kui viib läbi arvuti täieliku pahavara skannimise, võib selle probleemi lahendada ja kustutada ka ajutised failid, mis võtavad süsteemis ruumi ega paku teile midagi. Seega järgige arvuti pahavara skannimise juhiseid.
1. samm: avage Windows Defence juhuks, kui teil pole kolmanda osapoole tarkvara.
2. samm: seejärel klõpsake süsteemi täielikuks diagnostikaks täieliku skannimise suvandil.
3. samm: oodake, kuni protsess on lõpule viidud, ja seejärel taaskäivitage arvuti, et kui viga on endiselt olemas, saaks selle teie süsteemist kustutada. Lõpuks kontrollige, kas tõrge püsib või mitte.
Sarnased postitused:
Järeldus
Loodame, et kõik ülaltoodud meetodid töötavad teie jaoks ja järgige ülaltoodud samme hoolikalt ja proovige mitte ühtegi sammu vahele jätta, kuna see võib kogu protsessi häirida. Seega järgige hoolikalt ülaltoodud protseduuri ja vältige ülaltoodud meetodite rakendamisel vigu.
Kui teie Windows 10 explorer ei tööta, oleme teid kaitsnud. Lugege ajaveebi, et leida lahendus, kui failiuurija ei tööta.
Kuidas värskendada draivereid Windows 11-s probleemide lahendamiseks ja seadmete ühilduvuse tagamiseks.
File Explorer on Windows 10 põhifunktsioon, mis võimaldab hõlpsasti leida ja hallata faile. Õppige, kuidas konfigureerida File Explorer avama "Seda arvutit" alates arvuti käivitamisest.
Kuidas kasutada Windows 11 otsingut tõhusalt ja kiiresti. Hanki kasulikud näpunäited ja parimad praktikad Windows 11 otsingufunktsiooni jaoks.
Iga arvutiga ühendatud seadet ja selle sees olevaid komponente haldavad seadmedraiverid. Draiverite värskendamine Windows 10-s on oluline mitmesuguste probleemide vältimiseks.
Kas näete File Explorer ei reageeri veateadet? Siit leiate tõhusad lahendused, et lahendada Windows 10 mittetöötava File Exploreri probleem.
Kuidas saada Windows 10-s abi - leidke parimad lahendused pea iga küsimusele, mis teil Microsoft Windows 10 kohta on.
Failiuurija ei reageeri tõrge Windows 10-s. File Explorer või Windows Exploreri protsess ei tööta operatsioonisüsteemis Windows 10. Hangi uued lahendused.
Uuri, kuidas tuua tagasi "Minu arvuti" ikoon Windows 11-s ja avada see lihtsalt, et pääseda oma failidele ja seadetele.
Kas te ei saa Windows 11 arvutis faile ja kaustu avada? Siit leiate teavet selle kohta, kuidas parandada, et Explorer.exe ei laadita käivitamisel ja tööle naasta.








