Windows 10 File Explorer ei tööta? Kuidas parandada

Kui teie Windows 10 explorer ei tööta, oleme teid kaitsnud. Lugege ajaveebi, et leida lahendus, kui failiuurija ei tööta.
Kui proovite värskendada oma Windowsi versioonilt 8 versioonilt 10 või vanemalt versioonilt Windows 10-le, võite silmitsi seista veakoodiga 0x80070003. Värskendus peatub tavaliselt 50 protsendi juures ja see tõrketeade kuvatakse teie ekraanil. Jah, see on väga ärritav, me teame, kuid te pole ainuke, kes selle probleemiga silmitsi seisab. Oleme täna siin, et arutada seda viga ja seejärel pakkuda sellele veale kehtivaid lahendusi, nii et lugege järgmine artikkel põhjalikult läbi, ilma vahele jätmata.
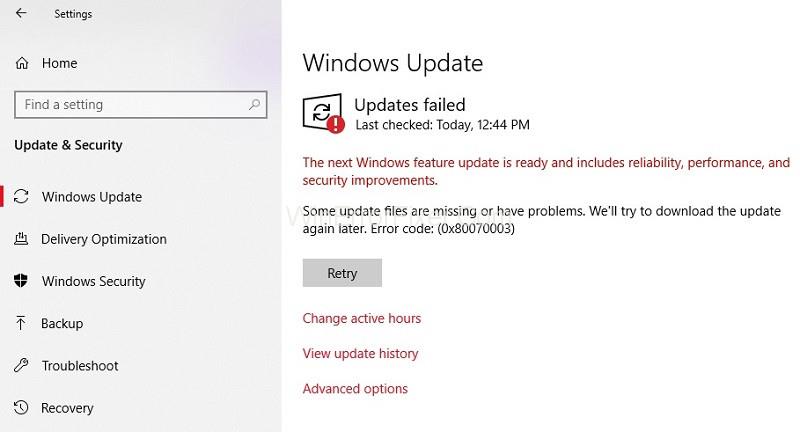
Sisu
Kuidas parandada Windowsi värskenduse tõrget 0x80070003
Veakoodi: 0x80070003 saate parandada mis tahes järgmiste meetoditega. Saate neid kõiki proovida ja üks neist läheb kindlasti silma. Nii et ilma pikema jututa asume asja juurde.
Lahendus 1. Käivitage Windows Update'i tõrkeotsing
Windows Update'i tõrkeotsija käivitamiseks toimige järgmiselt.
1. toiming: laadige alla Windows Update'i tõrkeotsija. Selle leiate hõlpsalt Internetist. Olen kindel, et me kõik teame, kuidas asju alla laadida. Isegi algaja saab sellega hakkama. Enne järgmise sammuga jätkamist laske allalaadimisel lõppeda.
2. samm: leidke tõrkeotsing kataloogist, kust selle alla laadisite. Paremklõpsake sellel ja valige kuvatavate valikute hulgast "Käivita administraatorina". Puudutage nuppu Jah, kui leiate, et kuvatakse kasutajakonto kontrolli teade.
3. samm: pärast seda algab installiprotsess. Installiprotsessi lõpuleviimiseks peate samm-sammult järgima ekraanil kuvatavat teavet. Pärast installiprotsessi lõppu taaskäivitage arvuti kindlasti.
4. toiming: proovige oma operatsioonisüsteemi Windows 8.1-lt Windows 10-le värskendada.
Kui leiate, et teie värskendus on lõpule viidud ilma veata, siis hästi, teie probleem on lahendatud, kuid kui veateade ikkagi kuvatakse, lugege edasi järgmise lahenduse juurde. Palun ärge ehmuge, sest saadaval on palju muid lahendusi.
Lahendus 2. Taaskäivitage või peatage Windows Update Service
Selleks peate järgima järgmisi samme:
1. samm: liigutage kursor hiirega töölaual tühjale alale. Paremklõpsake sellel ja valige suvand Otsi. Kui otsingu dialoogiboks avaneb, kasutage juhtpaneelile tippimiseks klaviatuuri.
2. samm: oodake, kuni otsing on lõpule viidud. Valige juhtpaneel ja kuvatakse juhtpaneeli dialoogiboks. Tippige juhtpaneeli dialoogiboksis kuvatavasse otsingukasti "Administrative Tools" . Ärge kasutage tsitaate.
3. samm: valige haldustööriistade funktsioonid ja seejärel topeltklõpsake valikul „Teenused” . Teilt võidakse küsida administraatori parooli ja kontot. Sisestage vajalikud üksikasjad.
4. samm: otsige kuvatavas loendis Windowsi värskendust. Pärast seda paremklõpsake ja hoidke all Windows Update'i teenust.
5. samm: puudutage menüüs stopp-nuppu.
6. samm: taaskäivitage arvuti.
7. samm: proovige oma operatsioonisüsteemi veel kord värskendada.
Kui leiate, et probleem ei lahene, võite liikuda järgmise lahenduse juurde, kuid kui teie operatsioonisüsteemi värskendatakse ilma veateadet 0x80070003 kuvamata, siis on hea. Olete vea lahendanud.
Lahendus 3: kustutage kaust DataStore
Selleks toimige järgmiselt.
1. samm: avage Files Explorer.
2. samm: avage draiv, kuhu teie operatsioonisüsteem on installitud. Avage Windowsi kaust ja otsige seejärel kaust Software Distribution.
3. samm: kui see avaneb, liikuge kausta Data Store. Kustutage seal olevad failid. Minge tagasi kausta Tarkvara levitamine.
4. samm: klõpsake selle avamiseks kausta Laadi alla ja kustutage ka kõik seal olevad failid ja kaustad.
5. samm: taaskäivitage süsteem ja alustage värskendust uuesti.
6. samm: liigutage hiirekursorit töölaual ja paremklõpsake seda. Klõpsake otsingunupul ja seejärel sisestage dialoogiboksi juhtpaneel.
7. samm: kui juhtpaneel avaneb, klõpsake otsingukasti ja sisestage sinna haldustööriistad. Pärast otsingu lõpetamist klõpsake haldustööriistade ikoonil ja valige suvand Teenused. Leidke Windows Update'i teenus ja paremklõpsake seda.
8. samm: klõpsake kuvatavas menüüs nuppu Start.
9. samm: proovige veel kord oma operatsioonisüsteemi värskendada.
Kui leiate, et teie viga on lahendatud või seda ei esine, siis õnnitleme, et olete teinud suurepärast tööd ja lahendanud vea iseseisvalt ilma professionaalse abita. Nüüd saate oma operatsioonisüsteemi hõlpsalt uuesti värskendada, ilma et ekraanile kuvataks veateadet. Kui see nii ei ole ja teil on endiselt probleem, ärge muretsege, sest meie käsutuses on ka mõned muud lahendused. Liigume edasi järgmise lahenduse juurde.
Lahendus 4. Taaskäivitage Windows Update käsurealt
Järgige järgmisi samme.
samm: klõpsake käsurea administraatori funktsioonil ja avage see. Kui leiate, et peate sisestama oma administraatori konto ja parooli, sisestage nõutavad andmed.
2. samm: tippige käsureale dialoogiboksi - net stop wuauserv. Vajutage klaviatuuril sisestusklahvi.
3. samm: seejärel tippige käsureale dialoogiboksi – net stop bits. Vajutage kõhklemata uuesti sisestusklahvi.
4. samm: taaskäivitage seade. Pärast taaskäivitamist peate sarnasel viisil uuesti avama käsuviiba dialoogiboksi.
5. samm: tippige käsureale dialoogiboksi – net start wuauserv. Vajutage klaviatuuril sisestusklahvi.
6. samm: seejärel tippige käsureale dialoogiboksi - net start bits. Vajutage ilma pikema jututa uuesti sisestusklahvi.
7. samm: proovige oma operatsioonisüsteemi veel kord värskendada.
Kui näete, et teie viga on lahendatud, on see teile kasulik, kuna te ei pea edasi lugema. Teame, et see on aeganõudev. Kui aga ebaõnne tõttu kuvatakse veateade ikkagi, mistõttu te ei saa oma operatsioonisüsteemi Windows 8.1-lt Windows 10-le värskendada, siis ärge muretsege, meil on veel üks lahendus.
Lahendus 5: käivitage DISM
Selleks toimige järgmiselt.
1. samm: vajutage Windowsi klahvi + X nuppu.
2. samm: valige menüüst veel kord käsuviip (administraator)
3. samm: tippige käsurea dialoogiboksi – Dism/ Online/ Clean-up Image/ Scan Health . Vajutage klaviatuuril sisestusklahvi.
4. samm: tippige uuesti ilma pikema jututa käsureale dialoogiboksi Dism/ Online/ Clean-up Image/ Restore Health . Vajutage uuesti sisestusklahvi.
5. samm: oodake mõni minut, kuni protsess on lõpule viidud. See võtab umbes kümme minutit.
6. samm: pärast protsessi lõppu taaskäivitage seade. Pärast taaskäivitamist kontrollige värskendust ja vaadake, kas tõrge püsib või mitte.
See oli viimane ja vähim variant, mida oleks võinud proovida. Kui ükski ülaltoodud lahendustest ei aidanud, peate võtma ühendust professionaaliga või otsima abi Windowsi klienditeenindusest.
Järeldus
Loodame, et see artikkel oli teile kasulik ja olete oma seadmes lahendanud veakoodi 0x80070003. Kui ei, siis pole paanikaks põhjust. Saate hõlpsasti ühendust võtta Windowsi klienditoega. Nad leiavad teile lahenduse.
Kui teie Windows 10 explorer ei tööta, oleme teid kaitsnud. Lugege ajaveebi, et leida lahendus, kui failiuurija ei tööta.
Kuidas värskendada draivereid Windows 11-s probleemide lahendamiseks ja seadmete ühilduvuse tagamiseks.
File Explorer on Windows 10 põhifunktsioon, mis võimaldab hõlpsasti leida ja hallata faile. Õppige, kuidas konfigureerida File Explorer avama "Seda arvutit" alates arvuti käivitamisest.
Kuidas kasutada Windows 11 otsingut tõhusalt ja kiiresti. Hanki kasulikud näpunäited ja parimad praktikad Windows 11 otsingufunktsiooni jaoks.
Iga arvutiga ühendatud seadet ja selle sees olevaid komponente haldavad seadmedraiverid. Draiverite värskendamine Windows 10-s on oluline mitmesuguste probleemide vältimiseks.
Kas näete File Explorer ei reageeri veateadet? Siit leiate tõhusad lahendused, et lahendada Windows 10 mittetöötava File Exploreri probleem.
Kuidas saada Windows 10-s abi - leidke parimad lahendused pea iga küsimusele, mis teil Microsoft Windows 10 kohta on.
Failiuurija ei reageeri tõrge Windows 10-s. File Explorer või Windows Exploreri protsess ei tööta operatsioonisüsteemis Windows 10. Hangi uued lahendused.
Uuri, kuidas tuua tagasi "Minu arvuti" ikoon Windows 11-s ja avada see lihtsalt, et pääseda oma failidele ja seadetele.
Kas te ei saa Windows 11 arvutis faile ja kaustu avada? Siit leiate teavet selle kohta, kuidas parandada, et Explorer.exe ei laadita käivitamisel ja tööle naasta.








