Windows 10 File Explorer ei tööta? Kuidas parandada

Kui teie Windows 10 explorer ei tööta, oleme teid kaitsnud. Lugege ajaveebi, et leida lahendus, kui failiuurija ei tööta.
Windowsi värskenduse tõrge 0X80070002, nagu nimigi ütleb, ilmneb tavaliselt pärast värskenduse allalaadimist andmebaasis puuduva või rikutud faili tõttu. Windowsi värskendus on Microsofti teenus, mis laadib tarkvaravärskendused automaatselt alla ja installib süsteemi Internetist. Need värskendused pakuvad mitmesuguseid süsteemiteenuseid, nagu uusimad turvapaigad, lisafunktsioonid ja palju muud.
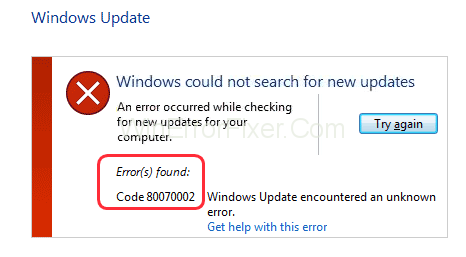
Sisu
Veakoodi 0X80070002 põhjused operatsioonisüsteemis Windows 10
Selle probleemi peamised põhjused on põhimõtteliselt rühmitatud samasse kategooriasse, mis on seotud Interneti kaudu alla laaditud Windows Update'i paketiga.
Kuidas parandada Windowsi värskenduse tõrget 0X80070002
Tavaliselt saab veakoodi 0X80070002 parandada mitme meetodi abil, kuid selles artiklis on käsitletud ainult kõige tõhusamaid ja lihtsamaid. Lahendustel on sama lõpptulemus, nii et proovige neid, mis teie eelistustele kõige paremini sobivad.
1. meetod: kontrollige kuupäeva ja kellaaja sätteid
Paljud kasutajad on seda lahendust pikka aega naeruvääristanud, kuna see pole värskendustega seotud probleemide lahendamisel elujõuline ega tõhus.
Kahjuks ei tea need kasutajad, et süsteemi kellaaeg ja kuupäev sünkroonitakse Internetiga, et järjestada olulisi arvutis tehtavaid toiminguid. See võimaldab süsteemil Internetist alla laadida täpseid andmepakette.
Kellaaja ja kuupäeva sünkroonimiseks Interneti ajaserveriga toimige järgmiselt.
1. samm: paremklõpsake kellaaja ja kuupäeva märguande kohal, mis kuvatakse akna paremas alanurgas.
2. samm: valige „Muuda kuupäeva/kellaaega” .
3. samm: klõpsake jaotises Sünkrooni oma kella all nuppu Sünkrooni kohe .
4. samm: oodake mõni sekund ja see peaks olema seadistatud.
Märkus . Kellaaja ja kuupäeva sünkroonimiseks on vajalik aktiivne Interneti-ühendus.
2. meetod: muutke Windows Update'i installifaile
Mis siis, kui Windows Update'i protseduuril, mida olete proovinud, pole midagi valesti, vaid see protsess ebaõnnestub rikutud failide tõttu automaatselt. Sel juhul tuleb failid õigesti desinstallida või ümber nimetada, et kogu protsess probleemideta läbi viia. Selle meetodi edukaks rakendamiseks järgige alltoodud samme.
1. Keelake Windows Update Service
Windowsi värskendusteenuse ajutiseks keelamiseks kuni uusima versiooni installimiseni saate teha järgmist.
1. samm: avage menüüst Start Seaded .
2. samm: klõpsake vahekaarti " Uuendus ja turvalisus ".
3. samm: klõpsake vasakpoolsel paneelil " Windows Update ".
4. samm: minge nupule Täpsemad suvandid ja klõpsake seda.
5. samm: vahekaardil „ Peata värskendused ” valige jaotisest Peata kuni rippmenüü ja valige hiljem jätkamiseks kuupäev.
6. samm: taaskäivitage arvuti.
Käivitage Windows Update uuesti käsitsi ja kontrollige, kas see installib või mitte.
2. Kustutage tarkvara levitamise kaust
Enne selle paranduse jätkamist on oluline värskendusteenused peatada. Järgige samme hoolikalt.
1. samm: minge menüüsse Start ja otsige " cmd ".
2. samm: käivitage see administraatorina.
3. samm: tippige ükshaaval järgmine käsk, et peatada vastavalt Windows Update Service ja Background Transfer teenus.
netopeatus wuauserv
net stop bitid
4. samm: vajutage iga rea järel eraldi sisestusklahvi.
5. samm: minge antud teed kasutades tarkvara levitamise kausta sisu.
C:\Windows\SoftwareDistribution
6. samm: kustutage kõik kaustas Tarkvara levitamine.
7. samm: minge uuesti menüüsse Start ja otsige " cmd ".
8. samm: käivitage see administraatorina.
9. samm: tippige ükshaaval järgmine käsk, et käivitada vastavalt Windows Update Service ja Background Transfer teenus.
net start wuauserv
võrgu algusbitid
10. samm: vajutage sisestusklahvi ja taaskäivitage arvuti. Süsteem peaks kustutatud failid automaatselt uuesti alla laadima.
3. Lubage Windowsi värskendusteenus uuesti
1. samm: minge käivitusmenüüsse ja otsige „ Teenused ”.
2. samm: kerige alla ja leidke teenuse "Windows Update" nimi.
3. samm: paremklõpsake nimel ja klõpsake nuppu " Start ".
4. samm: taaskäivitage arvuti.
See peaks võimaldama süsteemi värskenduste automaatset installimist.
3. meetod: proovige Windows Update'i tõrkeotsingut
Windowsi tõrkeotsing on Microsoft Windowsi funktsioon, mis pakub tööriista levinud probleemide automaatseks tuvastamiseks ja nende lahendamiseks ilma, et kasutaja peaks käsitsi tööd tegema. Tõrkeotsingu käivitamiseks järgige neid samme.
1. Interneti-meetod
1. samm: klõpsake lingil .
2. samm: kerige alla ja klõpsake nuppu „ Otsi Windowsi värskendusi ”.
3. samm: vajutage hüpikaknas nuppu OK.
4. samm: installige värskendused, kui need on saadaval.
See kontrollib automaatselt saadaolevaid värskendusi ja teavitab kasutajat.
Märkus . Protsessi jaoks on vajalik aktiivne Interneti-ühendus.
2. Interneti-meetod
1. samm: minge menüüsse Start ja avage Seaded .
2. samm: klõpsake vahekaarti " Uuendus ja turvalisus ".
3. samm: valige vasakpoolsest paneelist " Tõrkeotsing ".
4. samm: jaotises Getup and running klõpsake suvandit „ Windowsi värskendus ”.
5. samm: klõpsake nuppu "Käivita tõrkeotsing ".
6. samm: laske tõrkeotsingul oma tööd teha ja tulemusi kuvada. See lahendab kõik tuvastatavad probleemid.
7. samm: taaskäivitage süsteem.
See on kõige otsesem lahendus ja see võtab vaevalt rohkem kui 5-10 minutit.
4. meetod: muutke registriredaktorit
Windowsi operatsioonisüsteem sisaldab registrit, mis on põhimõtteliselt andmebaas, mis salvestab teavet süsteemi erinevate rakenduste kasutatavate madala taseme sätete kohta. Mõnikord võivad andmebaasifailid rikkuda ja häirida süsteemi normaalset toimimist. Seda saab parandada registrifailide parandamisega.
Seda konkreetset parandust peaks tegema ainult kogenud administraator, kuna see võib teie süsteemi toimimist täielikult muuta.
1. samm: minge menüüsse Start ja otsige sõna " regedit ". Või vajutage Windowsi klahvi + R, et avada aknad Käivita ja otsida sealt sõna " regedit ".
2. samm: liikuge registriredaktori rakenduses järgmisse asukohta.
HKEY_LOCAL_MACHINE > SOFTWARE > Microsoft > Windows > Current Version > Windows Update > Auto Update
2. samm: valige AU suvandid ja kontrollige selle väärtust ning veenduge, et see oleks 0, mitte 1, mis keelab automaatsed värskendused.
3. samm: saab luua ka OS-i värskendusvõtme.
4. samm: paremklõpsake tühjal väljal ja valige " Uus ".
5. samm: valige " DWORD (32-bitine) väärtus ".
6. samm: paremklõpsake sellel ja valige käsk Muuda.
7. samm: muutke väärtuse nimeks " AllowOSUpgrade " ja määrake väärtuse andmeteks 1.
Samm 8: Valige suvand Kuueteistkümnendsüsteem ja klõpsake nuppu OK.
9. samm: taaskäivitage arvuti.
Automaatvärskendused peaksid nüüd töötama ja kõik Windowsi värskendused, kui need on saadaval, laaditakse alla ja installitakse automaatselt.
Järeldus
Windowsi värskenduse viga 0x80070002 on väga levinud, kuid püsiv viga, millega kasutajad võivad silmitsi seista, kui sellega korralikult ei tegeleta. Seda viga on suhteliselt raskem parandada kasutajatel, kellel on vähem tehnilist teavet.
Seetõttu pakub see artikkel lihtsaid, kuid tõhusaid viise, kuidas selle probleemiga pikemas perspektiivis toime tulla. Veakoodi 0X80070002 on väga lihtne parandada. Kasutajad ei tohiks karta, sest probleem ise on väga palju seotud tarkvaraprobleemidega. Seega vabastab see kliendi rahalistest investeeringutest selle probleemi lahendamiseks, erinevalt riistvaraprobleemidest.
Kui teie Windows 10 explorer ei tööta, oleme teid kaitsnud. Lugege ajaveebi, et leida lahendus, kui failiuurija ei tööta.
Kuidas värskendada draivereid Windows 11-s probleemide lahendamiseks ja seadmete ühilduvuse tagamiseks.
File Explorer on Windows 10 põhifunktsioon, mis võimaldab hõlpsasti leida ja hallata faile. Õppige, kuidas konfigureerida File Explorer avama "Seda arvutit" alates arvuti käivitamisest.
Kuidas kasutada Windows 11 otsingut tõhusalt ja kiiresti. Hanki kasulikud näpunäited ja parimad praktikad Windows 11 otsingufunktsiooni jaoks.
Iga arvutiga ühendatud seadet ja selle sees olevaid komponente haldavad seadmedraiverid. Draiverite värskendamine Windows 10-s on oluline mitmesuguste probleemide vältimiseks.
Kas näete File Explorer ei reageeri veateadet? Siit leiate tõhusad lahendused, et lahendada Windows 10 mittetöötava File Exploreri probleem.
Kuidas saada Windows 10-s abi - leidke parimad lahendused pea iga küsimusele, mis teil Microsoft Windows 10 kohta on.
Failiuurija ei reageeri tõrge Windows 10-s. File Explorer või Windows Exploreri protsess ei tööta operatsioonisüsteemis Windows 10. Hangi uued lahendused.
Uuri, kuidas tuua tagasi "Minu arvuti" ikoon Windows 11-s ja avada see lihtsalt, et pääseda oma failidele ja seadetele.
Kas te ei saa Windows 11 arvutis faile ja kaustu avada? Siit leiate teavet selle kohta, kuidas parandada, et Explorer.exe ei laadita käivitamisel ja tööle naasta.








