Windows 10 File Explorer ei tööta? Kuidas parandada

Kui teie Windows 10 explorer ei tööta, oleme teid kaitsnud. Lugege ajaveebi, et leida lahendus, kui failiuurija ei tööta.
Paljud Windows 7 , 8 ja 8.1 kasutajad kohtavad väidetavalt Windowsi värskenduse tõrget 0x800705b4 , kui nad värskendavad oma süsteemi kõrgemale versioonile, mis on Windows 10 versioon. Ja paljud muud vead, nagu akna värskendusviga, nagu veakoodid 0x8024a105 , 0x80070057, 0x80070005 ja 80244019, takistavad nende süsteemide täiustatud versioonide saamist ja tekitavad seega takistusi, mis muidugi põhjustab pettumusi.
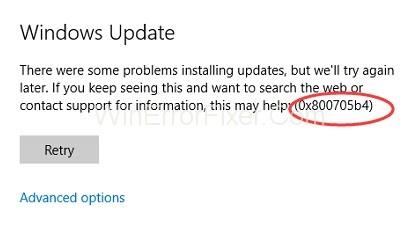
Kuna Windows 10 versioon on palju põnevamad täiustatud ja kasulikumad funktsioonid, paneb kasutajad seda versiooni meeleheitlikult ihaldama. Algselt, kui see värskendus 2016. aastal käivitati, mida nimetatakse ka Windowsi aastapäeva värskenduseks, hakkasid mitmed kasutajad kurtma, et ei saa Windowsi värskenduse tõrke 0x800705b4 tõttu, millega paljud kasutajad praegugi kokku puutuvad.
Kui olete üks neist, siis jätke kõik oma mured, kuna oleme selle artikliga välja mõelnud, et saaksite sellest veast vabanemiseks optimaalse lahenduse ja seejärel saaksite uuendada oma Windowsi paremaks ja täiustatud versiooniks. .
Selle probleemi vallandamiseks võib olla mitu põhjust, kuid kõige levinum neist on aegunud kaitsjasüsteem, mis ei saa värskendust töödelda ja põhjustab seega allalaadimise pausi või katkemise. Lisaks sellele aitavad selle vea tekkimisel kaasa ka süsteemi vananenud ja rikutud komponendid või mis tahes kolmanda osapoole tarkvara.
Sisu
Kuidas parandada Windowsi värskenduse tõrget 0x800705b4
Allpool oleme jaganud 7 viisi, kuidas saate Windowsi värskenduse vea 0x800705b4 väga lihtsalt parandada. Nii et alustame.
Lahendus 1: käivitage tõrkeotsing
1. samm – kõigepealt avage otsinguriba ja tippige tõrkeotsing . Seejärel valige menüüst kuvatav suvand.
2. samm – seejärel valige vasakpoolsest paneelist suvand Kuva kõik .
3. samm – klõpsake nüüd loendis Windows Update ja seejärel valige Täpsemad suvandid .
4. samm – pärast seda valige Käivita administraatorina ja jätkake, klõpsates nuppu Edasi .
5. samm – see käivitab automaatselt skannimise ja tõrkeotsing tuvastab vea 0x800705b4 ning seejärel võtab teie süsteem ise vajalikud toimingud.
Lahendus 2: kasutage meediumi loomise tööriista
Soovitame seda meetodit, kuna see on kõige usaldusväärsem ja tõhusam viis. Meediumi loomise tööriist aitab teil värskendada Windowsi uusimale versioonile ja säilitada muud failid, mis tähendab, et saate seda rakendust kindlate tulemuste saamiseks usaldada.
Lahendus 3: Windows Defenderi käivitamine
1. samm – kõigepealt vajutage Windowsi klahvi + R . See käivitab käitamiskasti, kuhu peate sisestama faili services.msc . See viib teid teenusevaliku juurde .
2. samm – seejärel leidke teenuste loendist Windows Defender .
3. samm – nüüd veenduge, et olekuveerus oleks kirjas, et käivitatud / töötab. Kui see veerg on tühi, peate sellel paremklõpsama ja vajutama nuppu Start.
4. samm – kui kuvatakse tõrge, mis ütleb: " Windows Defender nõuab sundkäivitamist" , minge tagasi teenuste juurde ja muutke käivitustüübiks Automaatne.
5. samm – lõpuks taaskäivitage arvuti, et need muudatused jõustada, ja seejärel jätkake värskendamise protseduuriga.
Lahendus 4: kasutage atribuuti „Tausta intelligentne edastusteenus”.
1. samm – esmalt vajutage Windowsi klahvi + R ja seejärel tippige ilmuvas käitamiskastis services.msc ja vajutage sisestusklahvi. See viib teid valikusse Teenused.
2. samm – leidke nüüd suvand Background Intelligent Transfer Service ja paremklõpsake sellel ja seejärel klõpsake lõpuks nuppu Stopp.
3. samm – pärast seda leidke Windowsi värskenduse valik, paremklõpsake sellel ja klõpsake nuppu Stopp.
4. samm – minge nüüd jaotisesse See arvuti ja otsige tarkvara levitamist . Seejärel kustutage kõik selles kaustas olevad kaustad, eriti allalaadimiskaust ja kohaletoimetamise optimeerimise kaust.
5. samm – lõpuks taaskäivitage arvuti.
Lahendus 5. Muutke Windowsi värskenduspaneeli sätteid
1. samm – kõigepealt minge seadete menüüsse ja seejärel valikusse Värskendus ja turvalisus.
2. samm – seejärel klõpsake Windowsi värskenduste paneelil valikut Täpsemad suvandid.
3. samm – Nüüd tühjendage suvand Anna mulle värskendusi muude Microsofti toodete jaoks, kui ma värskendan Windowsi ja seejärel taaskäivitan teie süsteemi .
4. samm – minge uuesti tagasi Windows Update'i sätete juurde ja seejärel klõpsake nuppu Kontrolli värskendusi.
5. samm – korrake ülaltoodud sammu, kuni saate teate, et teie süsteem on ajakohane.
6. samm – seejärel valige uuesti suvand Anna mulle Windowsi värskendamisel värskendusi teiste Microsofti toodete jaoks.
7. samm – lõpuks naaske peamenüüsse ja valige uuesti suvand Otsi värskendusi .
See laadib värskenduse edukalt alla. Pidage meeles, et keelake Windows Defender esialgu seda protseduuri tehakse selleks, et suurendada järgluse võimalusi. Tõenäoliselt töötab see meetod teie jaoks ja vabastab teid Windowsi värskenduse veast 0x800705b4. Kuid kui see ei tööta, võite igal juhul valida järgmise meetodi.
Lahendus 6: kolmanda osapoole tarkvara keelamine
Nagu ülalpool mainitud, võib tõrke 0x800705b4 käivitamisel kaasa aidata ka see kolmanda osapoole tarkvara. Seega võib nende tarkvarade keelamine teatud määral teie teelt takistusi eemaldada ja seejärel võite jätkata soovitud ülesandega.
1. samm – kõigepealt leidke üles kõik kolmanda osapoole rakendused, nagu viirusetõrjetarkvara või tulemüürid, mis võivad teie süsteemis olla lubatud.
2. samm – seejärel keelake need ajutiselt.
3. samm – pärast seda lubage Windowsi tulemüür ja kontrollige, kas viga on kadunud või mitte.
Lahendus 7: tehke puhas alglaadimine ja installige värskendused uuesti
Kui tõrge 0x800705b4 ilmneb ka pärast ülaltoodud meetodite proovimist, on see meetod teie viimane lootus. Nii et usaldage oma varandust ja minge sellele.
1. samm – kõigepealt soovitame teil oma Windowsis käivitada puhas alglaadimine ja seejärel värskenduste olemasolu kontrollida.
2. samm – teiseks värskendage oma süsteemi draivereid. (Saate kasutada selleks Driver Easy tarkvara.)
3. samm – seejärel laadige alla Windowsi aastapäeva värskenduse ISO-failid.
See on kõik, mida pead tegema.
Loe ka:
Keelake Superfetch operatsioonisüsteemides Windows 10, 8 ja 7
Viga WOW51900319 World of Warcraftis
Parandage viga „api-ms-win-crt-runtime-l1-1-0.dll
Järeldus
Windows Update'i tõrke 0x800705b4 saab nende 7 ülalkirjeldatud meetodi abil väga lihtsalt parandada. Kõik, mida pead tegema, on usaldada neid meetodeid, kuna need päästavad teid edasisest frustratsioonist ja lahendavad teie probleemi kiiresti.
Kui teie Windows 10 explorer ei tööta, oleme teid kaitsnud. Lugege ajaveebi, et leida lahendus, kui failiuurija ei tööta.
Kuidas värskendada draivereid Windows 11-s probleemide lahendamiseks ja seadmete ühilduvuse tagamiseks.
File Explorer on Windows 10 põhifunktsioon, mis võimaldab hõlpsasti leida ja hallata faile. Õppige, kuidas konfigureerida File Explorer avama "Seda arvutit" alates arvuti käivitamisest.
Kuidas kasutada Windows 11 otsingut tõhusalt ja kiiresti. Hanki kasulikud näpunäited ja parimad praktikad Windows 11 otsingufunktsiooni jaoks.
Iga arvutiga ühendatud seadet ja selle sees olevaid komponente haldavad seadmedraiverid. Draiverite värskendamine Windows 10-s on oluline mitmesuguste probleemide vältimiseks.
Kas näete File Explorer ei reageeri veateadet? Siit leiate tõhusad lahendused, et lahendada Windows 10 mittetöötava File Exploreri probleem.
Kuidas saada Windows 10-s abi - leidke parimad lahendused pea iga küsimusele, mis teil Microsoft Windows 10 kohta on.
Failiuurija ei reageeri tõrge Windows 10-s. File Explorer või Windows Exploreri protsess ei tööta operatsioonisüsteemis Windows 10. Hangi uued lahendused.
Uuri, kuidas tuua tagasi "Minu arvuti" ikoon Windows 11-s ja avada see lihtsalt, et pääseda oma failidele ja seadetele.
Kas te ei saa Windows 11 arvutis faile ja kaustu avada? Siit leiate teavet selle kohta, kuidas parandada, et Explorer.exe ei laadita käivitamisel ja tööle naasta.








