Windows 10 File Explorer ei tööta? Kuidas parandada

Kui teie Windows 10 explorer ei tööta, oleme teid kaitsnud. Lugege ajaveebi, et leida lahendus, kui failiuurija ei tööta.
Kas olete kunagi soovinud kiiremat viisi suure hulga failide korraga printimiseks, selle asemel, et avada ja printida igaüks eraldi? Selles artiklis käsitleme ühte võimalust seda protsessi märkimisväärselt kiirendada, et saaksite järgmise partii faile hõlpsalt pakkides printida!
Selleks peavad kõik failid, mida soovite printida, asuma samas kaustas. Avage File Exploreri aken.
Siin pakub paremklõpsamine menüüvalikut failide printimiseks ilma neid tingimata avamata – vaikimisi kehtib see ainult üksiku faili kohta, millel paremklõpsasite.
Saate siiski lisada oma prindijärjekorda mitu faili korraga. Kui valite mitu faili, hoides all klahvi Ctrl ja klõpsates neid kõiki, saate märkida mitu faili. Kui olete seda teinud, saate paremklõpsata ja printida need kõik korraga.
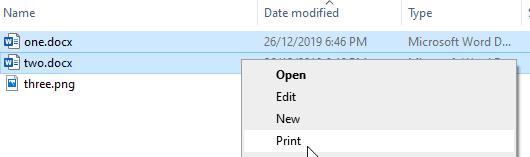
Valige mitu dokumenti ja printige need kõik
Näpunäide. See meetod töötab ainult sarnaste failitüüpide puhul. Näiteks töötab see piltide rühma puhul isegi siis, kui need on JPEG- ja PNG-vormingud, kuid see ei tööta samaaegselt piltide ja Wordi dokumentide puhul, nagu DOCX ja TIFF.
Mõnikord soovite võib-olla printida loendi kõigest, mis teil kataloogis on, mitte tegelike failide endi – põhjalik loend kõigest kaustas.
Selleks avage File Explorer ja liikuge kausta, mille jaoks soovite kataloogiloendi printida. Paremklõpsamise ajal vajutage ja hoidke all tõstuklahvi ja menüüs varem peidetud valik võimaldab teil avada PowerShelli aken siin. Mõnes arvutis võidakse "PowerShell" asendada käsuga "Command" - see töötab siiski täpselt samamoodi. Klõpsake sellel valikul.
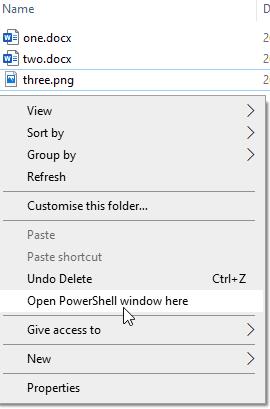
PowerShelli avamiseks tõstuklahv + paremklõps
Avanevas PowerShelli aknas tippige "dir". See kuvab kataloogis olevate failide ja kaustade loendi. Tulemuse tekstifaili printimiseks peate redigeerima käsku, et suunata väljund failile, mida peate tegema: "dir > list.txt ”.
Näpunäide. Te ei tohiks kunagi selles PowerShelli aknas käske lihtsalt täita, ilma et mõistaksite õigesti, mida nad teevad. Kui te ei ole ettevaatlik, võivad need olla pahatahtlikud ja teie arvutit kahjustada. Selles käsus "dir" on juhis kataloogi kirje printimiseks, ">" on käsk saata väljund vasakult küljelt paremale, sel juhul saadetakse väljund faili nimega "list.txt". ”. Kuna faili list.txt veel pole, loob arvuti uue tühja faili ja prindib sellesse teie teabe.
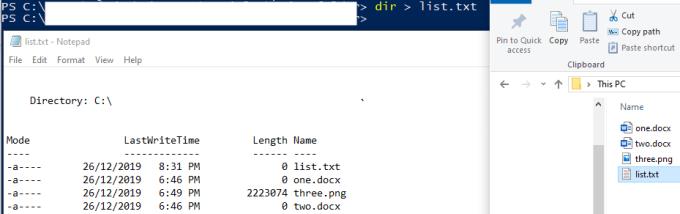
Käsk ja väljund
See käsk ei näita ekraanil niimoodi väljundit, kuid see on loonud uue faili nimega list.txt, mis sisaldab kõigi kataloogis olevate failide ja kaustade täielikku loendit.
Kui teie Windows 10 explorer ei tööta, oleme teid kaitsnud. Lugege ajaveebi, et leida lahendus, kui failiuurija ei tööta.
Kuidas värskendada draivereid Windows 11-s probleemide lahendamiseks ja seadmete ühilduvuse tagamiseks.
File Explorer on Windows 10 põhifunktsioon, mis võimaldab hõlpsasti leida ja hallata faile. Õppige, kuidas konfigureerida File Explorer avama "Seda arvutit" alates arvuti käivitamisest.
Kuidas kasutada Windows 11 otsingut tõhusalt ja kiiresti. Hanki kasulikud näpunäited ja parimad praktikad Windows 11 otsingufunktsiooni jaoks.
Iga arvutiga ühendatud seadet ja selle sees olevaid komponente haldavad seadmedraiverid. Draiverite värskendamine Windows 10-s on oluline mitmesuguste probleemide vältimiseks.
Kas näete File Explorer ei reageeri veateadet? Siit leiate tõhusad lahendused, et lahendada Windows 10 mittetöötava File Exploreri probleem.
Kuidas saada Windows 10-s abi - leidke parimad lahendused pea iga küsimusele, mis teil Microsoft Windows 10 kohta on.
Failiuurija ei reageeri tõrge Windows 10-s. File Explorer või Windows Exploreri protsess ei tööta operatsioonisüsteemis Windows 10. Hangi uued lahendused.
Uuri, kuidas tuua tagasi "Minu arvuti" ikoon Windows 11-s ja avada see lihtsalt, et pääseda oma failidele ja seadetele.
Kas te ei saa Windows 11 arvutis faile ja kaustu avada? Siit leiate teavet selle kohta, kuidas parandada, et Explorer.exe ei laadita käivitamisel ja tööle naasta.








