Windows 10 File Explorer ei tööta? Kuidas parandada

Kui teie Windows 10 explorer ei tööta, oleme teid kaitsnud. Lugege ajaveebi, et leida lahendus, kui failiuurija ei tööta.
Käivitate arvuti nagu iga teinegi päev, kuid raiskate palju aega, sest selle täielik käivitamine võtab igaviku. Muidugi võiksite seda aega kasutada tassi kohvi joomiseks, aga kuidas on nende päevadega, kui peate kiiresti mõne töö ära tegema? Sel juhul vajate kiiret käivitamist. On mitmeid näpunäiteid, mille abil saate väärtuslikku aega säästa. Kui üks neist ei tööta, võite proovida ülejäänud loendist.
Kuidas panna Windowsi arvuti kiiremini käivitama
Üks asi, mida võite proovida, on kiirkäivituse väljalülitamine . See on midagi, mille eesmärk on teid aidata, kuid varem või hiljem kohtate kedagi, kes selle välja lülitas ja arvuti käivitamist parandas. See ei pruugi erinevatel põhjustel alati seda, mida nimi ütleb. Kui teil on pärast selle proovimist ikka veel aeglane käivitamine, saate selle alati uuesti sisse lülitada.
Programmide keelamine või desinstallimine Windowsis
Aja jooksul võite oma arvuti tarbetute programmidega täita. Te ei desinstallinud neid kunagi, sest arvasite, et teil läheb neid ühel päeval vaja, kuid seda päeva ei tulnudki. Nüüd oleks õige aeg vaadata läbi installitud programmid ja kõrvaldada need, mida pole pikka aega kasutanud . Kui teil neid kunagi vaja läheb, saate need alati uuesti installida.
Teisest küljest ei pruugi programmi desinstallimine kõne allagi tulla. Sel juhul saate programmi keelata . Vaatame läbi mõlema meetodi etapid.
Programmi desinstallimiseks klõpsake Windowsi menüül Start ja paremklõpsake programmil, mida soovite eemaldada. Desinstalliprogramm on loendis viimane.
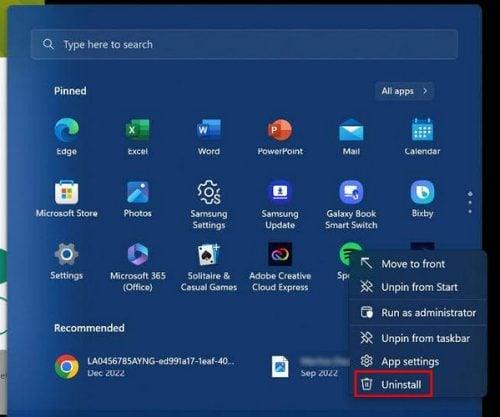
Desinstalli valik opsüsteemis Windows 11
See meetod kehtib nii Windows 10 kui ka 11 puhul.
Programmi keelamiseks avage tegumihaldur , vajutades klahve Ctr+Shift+Esc . Kui see avaneb, minge vahekaardile Käivitamine ja paremklõpsake programmil, mille soovite keelata, seejärel valige suvand Keela. Saate kontrollida, kas programm on keelatud, vaadates veergu Olek. Peaks ütlema puudega. Juhised kehtivad nii Windows 10 kui ka 11 arvutite kohta. Samuti saate valida programmi ja klõpsata ekraani paremas ülanurgas nuppu Keela.
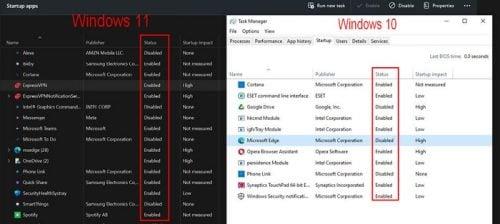
Keelake Windows 10 ja 11 programmid
Kui teil on probleeme eelnevalt mainitud meetodite proovimisega, saate programmi keelata ka järgmiselt.
Igal rakendusel on nupp, mille saate programmi keelamiseks ja jõudluse parandamiseks välja lülitada. See valik kehtib ka mõlema Windowsi versiooni kohta.
Kontrollige viirust
Nüüd oleks õige aeg, kui olete mõnda aega oma arvutit skanninud. Viirus võib põhjustada palju probleeme, sealhulgas aeglast käivitamist. Viirus võib kergesti lisada näivaid ja ajutisi faile, mis mõjutavad käivitamist ja aeglustavad seda. Saate valida erinevaid viirusetõrjeid, kuid mainige ühte, ESET on suurepärane võimalus.
Värskendage graafika draivereid
Midagi muud, mida saate proovida, on graafikadraiverite värskendamine. Selleks peate avama seadmehalduri ja seda saate teha otsinguribalt otsides või kiiremaks juurdepääsuks klahve Windows ja X vajutades. Kui see on avatud, klõpsake valiku Display Adapters jaoks allanoolt . Otsige üles oma arvuti graafikakaart (kas AMD või mõni muu kaubamärk) ja paremklõpsake sellel. Värskendamise valik on loendis esimene.
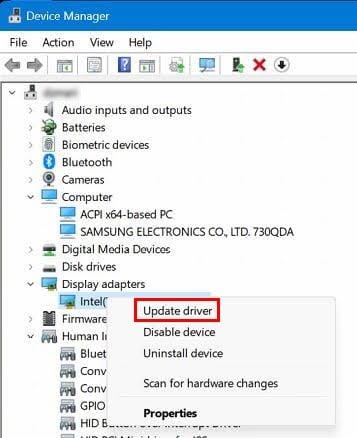
Värskendage Windowsi draiveri valikuid
Hoidke oma Windowsi arvutit värskendatuna
Tavaliselt mõtlete veaparandustele ja uutele funktsioonidele, kui näete ootel värskendust. Kuid mõnikord toovad need värskendused kaasa vigu, mis võivad teie arvuti jõudlust mõjutada. Kui hoiate oma arvutit ajakohasena, saate kasutada uusimaid turvaparandusi, mis aitavad teie arvutit parimas võimalikus vormis hoida.
Kui kasutate operatsioonisüsteemi Windows 11 , minge jaotisse Sätted, klõpsates Windowsi ikoonil Start, ja kerige vasakpoolsel paanil alla jaotiseni Windows Update. Klõpsake nuppu Otsi värskendusi.
Windows 10 puhul klõpsake Windowsi ikoonil Start ja hammasrattal, et avada seaded. Klõpsake nuppu Värskendus ja turvalisus. Peaksite nägema, kas ülaosas ja installimisnupul on ootel värskendus.
Lisalugemist
Rääkides Windowsi probleemidest, siis siin on mõned lugemismaterjalid, mida võiksite lugeda, kuna te ei tea kunagi, millal need probleemid ilmnevad. Näiteks saate vaadata, kuidas saate parandada Windows 10 värskenduse tõrke 0x8007000d . Või saate lugeda, kuidas Windowsi Microsoft PC Manageri abil kiiremaks muuta .
Järeldus
Kui teie Windowsi arvuti on sisselülitamisel aeglane, võite kaotada väärtuslikku aega. Sellel võib olla mitu põhjust, kuid võite proovida ka mitut meetodit selle parandamiseks. Võite proovida keelata või desinstallida programme, mida te ei vaja ja mis võtavad ainult ruumi. Samuti võite proovida värskendada oma graafikakaarti. Kui kaua on teie Windowsi arvuti probleeme tekitanud? Jagage oma mõtteid allolevates kommentaarides ja ärge unustage artiklit teistega sotsiaalmeedias jagada.
Kui teie Windows 10 explorer ei tööta, oleme teid kaitsnud. Lugege ajaveebi, et leida lahendus, kui failiuurija ei tööta.
Kuidas värskendada draivereid Windows 11-s probleemide lahendamiseks ja seadmete ühilduvuse tagamiseks.
File Explorer on Windows 10 põhifunktsioon, mis võimaldab hõlpsasti leida ja hallata faile. Õppige, kuidas konfigureerida File Explorer avama "Seda arvutit" alates arvuti käivitamisest.
Kuidas kasutada Windows 11 otsingut tõhusalt ja kiiresti. Hanki kasulikud näpunäited ja parimad praktikad Windows 11 otsingufunktsiooni jaoks.
Iga arvutiga ühendatud seadet ja selle sees olevaid komponente haldavad seadmedraiverid. Draiverite värskendamine Windows 10-s on oluline mitmesuguste probleemide vältimiseks.
Kas näete File Explorer ei reageeri veateadet? Siit leiate tõhusad lahendused, et lahendada Windows 10 mittetöötava File Exploreri probleem.
Kuidas saada Windows 10-s abi - leidke parimad lahendused pea iga küsimusele, mis teil Microsoft Windows 10 kohta on.
Failiuurija ei reageeri tõrge Windows 10-s. File Explorer või Windows Exploreri protsess ei tööta operatsioonisüsteemis Windows 10. Hangi uued lahendused.
Uuri, kuidas tuua tagasi "Minu arvuti" ikoon Windows 11-s ja avada see lihtsalt, et pääseda oma failidele ja seadetele.
Kas te ei saa Windows 11 arvutis faile ja kaustu avada? Siit leiate teavet selle kohta, kuidas parandada, et Explorer.exe ei laadita käivitamisel ja tööle naasta.








