Windows 10 File Explorer ei tööta? Kuidas parandada

Kui teie Windows 10 explorer ei tööta, oleme teid kaitsnud. Lugege ajaveebi, et leida lahendus, kui failiuurija ei tööta.
Kas olete kunagi näinud Windowsis võrguühenduse ikooni kohal kollast hüüumärki? Kas pole masendav? See tõrge ilmneb tavaliselt siis, kui teie Windows ei saanud Interneti-ühendust luua. Selle põhjuseks võivad olla teie Windowsi arvutis olevad rikutud failid. Windows OS-iga on kaasas oma tõrkeotsingu tööriist. Kuid pärast tööriista käivitamist saate teate:
Windows ei suutnud selle võrgu puhverserveri sätteid automaatselt tuvastada.
Noh, see ei tähenda, et te ei saaks midagi teha! On viise, mis aitavad teil Windowsi puhverserveri sätteid parandada.
Selles postituses arutame, kuidas parandada "Windows ei suutnud võrgupuhverserveri sätete tõrget automaatselt tuvastada". Alustame!
1. meetod: taaskäivitage ruuter ja arvuti
Enne kõigi tõrkeotsingumeetoditega alustamist peab olema hea mõte ruuter ja arvuti taaskäivitada, et lahendada võrgupuhverserveri sätete tõrge. See võib probleemid mõne sekundiga lahendada. Kuna viga võib tuleneda ühes arvutis valesti konfigureeritud sätetest.
Kui olete seda proovinud ja probleem jäi endiselt lahendamata, jätkake edasi.
Pead lugema:-
Kuidas kiirendada Microsoft Edge'i Windowsi jaoks... Kas teil on probleeme Microsoft Edge'i brauseriga? Kas see ei reageeri teie klikkidele? Hiljuti on paljud kasutajad teatanud, et Edge...
2. Hinnake puhverserveri sätteid
Peate kontrollima puhverserveri sätteid, selleks peate pääsema Windowsi rakendusse Seaded. Seadete käivitamiseks vajutage koos Windows ja I. Liikuge jaotisse Võrk ja Internet .
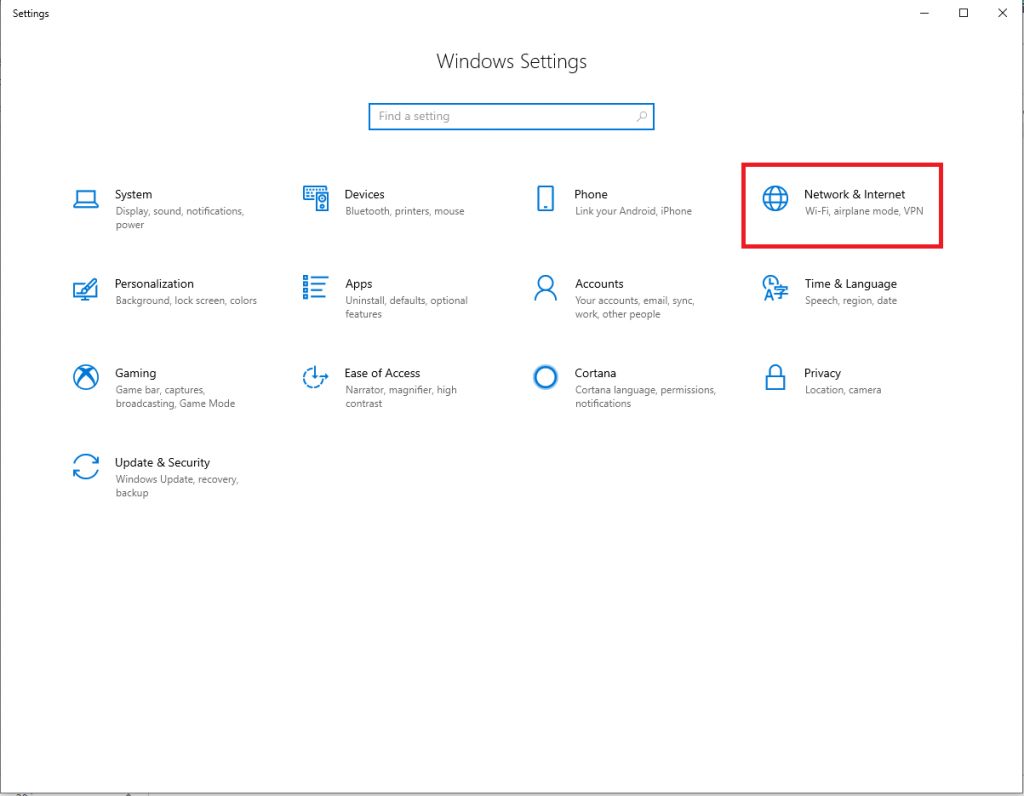
Leidke paani vasakpoolsest servast puhverserver.
Siit pääsete puhverserveri valikute loendisse. Peate tagama, et liugur Kasuta puhverserverit on keelatud. Samuti peate veenduma, et suvand Tuvasta seaded automaatselt on sisse lülitatud.
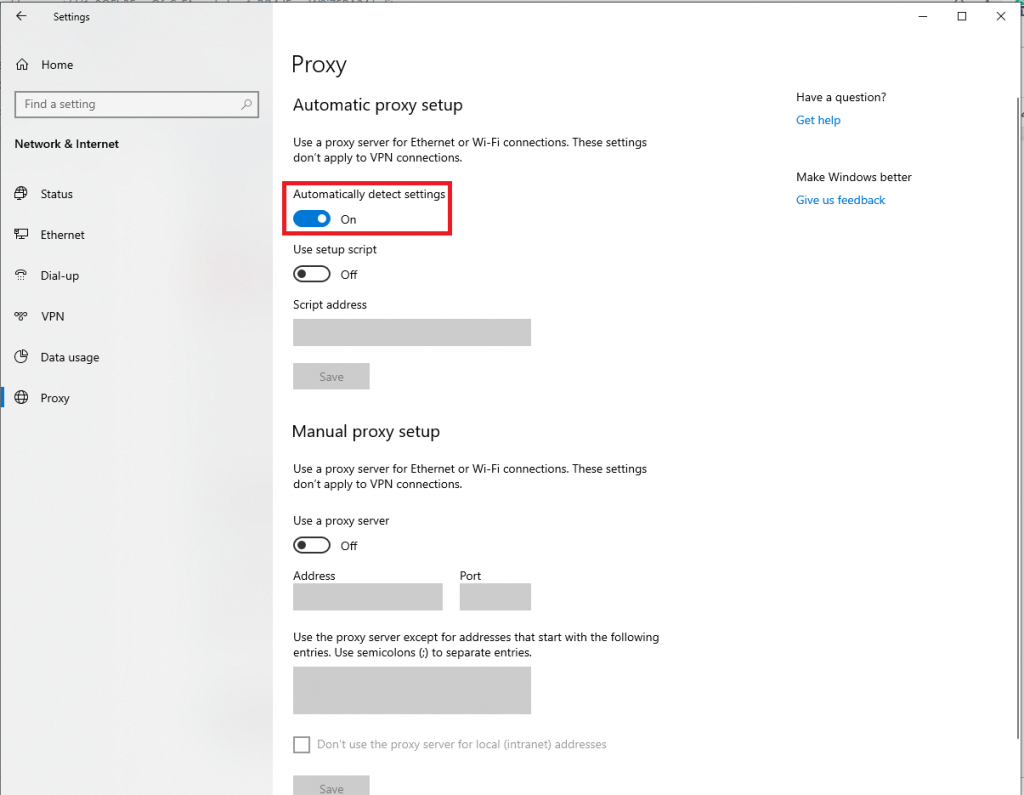
Kui kasutate oma töö või hariduse jaoks puhverserveri sätteid, peate võib-olla küsima administraatorilt, kas teil on õige puhverserveri teave.
Kui see on tehtud, proovige uuesti võrguga ühendust luua. Kui probleem ei lahene, keelake puhverserveri suvandites sätete tuvastamine automaatselt ja proovige uuesti.
3. Võrguadapteri tõrkeotsing
Võrguadapteri tõrkeotsinguks paremklõpsake võrguühenduse ikoonil ja valige Tõrkeotsing. See käivitab Interneti-ühenduste tõrkeotsingu ja kuvab probleemi "Windows ei tuvastanud puhverserveri sätteid". Siiski saate kasutada mõnda muud võrgu tõrkeotsingut, mis võib aidata.
1. samm: käivitage rakendus Sätted, vajutades korraga klahve Windows ja I.
2. samm: klõpsake nuppu Värskendus ja turvalisus.
3. samm: klõpsake vasakpoolsel paanil nuppu Tõrkeotsing.
4. samm: klõpsake nuppu Võrguadapter ja seejärel käsul Käivita tõrkeotsing.
5. samm: diagnoosimiseks peate valima võrguadapteri.
Märkus. Kui te ei tea, mida valida, viimane valik.
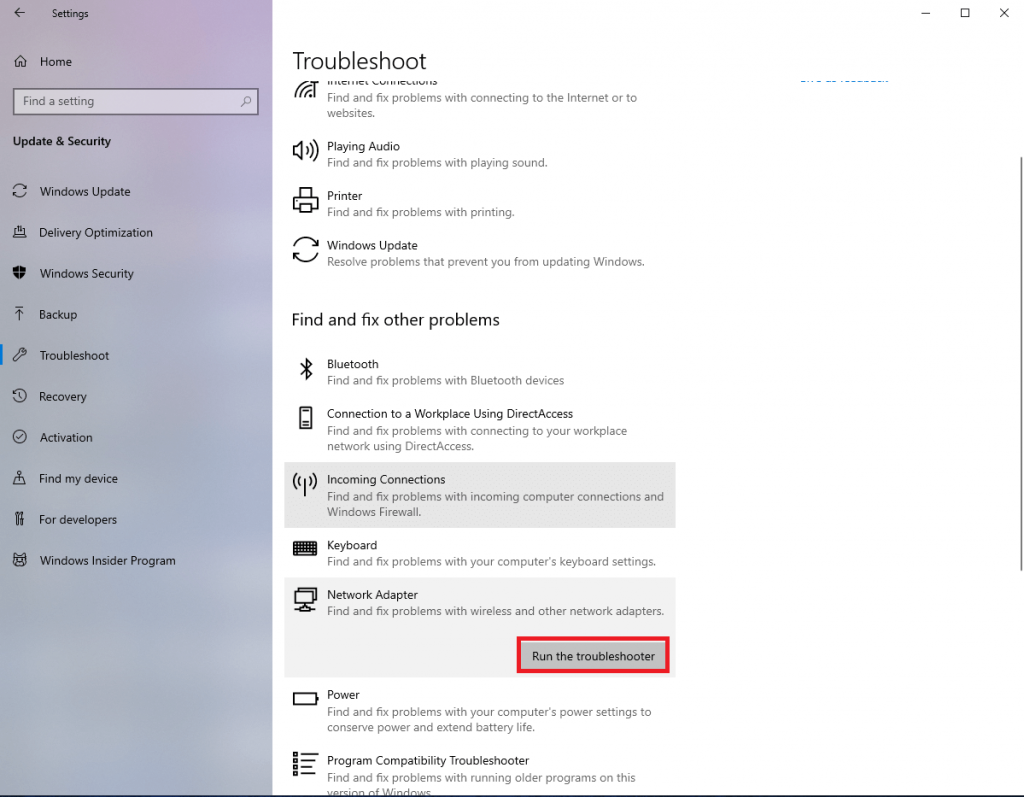
Pead lugema:-
Kuidas parandada Google Play poe serverit "Ei... Kui olete pühendunud Androidi kasutaja, siis olete kindlasti leidnud Google Plays ühenduseta uuesti proovimise tõrkeid...
6. Võrgukonfiguratsiooni lähtestamiseks kasutage käsuviipa
Võrguprobleemide tõrkeotsinguks saate alati kasutada käsuviipa. Probleemi lahendamiseks sisestati ja käivitati mõned käsud. Tippige menüü Start kõrval asuvale otsinguribale Cmd ja paremklõpsake käsurealt ja valige Käivita administraatorina.
Tippige need võrgukäsud,
netsh winsocki lähtestamine
netsh int ip lähtestamine
ipconfig /release
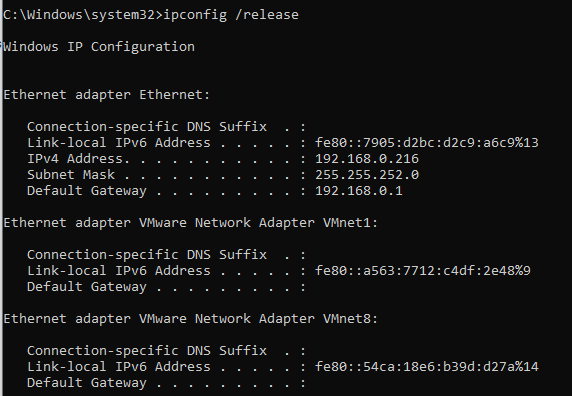
ipconfig /renew
ipconfig /flushdns
See värskendab võrguühendusi.
7. Otsige pahavara
Pahavara võib teie võrgupuhverserveri seaded sassi ajada, mis võib takistada teil võrguühendust kasutamast. Kui kuvatakse iga kord taaskäivitamisel tõrketeade "Windows ei tuvastanud selle võrgu puhverserveri sätteid", võib teie arvutis olla pahavara. Windowsi jaoks saate hankida Advanced System Protector . Tööriist suudab tuvastada teie süsteemis töötavat pahavara ja viiruseid. Kui olete tarkvara installinud, saate kontrollida oma süsteemi nakatunud failide ja pahavara suhtes. Tuvastamisel saate need kõik kustutada, et pahavarast vabaneda.
8. Taasta punkt
Windowsi süsteemitaaste funktsioon võimaldab teil naasta eelmisele punktile, kus teie arvuti töötas suurepäraselt. Kui teil on probleeme just praegu, saate naasta hetkeni, mil teie süsteem töötab.
1. samm: tippige otsinguribale Juhtpaneel ja vajutage sisestusklahvi.
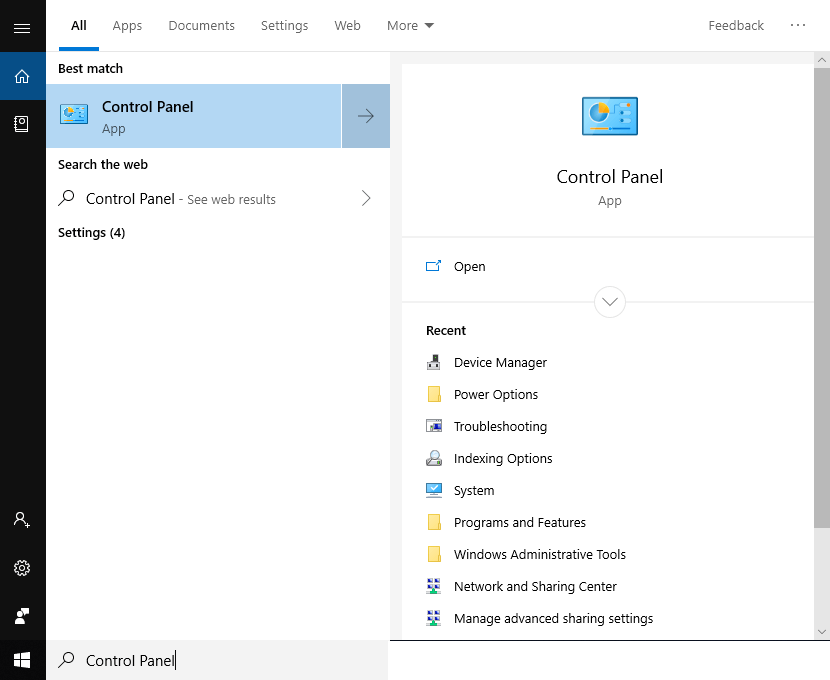
2. samm: peate valima paremas ülanurgas kategooria jaoks Väikesed ikoonid või Suured ikoonid.
3. samm: klõpsake nuppu Süsteem.
4. samm: valige nüüd paneeli vasakpoolsest servast System Protection.
5. samm: klõpsake nuppu Süsteemi atribuudid, seejärel nuppu Süsteemitaaste. Kui klõpsate nupul Süsteemitaaste, saate süsteemifaili ja seadete taastamise.
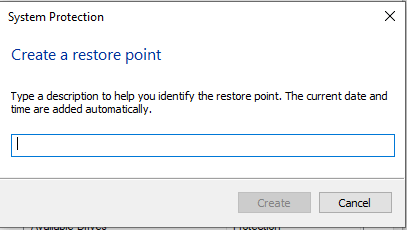
6. samm: järgige nüüd ekraanil kuvatavaid juhiseid ja klõpsake nuppu Lõpeta.
Kui see on tehtud, taaskäivitub teie arvuti ja loob taastepunkti.
Märkus. Taastepunkti kasutamisel eemaldatakse pärast selle taastepunkti loomisest installitud programmid ja draiverid. Selle mõju kontrollimiseks klõpsake nuppu Otsi taastepunktis mõjutatud programme. Süsteemi taastepunkt ei mõjuta teie isikuandmeid.
Pead lugema:-
DNS-i vea parandamine Windowsis See kõlab ärritavalt, kui surfate Internetis ja saate teate "DNS-server ei reageeri", eks! Ära...
Lähtestage oma võrguseaded
Kui olete kõik võrgupuhverserveri sätete veameetodid lõpetanud ja võrgusätted lähtestanud. Peate lähtestama võrguseaded, et probleem teie ühendust ei blokeeriks.
Saate konfiguratsiooni lähtestada, järgides neid samme:
Samm 1: Vajutage Windowsi ja I, et käivitada rakendus Seaded.
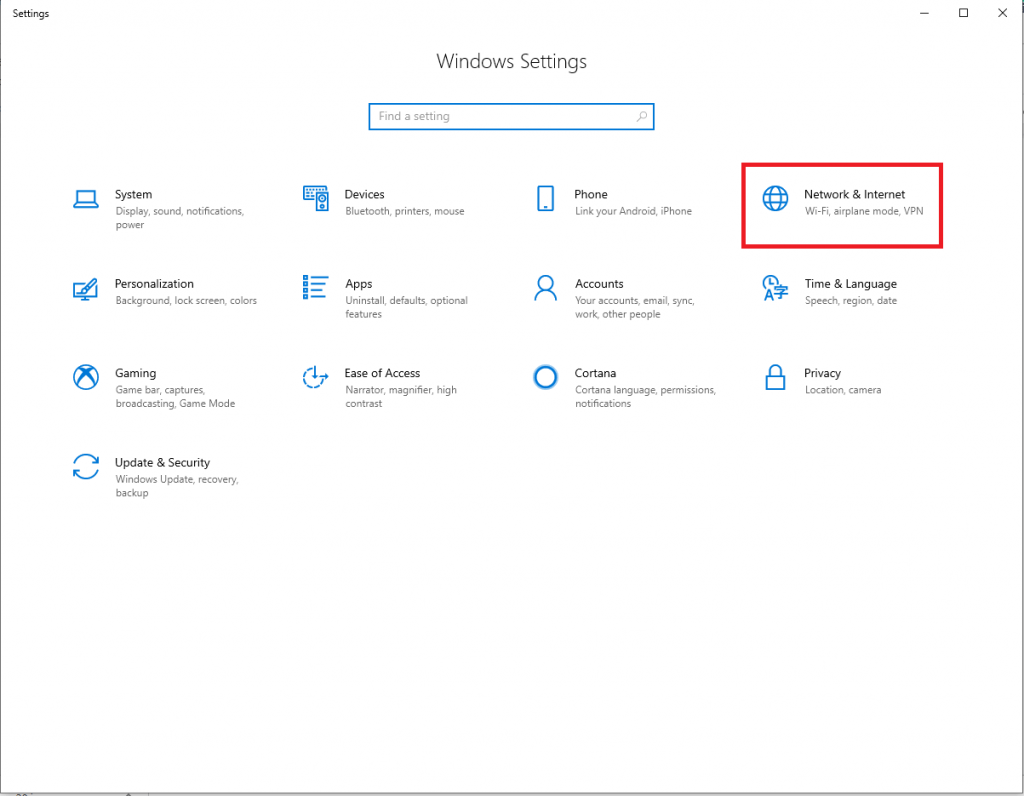
2. samm: minge jaotisse Võrk ja Internet ja seejärel klõpsake nuppu Olek.
3. samm: liikuge ja klõpsake nuppu Võrgu lähtestamine.
See kustutab teie arvutist võrguteabe ja nüüd peate uuesti salvestatud võrkudega ühenduse looma. Kui teile meeldib seda teha, klõpsake nuppu Lähtesta kohe. Teie arvuti lähtestatakse ja seejärel taaskäivitatakse arvuti.
Need on mõned tõrkeotsingu näpunäited, kuidas Windows ei tuvastanud võrgupuhverserveri sätete viga automaatselt. Võrgutõrgetega seotud probleemid võivad olla ärritavad ja põhjustada palju probleeme. Enne probleemide lahendamise alustamist peate veenduma, et kui te puhverserverit ei kasuta, jätke see keelatud ja kui kasutate puhverserverit, siis konfigureerige see õigesti.
Kas meeldis artikkel? Palun jagage oma mõtteid allolevas kommentaaride jaotises.
Kui teie Windows 10 explorer ei tööta, oleme teid kaitsnud. Lugege ajaveebi, et leida lahendus, kui failiuurija ei tööta.
Kuidas värskendada draivereid Windows 11-s probleemide lahendamiseks ja seadmete ühilduvuse tagamiseks.
File Explorer on Windows 10 põhifunktsioon, mis võimaldab hõlpsasti leida ja hallata faile. Õppige, kuidas konfigureerida File Explorer avama "Seda arvutit" alates arvuti käivitamisest.
Kuidas kasutada Windows 11 otsingut tõhusalt ja kiiresti. Hanki kasulikud näpunäited ja parimad praktikad Windows 11 otsingufunktsiooni jaoks.
Iga arvutiga ühendatud seadet ja selle sees olevaid komponente haldavad seadmedraiverid. Draiverite värskendamine Windows 10-s on oluline mitmesuguste probleemide vältimiseks.
Kas näete File Explorer ei reageeri veateadet? Siit leiate tõhusad lahendused, et lahendada Windows 10 mittetöötava File Exploreri probleem.
Kuidas saada Windows 10-s abi - leidke parimad lahendused pea iga küsimusele, mis teil Microsoft Windows 10 kohta on.
Failiuurija ei reageeri tõrge Windows 10-s. File Explorer või Windows Exploreri protsess ei tööta operatsioonisüsteemis Windows 10. Hangi uued lahendused.
Uuri, kuidas tuua tagasi "Minu arvuti" ikoon Windows 11-s ja avada see lihtsalt, et pääseda oma failidele ja seadetele.
Kas te ei saa Windows 11 arvutis faile ja kaustu avada? Siit leiate teavet selle kohta, kuidas parandada, et Explorer.exe ei laadita käivitamisel ja tööle naasta.








