Windows 10 File Explorer ei tööta? Kuidas parandada

Kui teie Windows 10 explorer ei tööta, oleme teid kaitsnud. Lugege ajaveebi, et leida lahendus, kui failiuurija ei tööta.
Paljud kasutajad saavad Windowsi operatsioonisüsteemi installimisel veateate Windows Could Not Complete Installation . Auditeerimisrežiimi kasutamine on üks peamisi põhjusi, miks Windows ei suutnud installiviga lõpule viia .
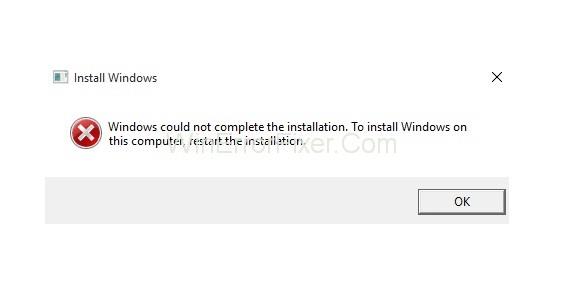
See probleem võib ilmneda täieliku installimise või uuesti installimise ajal. See võib olla tõsine probleem, et Windows ei suutnud installimist lõpule viia. Teie süsteemist pole kasu, kui te ei saa operatsioonisüsteemi installida.
Sisu
Kuidas parandada viga "Windows ei saanud installimist lõpule viia".
Kui see viga ilmneb, ärge muretsege. Vea „Windows ei saanud installimist lõpule viia” lahendamiseks on saadaval palju lahendusi. Siin käsitleme mõnda neist.
Lahendus 1. Käivitage Windowsi konto loomise viisard
Kui Windowsi kontol on probleem, ilmneb ka see probleem. Selleks käivitage konto loomise viisard. Järgige antud samme:
1. samm: vajutage korraga klahve Shift+F10 . See kuvab käsuviiba.
2. samm: tippige nüüd " cd %windir%/system32/oobe/". Vajutage sisestusklahvi .
3. samm: pärast seda tippige msoobe ja vajutage jätkamiseks sisestusklahvi .
4. samm: kuvatakse aken. Looge konto ja määrake parool.
5. samm: taaskäivitage arvuti ja kontrollige tõrke olemasolu.
Kui see on endiselt olemas, proovige järgmisi meetodeid.
Lahendus 2: jätkake installimist täiustatud taastamise abil
See on üks tõhusaid meetodeid vea "Windows ei saanud installimist lõpule viia" lahendamiseks. Siin kasutame selle probleemi lahendamiseks automaatset parandamist. Siin on sammud.
1. samm: esmalt lülitage arvuti sisse ja välja, kuni näete teadet „Automaatse remondi ettevalmistamine”.
2. samm: klõpsake nuppu Täpsemad suvandid.
3. samm: järgmiseks valige suvand Tõrkeotsing .
4. samm: pärast seda valige suvand Lähtesta see arvuti .
5. samm: klõpsake suvandil Säilita minu failid . Nüüd klõpsake nuppu Tühista , kuna te ei pea oma arvutit lähtestama.
6. samm: klõpsake nuppu Jätka.
7. samm: kui see meetod sobib teile, jätkatakse installiprotsessi. Seega te veateadet ei saa.
Ärge unustage luua süsteemi taastepunkti. Ettevaatusabinõuna värskendage ka kõiki teie süsteemis olevaid seadme draivereid. See vähendab selliste vigade edasist tõenäosust.
Saate draivereid käsitsi värskendada. Kuna see võtab palju aega, on ka selle jaoks palju tööriistu. Kasutage ühte sellist tööriista vastavalt oma vajadustele.
Lahendus 3: installige süsteem uuesti ilma seda aktiveerimata
Mõnikord tekitab probleeme üks konkreetne Windowsi versioon. Selle vältimiseks võite oma süsteemi uuesti installida. Eelistage koduversiooni kasutamist. Isegi kogemata ärge aktiveerige seda installiprotsessi ajal.
Kui installimine on lõppenud, aktiveerige oma süsteem tootenumbri abil. Tõenäoliselt töötab see nüüd vigadeta.
Lahendus 4: leidke teine installikandja allikas
Süüdlane võib olla ka teie kasutatav süsteemiinstaller. Kui see on rikutud või vale, ilmneb installitõrge. Selle allikas peaks alati kehtima. Kui see ei kehti, hankige Microsoftilt teine. Seejärel käivitage see oma süsteemis. Nüüd vaadake, kas viga püsib.
Ära jäta vahele
Järeldus
Niisiis, siin oleme arutanud nelja meetodit selle vea lahendamiseks. Igal meetodil on oma eelised. Proovige neid meetodeid juhuks, kui ilmneb, et Windows ei suutnud installimisprobleemi lõpule viia. Loodetavasti saate sellest veast lahti.
Kui teie Windows 10 explorer ei tööta, oleme teid kaitsnud. Lugege ajaveebi, et leida lahendus, kui failiuurija ei tööta.
Kuidas värskendada draivereid Windows 11-s probleemide lahendamiseks ja seadmete ühilduvuse tagamiseks.
File Explorer on Windows 10 põhifunktsioon, mis võimaldab hõlpsasti leida ja hallata faile. Õppige, kuidas konfigureerida File Explorer avama "Seda arvutit" alates arvuti käivitamisest.
Kuidas kasutada Windows 11 otsingut tõhusalt ja kiiresti. Hanki kasulikud näpunäited ja parimad praktikad Windows 11 otsingufunktsiooni jaoks.
Iga arvutiga ühendatud seadet ja selle sees olevaid komponente haldavad seadmedraiverid. Draiverite värskendamine Windows 10-s on oluline mitmesuguste probleemide vältimiseks.
Kas näete File Explorer ei reageeri veateadet? Siit leiate tõhusad lahendused, et lahendada Windows 10 mittetöötava File Exploreri probleem.
Kuidas saada Windows 10-s abi - leidke parimad lahendused pea iga küsimusele, mis teil Microsoft Windows 10 kohta on.
Failiuurija ei reageeri tõrge Windows 10-s. File Explorer või Windows Exploreri protsess ei tööta operatsioonisüsteemis Windows 10. Hangi uued lahendused.
Uuri, kuidas tuua tagasi "Minu arvuti" ikoon Windows 11-s ja avada see lihtsalt, et pääseda oma failidele ja seadetele.
Kas te ei saa Windows 11 arvutis faile ja kaustu avada? Siit leiate teavet selle kohta, kuidas parandada, et Explorer.exe ei laadita käivitamisel ja tööle naasta.








