Windows 10 File Explorer ei tööta? Kuidas parandada

Kui teie Windows 10 explorer ei tööta, oleme teid kaitsnud. Lugege ajaveebi, et leida lahendus, kui failiuurija ei tööta.
Windows 8.1 on Windows 8 täiustatud versioon. Kui Microsoft Windowsi käivitas, sai see kasutajatelt halba tagasisidet. Niisiis otsustas Microsoft teha Windowsi värskenduse, muutes liidest. Ärge kaotage lootust, et leiate Windows 8.1 tootenumbri ja aktiveerimise.
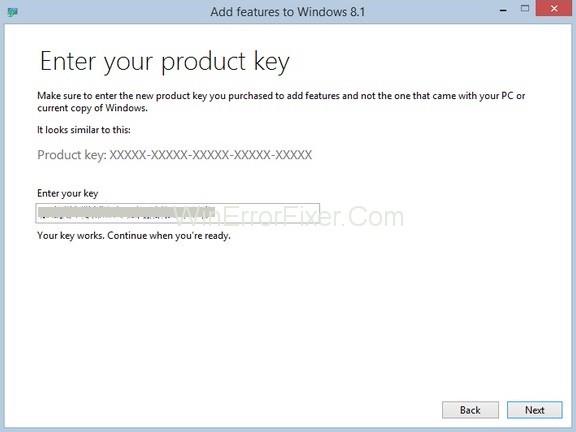
Niisiis, nad andsid välja Windows 8.1. Kuid selle aktiveerimiseks vajate Windows 8.1 tootenumbrit. Selles artiklis mainitakse paljusid aktiveerimisvõtmeid . Kasutage neid oma Windowsi aktiveerimiseks. Lisaks on meil Windows 7 jadavõtmed .
Sisu
Windows 8.1 uued täiendused
On palju põhjuseid, miks soovite installida Windows 8.1 või uuendada oma Windowsi versioonile 8.1. Seetõttu on põhjused loetletud allpool:
Windows 8.1 funktsioonid
Windows 8.1 äsja lisatud funktsioonid on järgmised:
1. Internet Exploreri uuendamine.
2. Uute rakenduste lisamine.
3. Samuti uute muusika- ja videorakenduste lisamine.
4. Rakenduste poe improvisatsioon paljude vigadega parandatud.
5. Võimsuskesta täiustamine stabiilsuse ja turvalisuse suurendamiseks.
6. Kohandamise funktsioonide lisamine.
7. Kasutajaliidesega seotud funktsioonide lisamine
8. Paljud rakenduse klõpsamise ja reaalajas plaatide suuruse muutmisega seotud vead
9. See versioon sisaldab Skydrive'i
Uued tehnoloogiad
1. Windowsi versioon 8.1 toetab ReFS-i (resilient failisüsteem).
2. 3D-printimise tugi .
3. See toetab ka DirectX 11.2.
Kust leida Windows 8.1 toote-/seeriavõtit?
25-kohalise seeria- või tootenumbri leiate järgmistest kohtadest.
1. Teie Windows 8.1 toote-/seeriavõti prinditakse teie protsessorile , kui olete ostnud arvuti, millesse on eelinstallitud Windows.
2. Kui ostsite arvuti edasimüüjalt, küsige edasimüüjalt Windows 8.1 tootenumbrit.
3. Kui olete ostnud operatsioonisüsteemi CD või DVD, peaks Windows 8.1 jadavõti olema teie tootekarbis oleval kaardil ,
4. Kui ostsite Windowsi digitaalse koopia, saadetakse teile Windows 8.1 võti e- posti teel, mille esitasite ostmise ajal.
5. Kui te ei mäleta võtit, millega Windowsi installisite, laadige alla Key Finder programm ja seejärel hankige oma võti.
Windows 8.1 tootenumbrid
Allpool on Windows 8.1 aktiveerimiseks vajalike aktiveerimisvõtmete loend:
HMCNV-VVBFX-7HMBH-CTY9B-B4FXY
MBFBV-W3DP2-2MVKN-PJCQD-KKTF7
6RH4V-HNTWC-JQKG8-RFR3R-36498
4Y8N3-H7MMW-C76VJ-YD3XV-MBDKV
28VNV-HF42G-K2WM9-JXRJQ-2WBQW
XHQ8N-C3MCJ-RQXB6-WCHYG-C9WKB
34NH-RXG76-64THK-C7CKG-D3VPT
TT4HM-HN7YT-62K67-RGRQJ-JFFXW
FHQNR-XYXYC-8PMHT-TV4PH-DRQ3H
ND8P2-BD2PB-DD8HM-2926R-CRYQH
MHF9N-XY6XB-WVXMC-BTDCT-MKKG7
MNDGV-M6PKV-DV4DR-CYY8X-2YRXH
N4WY8-DVW92-GM8WF-CG872-HH3G7
NTTX3-RV7VB-T7X7F-WQYYY-9Y92F
KQWNF-XPMXP-HDK3M-GBV69-Y7RDH
MMRNH-BMB4F-87JR9-D72RY-MY2KV
GCRJD-8NW9H-F2CDX-CCM8D-9D6T9
Tootenumbrid Windows 8.1 Ultimate jaoks
Allpool on Windows 8.1 Ultimate tootenumbrid. Niisiis, kasutage neid oma Windowsi aktiveerimiseks:
DNJXJ-7XBW8-2378T-X22TX-BKG7J
KKPMN-469HY-H6V43-T8VX2-8W8XV
T3NJK-3P683-2T7BJ-2X27F-8B2KV
TT4HM-HN7YT-62K67-RGRQJ-JFFXW
MNDGV-M6PKV-DV4DR-CYY8X-2YRXH
JMNMF-RHW7P-DMY6X-RF3DR-X2BQT
DFHJDU-QJH7K-FJDJ-FQJ24-DFJD
3FCND-JTWFM-24VQ8-QXTMB-TXT67
GX9N8-4H2FH-D987T-BQ9GK-XKT67
FJKDI-3DRJD-7D38SO-DFNDJ-FJKDI
DHJSU-V9KF6-FHJDU-KWBTC-DFJDU
Kui juhuslikult mõni võti teie jaoks ei tööta, tähendab see, et keegi on seda võtit kasutanud. Niisiis, proovige teist aktiveerimisvõtit.
Windows 8.1 aktiveerimine tootenumbriga
Süsteeminõuded Windows 8.1 jaoks
Enne Windows 8.1 tootenumbri kasutamist peab teil olema Windowsis töötav süsteem. Niisiis, operatsioonisüsteemi Windows 8.1 süsteeminõuded on loetletud allpool:
1. RAM- 2 GB.
2. Protsessor- 1GHZ.
3. Kõvakettaruum- 20GB.
4. DirectX9 toetav graafikakaart.
Aktiveerimise protseduur
Kui olete oma seeria-/tootevõtme leidnud, on aeg Windows aktiveerida. Seega järgige alltoodud protseduuri, et aktiveerida Windows 8.1 toote või seeriavõtmega:
1. samm : esmalt sulgege kõik programmid.
2. samm : vajutage nüüd klaviatuuril korraga klahve Windows ja R , et käivitada dialoogiboks Run . Seejärel tippige " slui 3 ". Seejärel klõpsake nuppu OK .
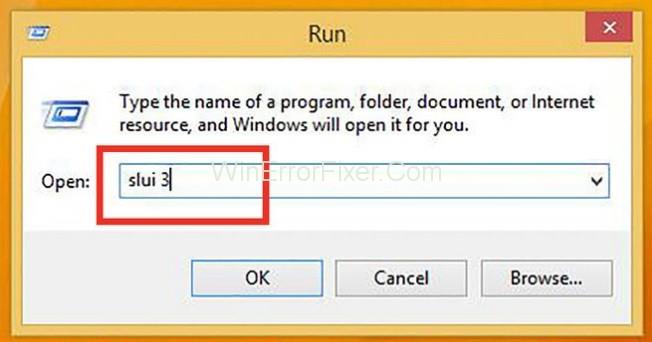
3. samm : kuvatakse aktiveerimisaken ja teil palutakse sisestada Windows 8.1 tootevõti .
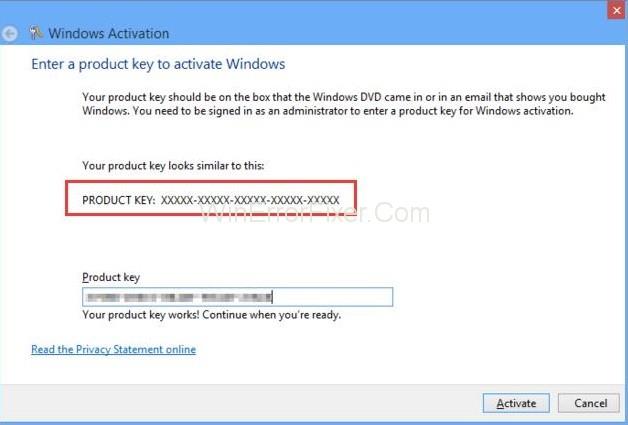
4. samm : seejärel tippige tootevõti .
5. samm : pärast võtme sisestamist proovib operatsioonisüsteem Windowsi automaatselt aktiveerida .
Seejärel oodake mõnda aega, et oma süsteemis Windows 8.1 aktiveerida.
Windows 8.1 aktiveerimine ilma aktiveerimisvõtmeta
1. valik: Windows 8 uuendamine
Kui teie süsteemis on Windows 8, saate selle hõlpsalt versioonile Windows 8.1 uuendada. Seetõttu ei pea teil tootenumbrit olema.
Enne alustamist veenduge, et:
1. Varundage kõik olulised andmed.
2. Vabastage ruumi, st teie süsteemis peaks olema vähemalt 3 GB vaba ruumi.
3. Täiendage ka oma operatsioonisüsteemi Direct Poweriga .
4. Täielik Interneti-ühendus akende uuendamiseks.
5. Keelake oma viirusetõrjeprogramm.
Nüüd, kui kõik ülaltoodud tingimused on täidetud, võite alustada Windowsi uuendamist. Niisiis, järgige alltoodud samme:
1. samm : esmalt avage oma Windows 8-s Windowsi pood.
2. samm : seejärel otsige Windowsi poest võimalust selle värskendamiseks Windows 8.1-le.
Samm 3 : Järgmisena valige suvand ja klõpsake nuppu Laadi alla .
4. samm : seejärel algab allalaadimine ja installimine taustal.
5. samm : kui see on lõpetatud, palub see teil süsteem taaskäivitada .
6. samm : seejärel taaskäivitage süsteem muudatuste tegemiseks.
Samm 7 : Järgmisena peate värskenduskuva ilmumisel valima " Kasuta kiirsätteid ".
8. samm : lõpuks logige sisse oma Microsofti kontoga ja installige rakendused uuesti.
Seega saate ülaltoodud meetodi abil värskendada oma aknad versioonile 8.1 ja aktiveerimisvõtit pole vaja.
Loe ka:
Järeldus
Seega on Windows 8 uuendamine versioonile 8.1 väga lihtne. Saate oma Windowsi uuendamiseks kasutada ülaltoodud aktiveerimisvõtmeid. Samuti, kui te ei saa seda aktiveerimisvõtmega teha, saate Windowsi aktiveerimiseks ilma tootenumbrita kasutada loetletud meetodit.
Kui teie Windows 10 explorer ei tööta, oleme teid kaitsnud. Lugege ajaveebi, et leida lahendus, kui failiuurija ei tööta.
Kuidas värskendada draivereid Windows 11-s probleemide lahendamiseks ja seadmete ühilduvuse tagamiseks.
File Explorer on Windows 10 põhifunktsioon, mis võimaldab hõlpsasti leida ja hallata faile. Õppige, kuidas konfigureerida File Explorer avama "Seda arvutit" alates arvuti käivitamisest.
Kuidas kasutada Windows 11 otsingut tõhusalt ja kiiresti. Hanki kasulikud näpunäited ja parimad praktikad Windows 11 otsingufunktsiooni jaoks.
Iga arvutiga ühendatud seadet ja selle sees olevaid komponente haldavad seadmedraiverid. Draiverite värskendamine Windows 10-s on oluline mitmesuguste probleemide vältimiseks.
Kas näete File Explorer ei reageeri veateadet? Siit leiate tõhusad lahendused, et lahendada Windows 10 mittetöötava File Exploreri probleem.
Kuidas saada Windows 10-s abi - leidke parimad lahendused pea iga küsimusele, mis teil Microsoft Windows 10 kohta on.
Failiuurija ei reageeri tõrge Windows 10-s. File Explorer või Windows Exploreri protsess ei tööta operatsioonisüsteemis Windows 10. Hangi uued lahendused.
Uuri, kuidas tuua tagasi "Minu arvuti" ikoon Windows 11-s ja avada see lihtsalt, et pääseda oma failidele ja seadetele.
Kas te ei saa Windows 11 arvutis faile ja kaustu avada? Siit leiate teavet selle kohta, kuidas parandada, et Explorer.exe ei laadita käivitamisel ja tööle naasta.








