Windows 10 File Explorer ei tööta? Kuidas parandada

Kui teie Windows 10 explorer ei tööta, oleme teid kaitsnud. Lugege ajaveebi, et leida lahendus, kui failiuurija ei tööta.
Ekraani väljalülitumine võib olla ebameeldiv, kui peate vaid minutiks tähelepanu mujale juhtima. Kui te ei saa sellega igapäevaselt tegeleda, on teil hea meel teada saada, et saate ekraani ajalõpu aega muuta, nii et see kestab kauem. Kui muudate kunagi meelt ja soovite uuesti kellaaega muuta, saate seda teha nii sageli kui soovite, kuna piiranguid pole.
Ekraani ajalõpu muutmine on midagi, mida saate hõlpsalt teha isegi siis, kui te pole eriti tehnikatundlik. Mõne siin-seal klõpsuga jääb ekraan lõpuks vaikeajast kauem sisse lülitama. Selleks peate minema oma arvuti sätetesse. Klõpsake Windowsi menüü Start ikoonil ja valige rakendus Seaded .
Kui olete seadetes, klõpsake nuppu Toide ja aku . Võite seda marsruuti kasutada Kui olete mingil põhjusel juba seadetes, kuid teine võimalus on paremklõpsata Windowsi menüül Start ja valida suvand Toitesuvandid . Otsige üles suvand Ekraan ja unerežiim; peaksite nägema erinevaid valikuid.
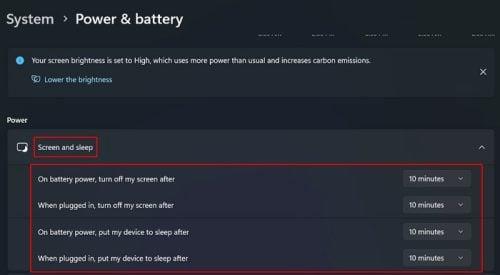
Jaotises Ekraan ja unerežiim näete erinevaid valikuid. Saate muuta ekraaniaega järgmiste valikute jaoks:
Igal valikul on paremal rippmenüü. Saate valida selliste kellaaegade vahel nagu:
Arvuti seadete avamine on üks viis Windows 11 arvuti ekraaniaja muutmiseks, kuid teil on muid võimalusi, kui teil on seadetele juurdepääsuga mingil põhjusel probleeme. Teine võimalus oleks kasutada juhtpaneeli.
Juhtpaneel on veel üks võimalus arvuti ekraani ajalõpu muutmiseks. Saate selle avada, tippides otsinguribale juhtpaneeli ja valides suvandi Käivita, kui see kuvatakse otsingutulemustes. Kui see on avatud, klõpsake valikul Riistvara ja heli ning seejärel Toitesuvandid .
Vasakul näete erinevaid valikuid; klõpsake nuppu Muuda, kui arvuti magab . Klõpsake valiku Lülita ekraan välja rippmenüül ja valige saadaolevate valikute hulgast.
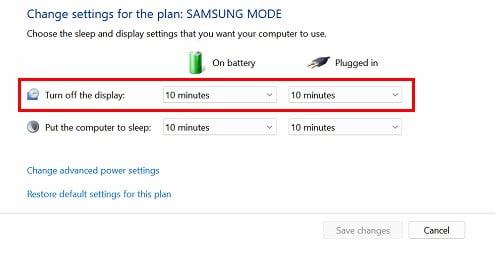
Kui olete aja valimise lõpetanud, ärge unustage klõpsata nuppu Salvesta muudatused .
Kuid need pole kõik teie võimalused, kuna saate kasutada käsuviipa või PowerShelli, kui tunnete end neid kasutades mugavamalt. Avage üks neist otsinguriba abil ja kui need on avatud, sisestage järgmine käsk: powercfg -change -monitor-timeout-ac 60
Kui kasutate arvuti akut, muutub vahelduvvoolu vahelduvvoolu muutmise käsk veidi. Seega näeb käsk välja selline: powercfg -change -monitor-timeout-dc 60 . Ainus, mis muutub, on see, et see läheb vahelduvvoolult alalisvoolule enne numbrit 60. See on kõik.
Pidage meeles, et kui te ei tunne end käsuviiba või PowerShelli kasutamisel mugavalt, saate ekraani ajalõpu muuta arvuti seadete või juhtpaneeli abil. Kuid jätkake lugemist veidi rohkem, et saaksite näha, kuidas saate kasutada veel ühte teed.
Paremklõpsake töölaual ja valige loendist suvand Isikupärasta . Kui olete isikupärastamises, klõpsake suvandil Lukusta ekraan . Jaotises Seotud sätted klõpsake suvandil Ekraani ajalõpp . Klõpsake nuppu Ekraan ja magage . Näete erinevaid valikuid; saate muuta loetletud valikute ekraani ajalõpu.
Ekraani tumenemisel varsti pärast selle kasutamise lõpetamist on mõned eelised. Kui kodus on palju inimesi, saate vältida teie tegemistele pilku heitmast, kui ekraani ajalõpp on määratud minutiks või paariks. Kuid kui see pole teie juhtum, võib teil tekkida kiusatus valida näiteks mitte kunagi või tund.
Windows 10 ekraani ajalõpu muutmise toimingud on samuti lihtsad. Klõpsake Windowsi menüül Start ja hammasratast, et avada seaded . Kui olete seadetes, klõpsake nuppu Süsteem , seejärel nuppu Toide ja unerežiim . Teil on valida kahe valiku vahel.
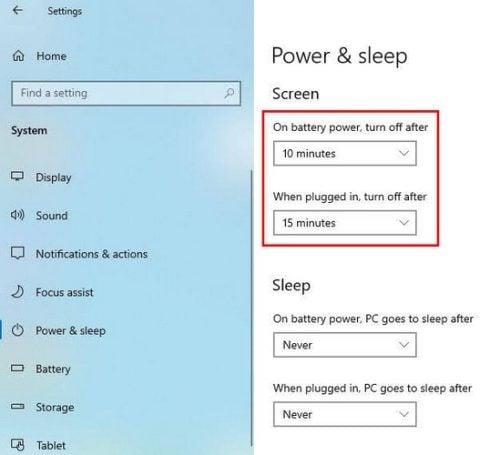
Mõlema valiku puhul saate valida ühe minuti või mitte kunagi. Allpool olev võimalus on panna arvuti magama, mis on erinev. Kui plaanite arvutist eemale jääda vaid võib-olla 10–15 minutiks, on hea mõte ekraani peatselt välja lülitada, et vältida oma tööd luuravate silmade eest, mis võivad mööda minna.
Kui aga paus kestab vähemalt tund, on arvuti magama panemine hea mõte, kuna see aitab pikendada arvuti aku ekraani ja kõvaketta eluiga. Aga kui paus peaks kestma vähemalt päeva, siis just sel ajal on hea arvuti välja lülitada.
Teatud piirkondades saate määrata ekraani ajalõpu aja. Näiteks saate seda teha oma Samsung Galaxy S9- ga . Kui aga soovite teemat vahetada, võite jätkata lugemist teiste teemadega, näiteks turvaseaded, et hoida oma Android-seadet . Kuna aku kasutusiga on teema, mis on Androidi kasutajate jaoks alati meeles, saate lugeda ka seda, kuidas oma Galaxy S10e aku kasutusaega maksimeerida .
Kui soovite võtta vastu väljakutse, näiteks kasutada rohkem koodi , vaadake, kuidas saate selle oma Gboardi klaviatuuril lubada. Ja kui teil on tuju viimaseks lugemiseks, võite lugeda, kuidas saate oma signaalisõnumeid turvaliselt hoida .
Võimalus naasta arvutisse ilma arvutiekraani sisse lülitamata on väga mugav. Saate jätkata sealt, kus pooleli jäite, ilma uuesti sisse logimata. Windows pakub teile erinevaid ajavalikuid ning saate tagasi minna ja asju uuesti muuta nii mitu korda, kui soovite. Valikute juurde pääsemiseks ja ajalimiidi määramiseks on mitu võimalust. Kui pikaks ekraani ajalõpu määrasite? Jagage oma mõtteid allolevates kommentaarides ja ärge unustage artiklit teistega sotsiaalmeedias jagada.
Kui teie Windows 10 explorer ei tööta, oleme teid kaitsnud. Lugege ajaveebi, et leida lahendus, kui failiuurija ei tööta.
Kuidas värskendada draivereid Windows 11-s probleemide lahendamiseks ja seadmete ühilduvuse tagamiseks.
File Explorer on Windows 10 põhifunktsioon, mis võimaldab hõlpsasti leida ja hallata faile. Õppige, kuidas konfigureerida File Explorer avama "Seda arvutit" alates arvuti käivitamisest.
Kuidas kasutada Windows 11 otsingut tõhusalt ja kiiresti. Hanki kasulikud näpunäited ja parimad praktikad Windows 11 otsingufunktsiooni jaoks.
Iga arvutiga ühendatud seadet ja selle sees olevaid komponente haldavad seadmedraiverid. Draiverite värskendamine Windows 10-s on oluline mitmesuguste probleemide vältimiseks.
Kas näete File Explorer ei reageeri veateadet? Siit leiate tõhusad lahendused, et lahendada Windows 10 mittetöötava File Exploreri probleem.
Kuidas saada Windows 10-s abi - leidke parimad lahendused pea iga küsimusele, mis teil Microsoft Windows 10 kohta on.
Failiuurija ei reageeri tõrge Windows 10-s. File Explorer või Windows Exploreri protsess ei tööta operatsioonisüsteemis Windows 10. Hangi uued lahendused.
Uuri, kuidas tuua tagasi "Minu arvuti" ikoon Windows 11-s ja avada see lihtsalt, et pääseda oma failidele ja seadetele.
Kas te ei saa Windows 11 arvutis faile ja kaustu avada? Siit leiate teavet selle kohta, kuidas parandada, et Explorer.exe ei laadita käivitamisel ja tööle naasta.








