Windows 10 File Explorer ei tööta? Kuidas parandada

Kui teie Windows 10 explorer ei tööta, oleme teid kaitsnud. Lugege ajaveebi, et leida lahendus, kui failiuurija ei tööta.
Tänu Windows 11 Snap Menu'le saate hõlpsasti paigutada aknad paigutustesse, mis muudavad need paremini nähtavaks. Hea uudis on see, et sellele funktsioonile juurdepääs on lihtne, nii et isegi kui te pole liiga tehnikatundlik, ei tohiks funktsiooni kasutamine olla probleem. Saate valida erinevate paigutuste vahel; see ei pruugi olla pikk valikute loetelu, kuid vähemalt pole see üks või kaks.
Snap-menüü leidmine Windows 11-s
Snap-menüü leidmine on lihtne. Kui aken on avatud, hõljutage kursorit tiitliribal maksimeerimisnupu kohal. Veenduge, et te ei klõpsa maksimeerimisvalikul, vaid ainult kursori kohal. Kui midagi ei juhtu, oodake veel mõni sekund. Kui ilmub Snap Menu, valige esimene aken. Näiteks valige kõrvuti, kui soovite, et aken oleks paremal või vasakul küljel.
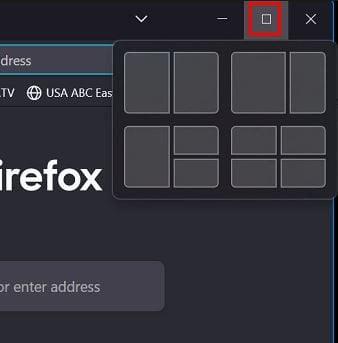
Kui valite esimese akna asukoha, näete ülejäänud aknaid ühel küljel. Valige üks nendest akendest, mis asetatakse vastasküljele. Kui te pole suurusega rahul, saate selle suurust alati muuta. Ärge muretsege oma praeguse positsiooni kaotamise pärast.
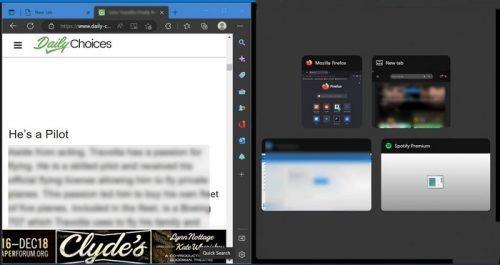
Kui teil on vaja akent ajutiselt minimeerida, kuvatakse need samasse kohta, kuhu need jätsite. Aknad saate paigutada ka küljele, kasutades klaviatuurikombinatsioone: Windowsi klahv + vasaknool või paremnool. Aken tuleks sinna asetada automaatselt.
Millise kujundusega otsustate valida, sõltub sellest, mille kallal te praegu töötate. Saate kasutada suuremat akent kõige olulisema jaoks ja väiksemat saidi paigutamiseks, kust teavet hankite. Saate igal ajal disainilt üle minna. Lihtsalt asetage kursor minimeerimisvalikusse ja valige mõni muu kujundus. Nagu varemgi, valige koht esimese akna paigutamiseks ja ülejäänud aknad ilmuvad küljele.
Kui valite kujundusega nelja akna paigutamise võimaluse, kuvatakse ülejäänud aknad seni, kuni olete kõik vabad ruumid täitnud.
Järeldus
On aegu, kui peate nägema korraga erinevaid aknaid. Tänu Snap Menu'le saate korraga näha nelja akent. Kui te praegust valikut enam ei vaja, saate alati igal ajal teisele paigutusele lülituda. Kui minimeerite akna, võtab see avamisel oma algse koha. Kui kasulik see valik teile tundub? Jagage oma mõtteid allolevates kommentaarides ja ärge unustage artiklit teistega sotsiaalmeedias jagada.
Kui teie Windows 10 explorer ei tööta, oleme teid kaitsnud. Lugege ajaveebi, et leida lahendus, kui failiuurija ei tööta.
Kuidas värskendada draivereid Windows 11-s probleemide lahendamiseks ja seadmete ühilduvuse tagamiseks.
File Explorer on Windows 10 põhifunktsioon, mis võimaldab hõlpsasti leida ja hallata faile. Õppige, kuidas konfigureerida File Explorer avama "Seda arvutit" alates arvuti käivitamisest.
Kuidas kasutada Windows 11 otsingut tõhusalt ja kiiresti. Hanki kasulikud näpunäited ja parimad praktikad Windows 11 otsingufunktsiooni jaoks.
Iga arvutiga ühendatud seadet ja selle sees olevaid komponente haldavad seadmedraiverid. Draiverite värskendamine Windows 10-s on oluline mitmesuguste probleemide vältimiseks.
Kas näete File Explorer ei reageeri veateadet? Siit leiate tõhusad lahendused, et lahendada Windows 10 mittetöötava File Exploreri probleem.
Kuidas saada Windows 10-s abi - leidke parimad lahendused pea iga küsimusele, mis teil Microsoft Windows 10 kohta on.
Failiuurija ei reageeri tõrge Windows 10-s. File Explorer või Windows Exploreri protsess ei tööta operatsioonisüsteemis Windows 10. Hangi uued lahendused.
Uuri, kuidas tuua tagasi "Minu arvuti" ikoon Windows 11-s ja avada see lihtsalt, et pääseda oma failidele ja seadetele.
Kas te ei saa Windows 11 arvutis faile ja kaustu avada? Siit leiate teavet selle kohta, kuidas parandada, et Explorer.exe ei laadita käivitamisel ja tööle naasta.








