Windows 10 File Explorer ei tööta? Kuidas parandada

Kui teie Windows 10 explorer ei tööta, oleme teid kaitsnud. Lugege ajaveebi, et leida lahendus, kui failiuurija ei tööta.
Kas keegi teie pereliikmetest leiab, et selle kasutamise ajal ekraani puudutamine on naljakas? Kui peate sellega tegelema, võiksite kaaluda puuteekraani keelamist . Või lülitasite selle välja, kuid ei mäleta seda uuesti sisse lülitada. Mõlemal juhul näete oma Windows 11 arvuti puuteekraani sisse- või väljalülitamise valikuid. Pidage meeles, et saate tehtut igal ajal muuta.
Puuteekraani sisselülitamine Windows 11-s
Puuteekraani sisselülitamiseks Windows 11 arvutis peate otsinguribale tippima seadmehalduri. Kui see on avatud, otsige loendist valikut Human Interface Devices .
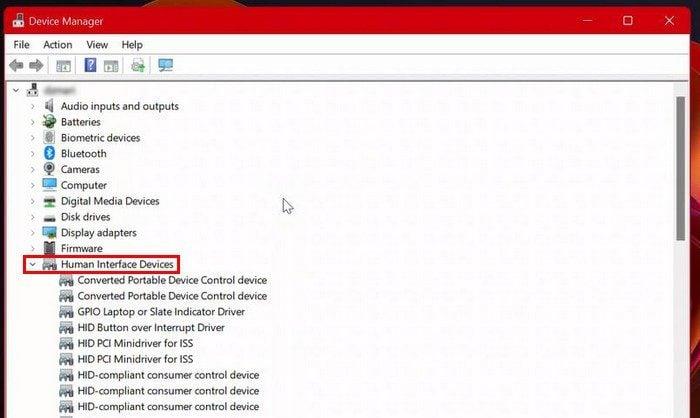
Selle valiku all näete pikka valikute loendit. Üks neist valikutest peaks olema HID-ühilduv puuteekraan . Kui te seda valikut ei leia ja olete kindel, et olete hoolikalt uurinud, tähendab see, et teie Windows 11 arvuti ei toeta puutetundlikkust. Kui näete seda, klõpsake sellel.
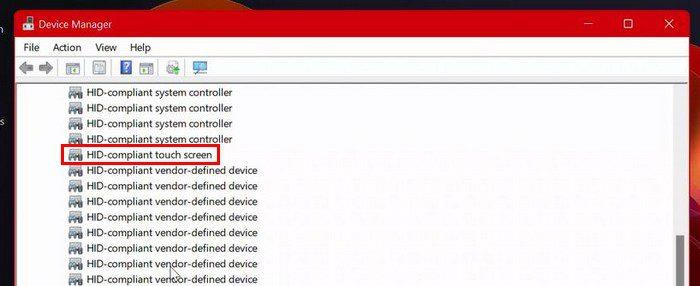
Pärast suvandi valimist klõpsake ülaosas valikut Toiming . Valige valikute loendist kindlasti suvand Luba seade . Valige HID-ühilduva puuteekraani valikud > Toimingud > Luba seade .
Puuteekraani väljalülitamine Windows 11-s
Kui teil on kunagi vaja puuteekraan mingil põhjusel välja lülitada, peate tegema järgmist. Otsige üles ja avage seadmehaldur . Klõpsake valikul Human Interface Devices, et näha selle avanemisel kõiki loetletud valikuid. Valige HID-ühilduv puuteekraan ja valige ülaosas suvand Toiming . Valige loendist suvand Keela seade.
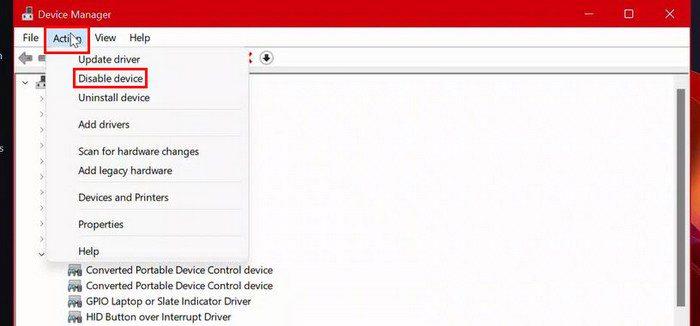
Näete kinnitusteadet, mis küsib, kas olete kindel, et soovite selle välja lülitada. Kui olete kindel, klõpsake valikul Jah. Nüüd valige HID-ühilduv puuteekraan > Toiming > Keela seade > Jah . Ärge muretsege, kui muudate meelt puuteekraani sisse- või väljalülitamise osas. Saate muudatused igal ajal tagasi võtta.
Kui puuteekraani puhul häirib teid puuteindikaator, siis ei pea te seda funktsiooni välja lülitama. Saate lihtsalt avada seaded , puutenäidiku välja lülitada ja puuteekraani sisse lülitada. Niikaua kui olete seal, saate puuteindikaatorit ka suuremaks muuta, kui seda võimalust vajate. Peate avama Seaded > Juurdepääsetavus > Hiirekursor ja puudutama > lülitama puuteindikaatori valik välja.
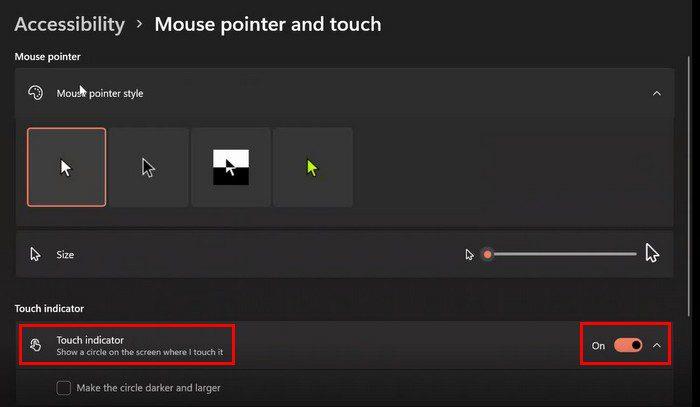
Järeldus
Nagu näete, on puuteekraani sisse- või väljalülitamine lihtne ülesanne. Isegi kui muudate oma meelt hiljem, saate alati oma valikut muuta ja minna tagasi selle juurde, kuidas asjad olid varem. Puuteekraani valik on kasulik, kuid see ei pruugi olla midagi, mida kõik soovivad. Kas puuteekraan on teile kasulik? Jagage oma mõtteid allolevates kommentaarides ja ärge unustage artiklit teistega sotsiaalmeedias jagada.
Kui teie Windows 10 explorer ei tööta, oleme teid kaitsnud. Lugege ajaveebi, et leida lahendus, kui failiuurija ei tööta.
Kuidas värskendada draivereid Windows 11-s probleemide lahendamiseks ja seadmete ühilduvuse tagamiseks.
File Explorer on Windows 10 põhifunktsioon, mis võimaldab hõlpsasti leida ja hallata faile. Õppige, kuidas konfigureerida File Explorer avama "Seda arvutit" alates arvuti käivitamisest.
Kuidas kasutada Windows 11 otsingut tõhusalt ja kiiresti. Hanki kasulikud näpunäited ja parimad praktikad Windows 11 otsingufunktsiooni jaoks.
Iga arvutiga ühendatud seadet ja selle sees olevaid komponente haldavad seadmedraiverid. Draiverite värskendamine Windows 10-s on oluline mitmesuguste probleemide vältimiseks.
Kas näete File Explorer ei reageeri veateadet? Siit leiate tõhusad lahendused, et lahendada Windows 10 mittetöötava File Exploreri probleem.
Kuidas saada Windows 10-s abi - leidke parimad lahendused pea iga küsimusele, mis teil Microsoft Windows 10 kohta on.
Failiuurija ei reageeri tõrge Windows 10-s. File Explorer või Windows Exploreri protsess ei tööta operatsioonisüsteemis Windows 10. Hangi uued lahendused.
Uuri, kuidas tuua tagasi "Minu arvuti" ikoon Windows 11-s ja avada see lihtsalt, et pääseda oma failidele ja seadetele.
Kas te ei saa Windows 11 arvutis faile ja kaustu avada? Siit leiate teavet selle kohta, kuidas parandada, et Explorer.exe ei laadita käivitamisel ja tööle naasta.








